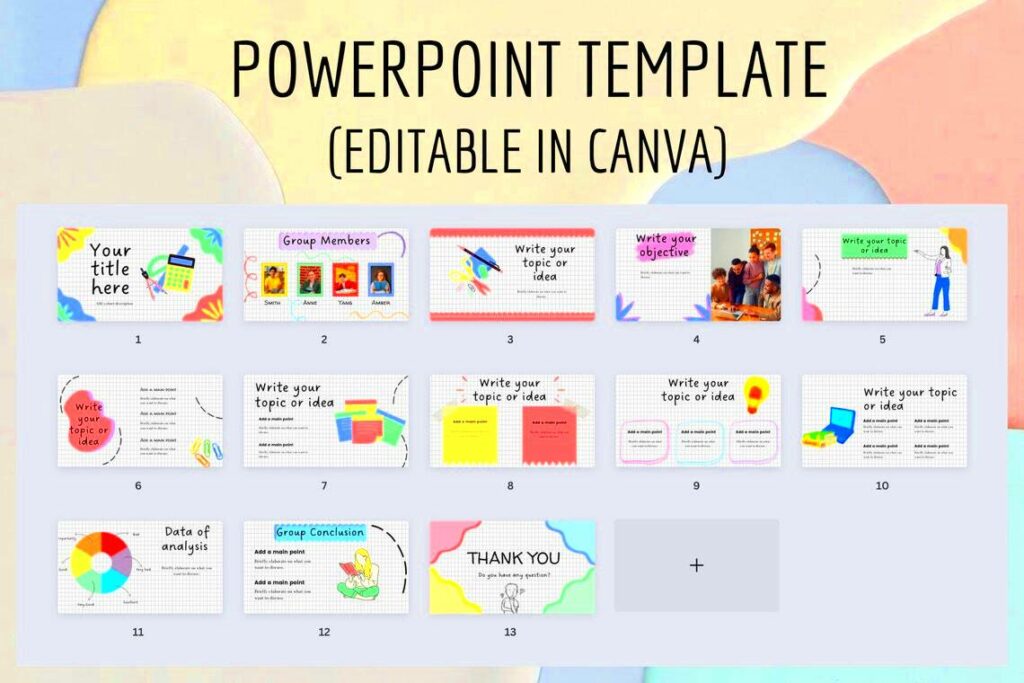The same is true for PowerPoint presentations which rely on ideas. But from scratch, it can be tedious and time-consuming to make an engaging presentation. Hence, free PowerPoint templates come into play! For example Canva has lots of templates within its site that can save you money while making your designs easier and your delivery crisper. So this is a guide on how to use canva for PowerPoint templates and why you should think about it.
Benefits of Using Canva for PowerPoint Templates
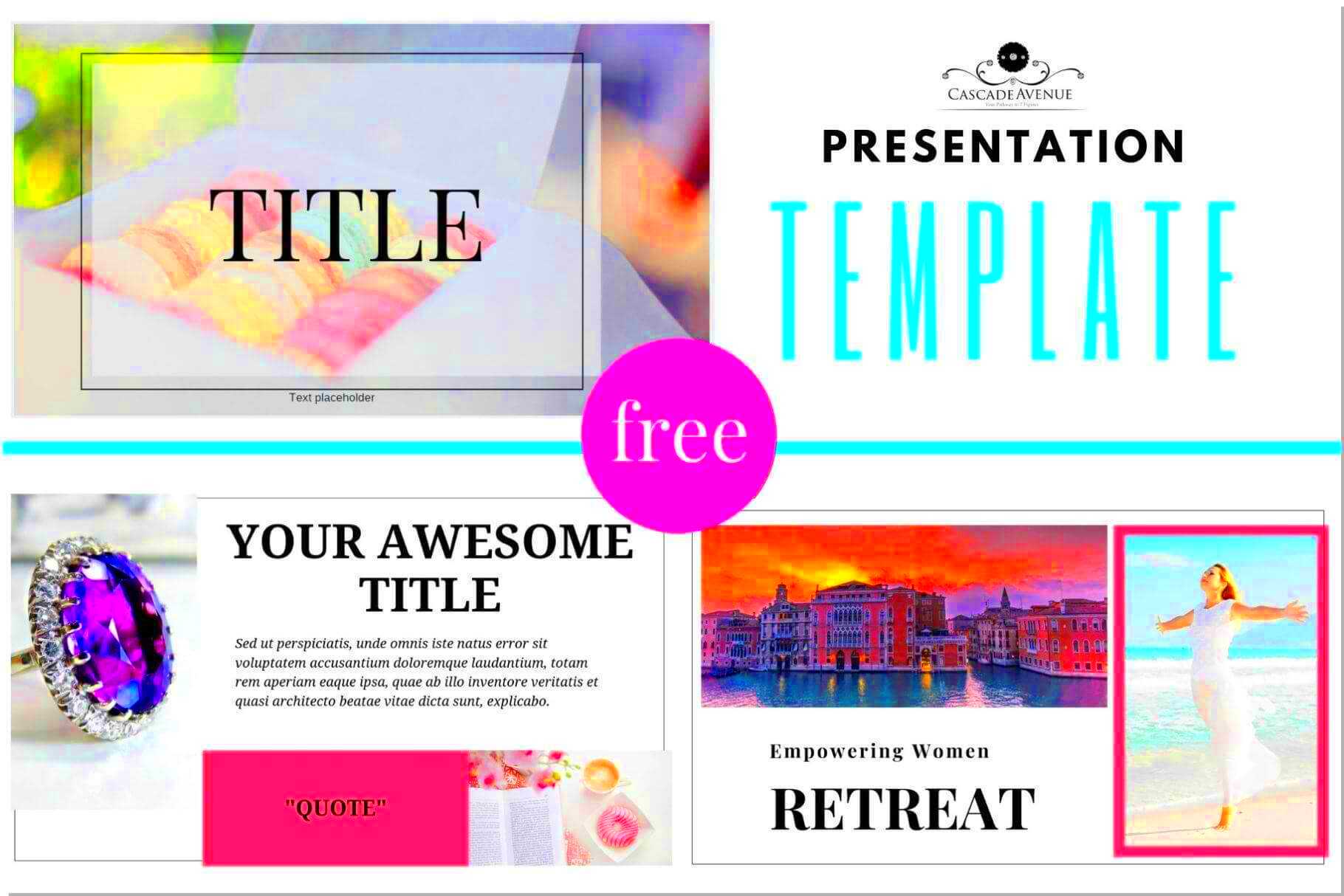
Canva has emerged as a widely used platform for graphic design, with several merits in designing PowerPoint presentations. Some of the advantages include:
- User-Friendly Interface: Canva's drag-and-drop feature makes it easy for anyone to design, even without prior graphic design experience.
- Wide Variety of Templates: You can choose from thousands of professionally designed templates tailored for different themes and purposes.
- Customization Options: Easily modify colors, fonts, and layouts to match your personal or brand style.
- Access to Graphics and Images: Canva provides a vast library of images, icons, and illustrations that you can use to enhance your presentations.
- Collaboration Features: Share your designs with team members for real-time collaboration, making group projects seamless.
In general, the utilization of Canva enables saving time and at the same time ensuring that your presentations have a slick and pristine appearance.
Also Read This: How Many Languages Does Shutterstock Support and How It Benefits You
How to Access Free PowerPoint Templates on Canva
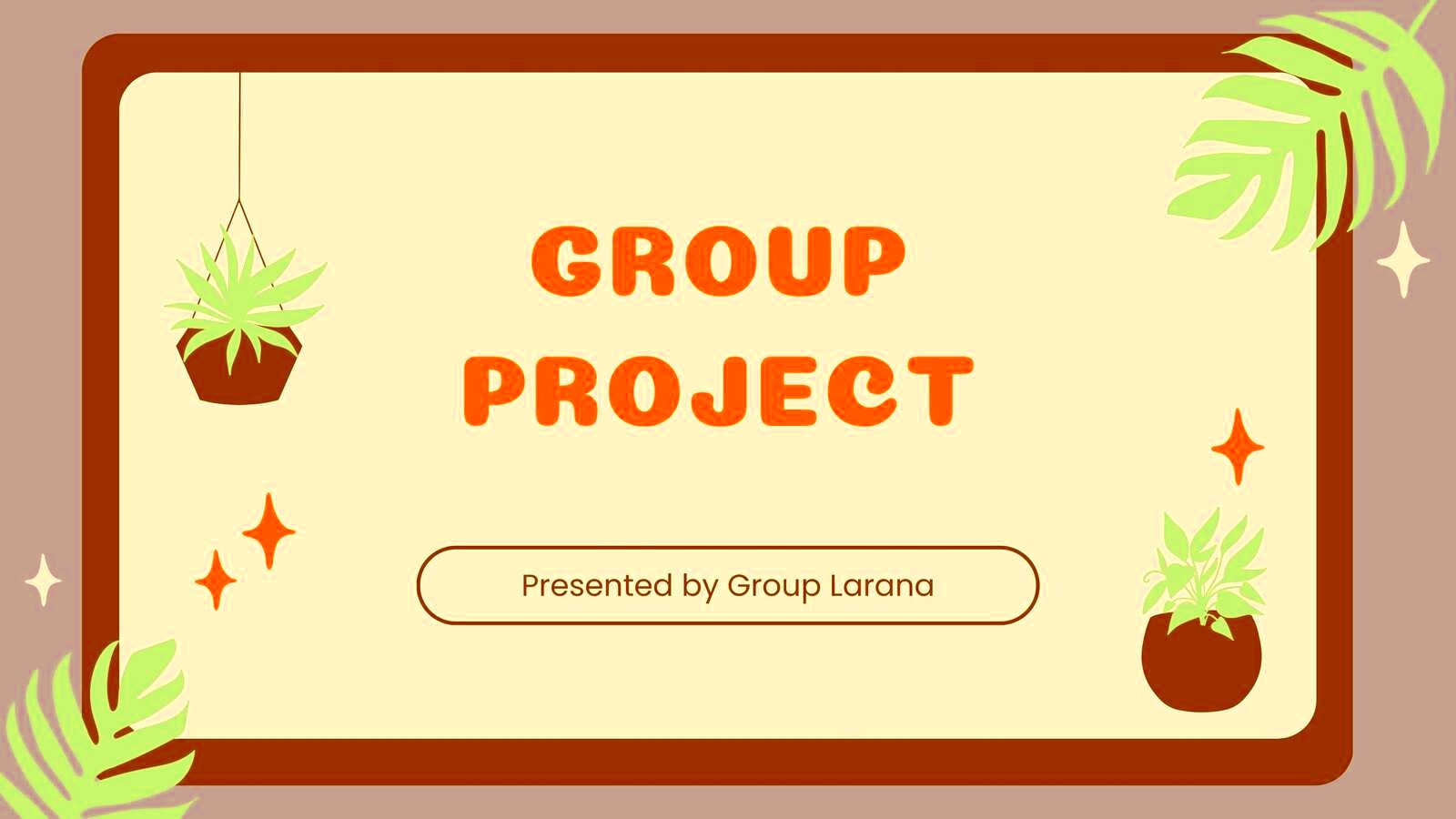
In order to locate and obtain free PowerPoint templates on Canva, it’s a matter of ease. Follow this guide that is so simple:
- Create a Canva Account: If you don’t have an account yet, sign up for free at www.canva.com.
- Search for Templates: Once logged in, use the search bar at the top of the page. Type in "PowerPoint templates" to browse available options.
- Filter Your Results: Use the filters to narrow down your choices based on categories, styles, or color schemes.
- Select a Template: Click on a template that catches your eye. This will open the editor, allowing you to customize it.
- Customize Your Template: Use Canva’s editing tools to change text, images, and colors according to your needs.
- Download Your Presentation: When you're satisfied with your design, click on the "Download" button in the top right corner and select the format you want (PPT or PDF).
By following these simple guidelines, you will be able to access and customize free PowerPoint templates on Canva in no time!
Also Read This: How to Bypass Ads on Dailymotion Videos Using Tampermonkey
Steps to Customize Your PowerPoint Templates
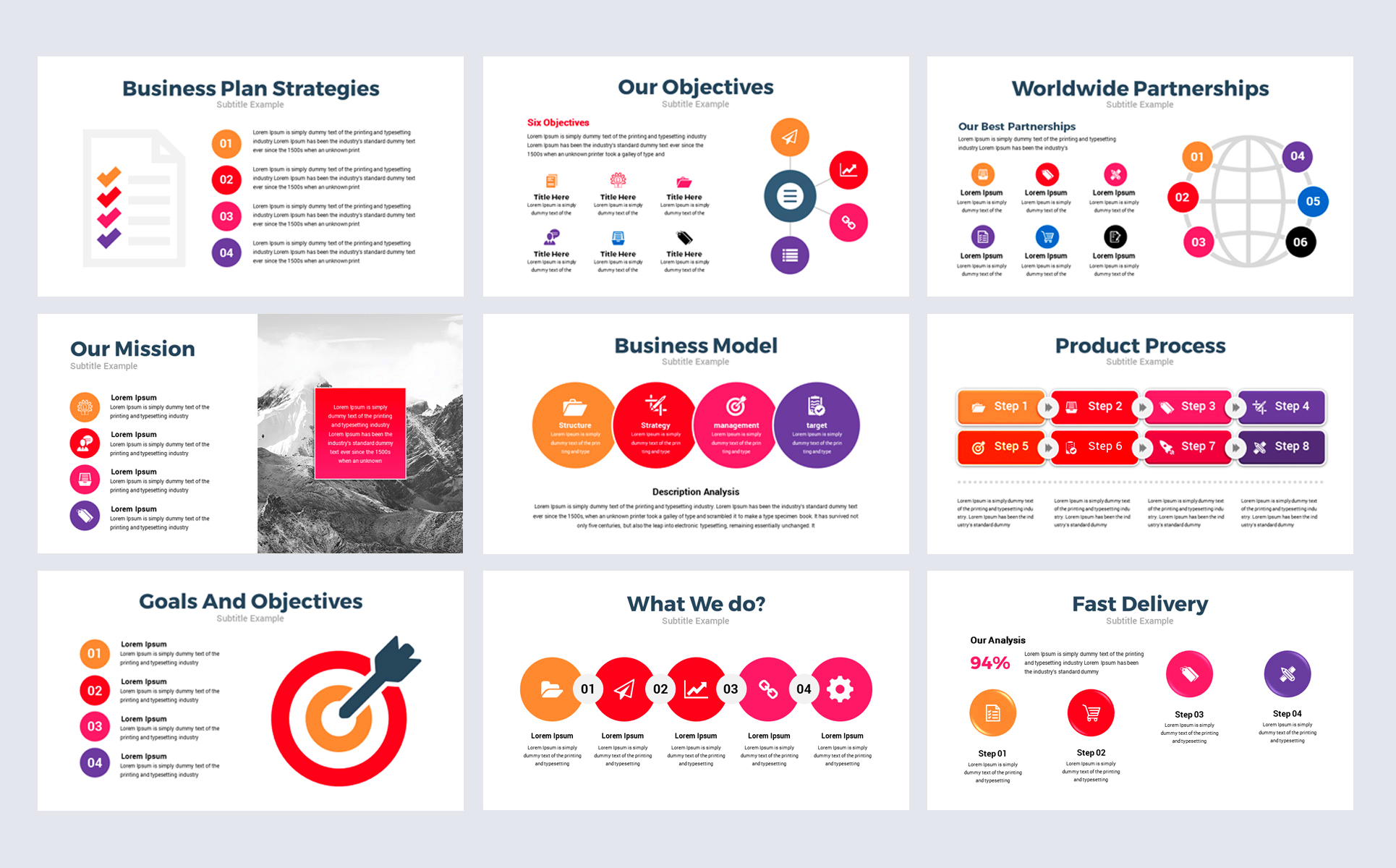
When it comes to customizing PowerPoint templates in Canva, it’s not just simple; it is also enjoyable! Thus, we provide a stepwise procedure on how to create a distinct presentation that represents you and your message:
- Open Your Chosen Template: Start by selecting the template you want to customize from your Canva account.
- Edit Text: Click on any text box to edit the content. You can change the font, size, color, and alignment using the options in the top menu.
- Change Colors: To make your presentation pop, you can change the background or element colors. Select the element you want to modify and choose a new color from the color palette.
- Add Images: Enhance your presentation by adding images. Use the “Uploads” tab to upload your own images or browse Canva’s library for free graphics.
- Incorporate Icons and Shapes: Make your slides more engaging by adding icons or shapes. You can find these under the “Elements” tab, allowing you to visually represent your ideas.
- Adjust Layout: Feel free to move elements around or resize them. Make sure your layout is clean and easy to follow.
- Preview Your Presentation: Before finalizing, preview your slides to see how everything looks together. Check for consistency in design.
- Download or Share: Once you’re satisfied, download your presentation or share it directly from Canva to collaborate with others.
When you put all of these steps into practice, your presentation will be clean and also tailored to make it different!
Also Read This: Winning Strategies to Eliminate Opponents in WWE 2K22 Royal Rumble
Tips for Effective Presentations with Canva Templates
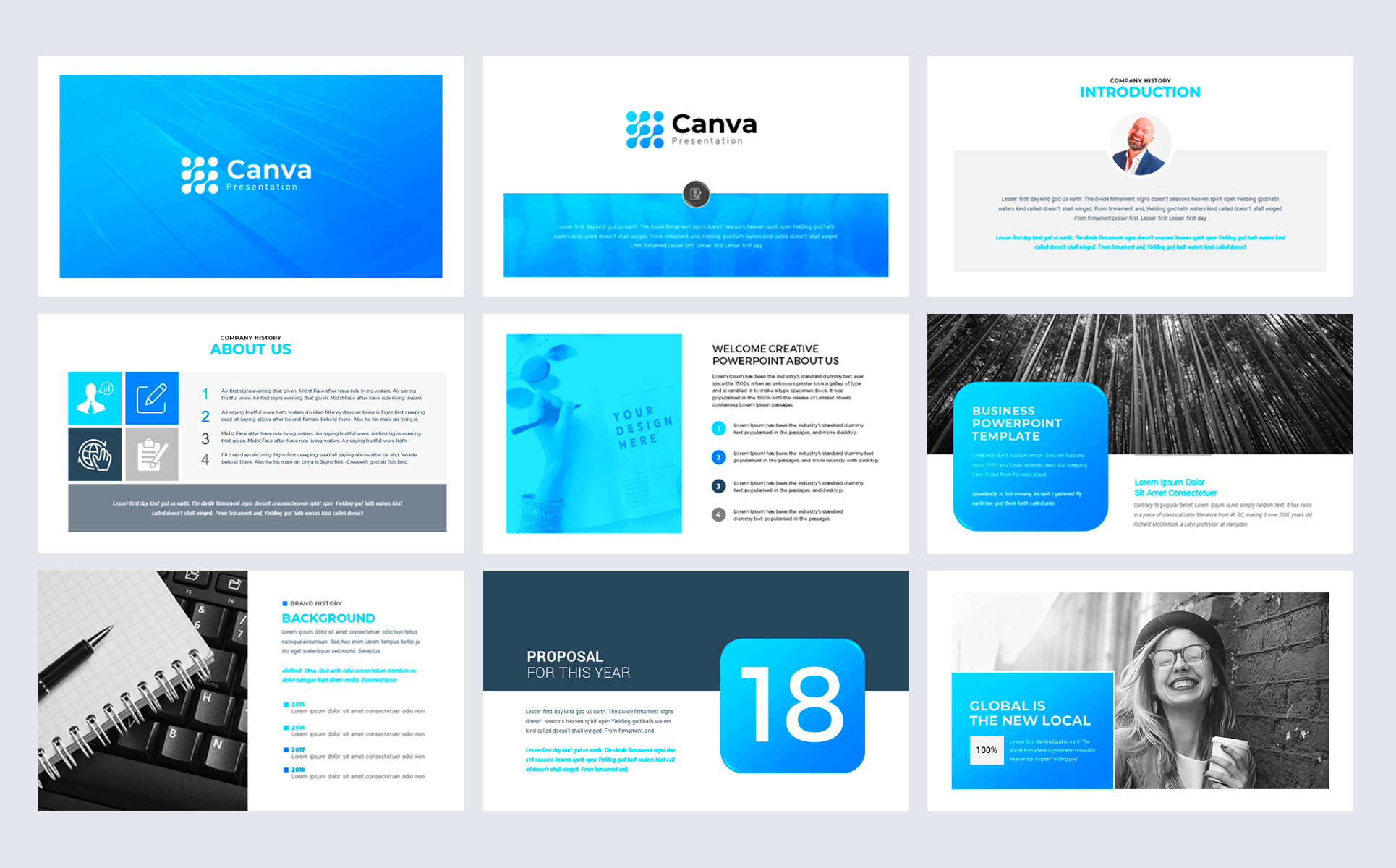
Good design alone cannot make a presentation impactful; there is more to it. You can achieve this using your Canva templates by considering the following pieces of advice:
- Keep It Simple: Don’t overcrowd your slides. Stick to one main idea per slide to maintain clarity.
- Use High-Quality Images: Ensure that any images you include are high-resolution. This adds professionalism to your presentation.
- Choose Readable Fonts: Select fonts that are easy to read from a distance. Avoid overly decorative fonts for the body text.
- Limit Text: Use bullet points and short phrases instead of long paragraphs. This keeps your audience engaged and allows them to follow along easily.
- Incorporate Visuals: Use charts, graphs, and infographics to present data visually. This helps convey information more effectively.
- Practice Your Delivery: Rehearse your presentation multiple times. Familiarity with your content boosts your confidence.
- Engage with Your Audience: Ask questions or include interactive elements to keep your audience involved.
The end product they will be producing is a presentation that looks impressive and also puts across their message.
Also Read This: How to Sell a Photo to Getty Images and Get Paid for Your Work
Frequently Asked Questions About Canva PowerPoint Templates
Numerous individuals often find themselves with concerns regarding the utilization of Canva in PowerPoint template design. Below are several frequently asked questions along with their responses:
| Question | Answer |
|---|---|
| Are Canva templates free? | Yes, many templates are free, but some premium templates may require payment or a subscription. |
| Can I use my own images in Canva? | Absolutely! You can upload your own images and use them in your designs. |
| Do I need design skills to use Canva? | No, Canva is designed to be user-friendly, making it accessible even for beginners. |
| Can I collaborate with others on my presentation? | Yes, Canva allows you to share your designs with others for real-time collaboration. |
| How can I download my presentation? | Click the “Download” button in the top right corner, and select your preferred format. |
Discovering more about Canva’s help center would give you other clarifications and directions if you have any other inquiries!
Conclusion on Using Canva for PowerPoint Templates
To sum up, Canva is an awesome system to make and modify PowerPoint templates for improving one’s presentation. Thanks to the intuitive interface, wide array of available templates and many ways of customizing, anyone with a degree of design knowledge can use it to make their presentation look breathtakingly attractive easily. It does not matter if preparing for business meeting, school lecture or some personal task; by utilizing certain tools offered by canva you will save time as well as enhance visual appeal for your job. Take advantage of flexible and imaginative possibilities provided by Canva.com and create power point presentation that would please both eyes and mind!