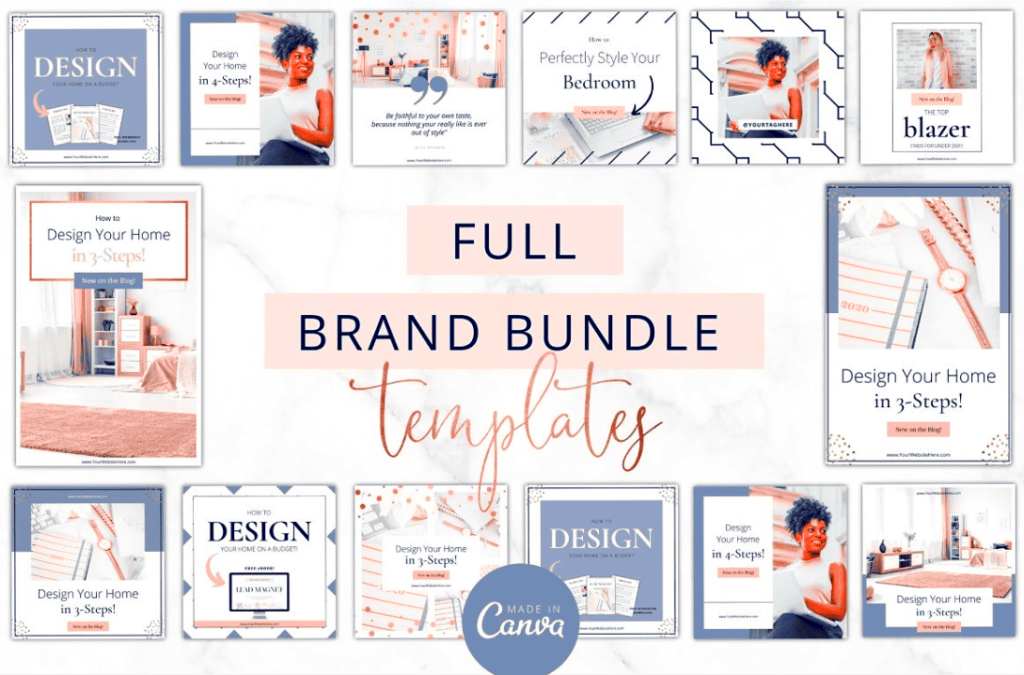For its intuitive interface and a vast assortment of templates, Canva has won over a lot of users. I remember when I discovered Canva and was shocked by how simple it was to design amazing things without prior design knowledge. Templates form the basis of every design project, allowing anybody to get their feet wet by beginning to create.
A pattern is essentially a pre-arranged design in which you will easily insert your content. Canva has a pattern for almost anything you might need, be it a social media post or flyer, or even a presentation. These patterns have standard components, colors and font styles that assist in ensuring uniformity throughout your project.
There is this quality to Canva templates that makes them so much for me. They can serve the purpose as is or in a way that is distinctly yours. It was on the occasion of my sister’s birthday party that I stumbled upon an awesome invitation template featuring on Canva site. It only took a few clicks for me to alter its shades and add some personal flair; only to end up with an invitation card that appeared crafted by a professional!
Benefits of Using Templates
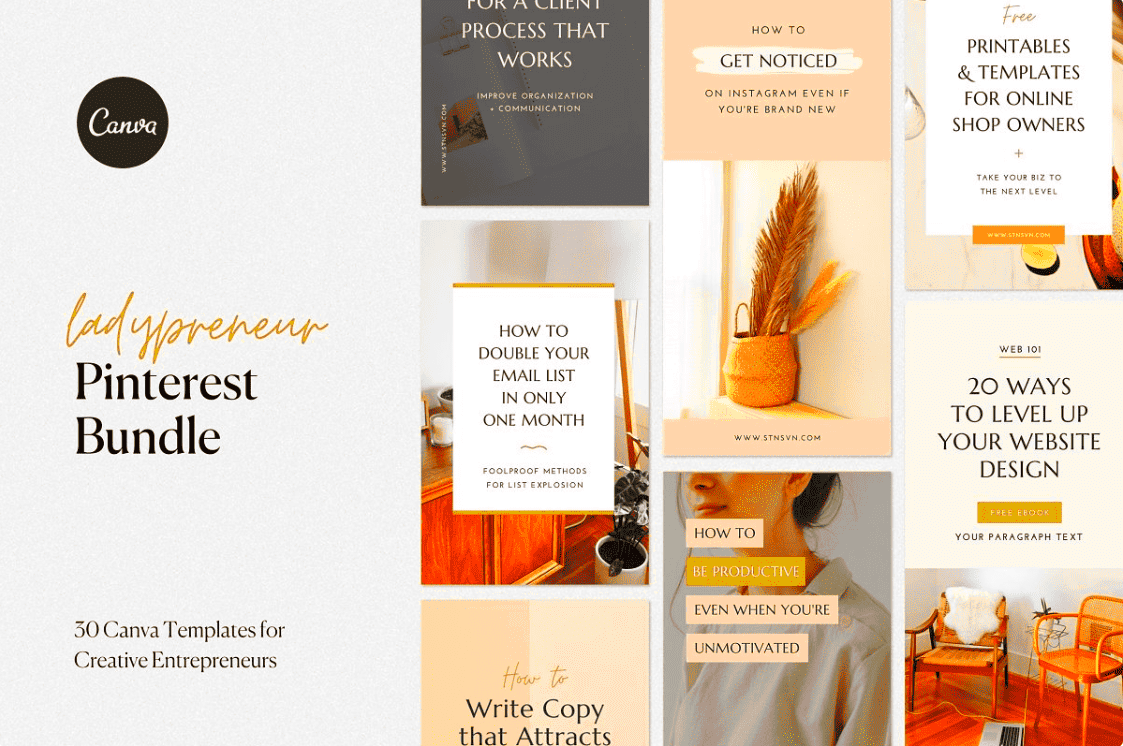
Templates can make a big difference in design time. These are some profits that I have reaped:
- Time-Saving: Instead of starting from scratch, templates give you a head start.
- Professional Look: Even if you're not a designer, templates can make your work look polished.
- Consistency: They help maintain a consistent style across various projects.
- Inspiration: Templates can spark creativity when you're feeling stuck.
When I launched my blog, I really leaned on templates while looking for social media post ideas. This was beneficial because it saved me time and ensured that the appearance of the posts was uniform. I still remember being so proud of the way my feed appeared so professional through utilizing Canva’s templates!
Also Read This: How to Create a LinkedIn Newsletter with a Step-by-Step Guide
How to Search for Templates in Canva
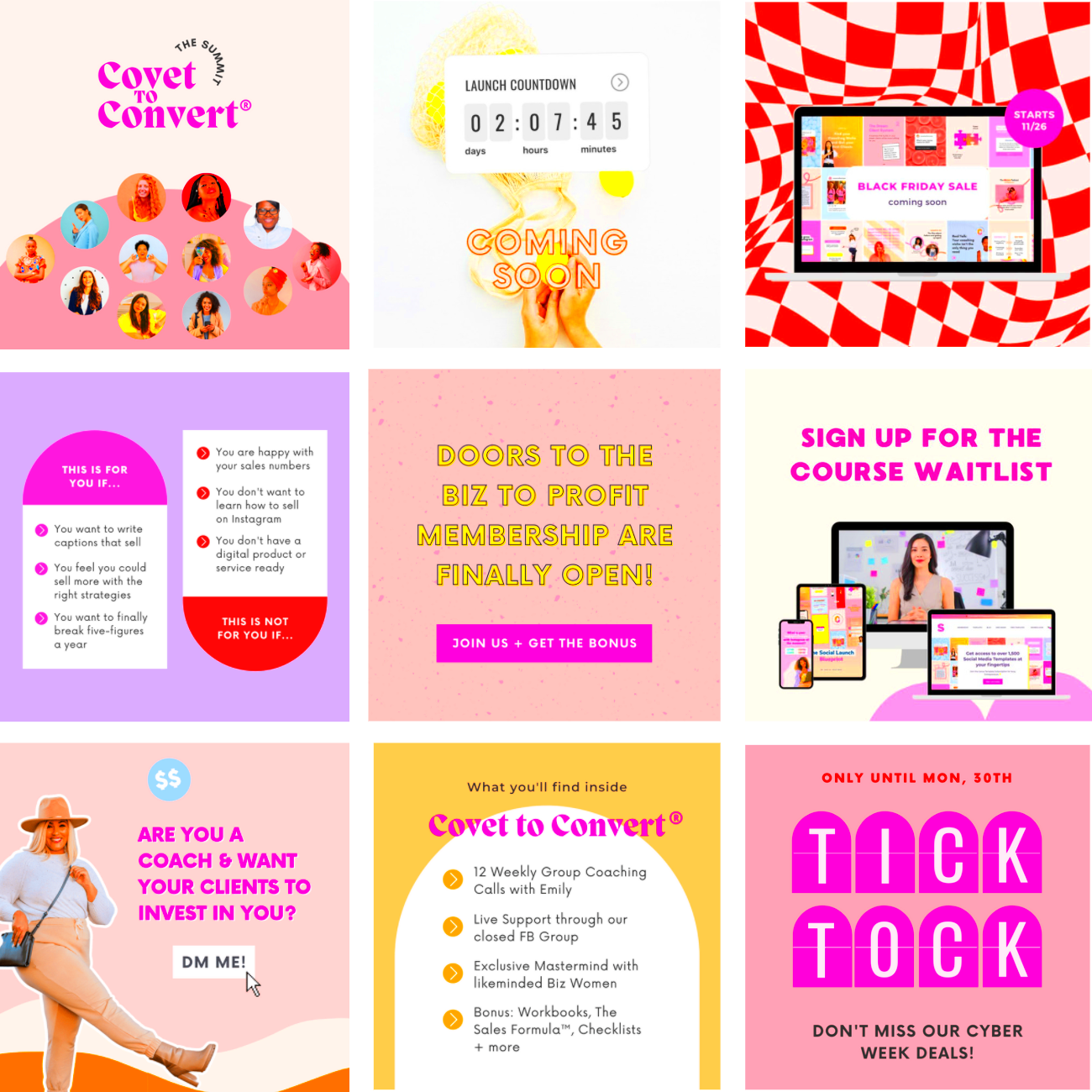
Finding the perfect Canva Template is easy! Here is the step-by-step guide that I frequently use:
- Log in to Canva: First, log into your account or create one if you haven’t.
- Use the Search Bar: At the top of the page, you’ll see a search bar. Type in what you’re looking for, like “Instagram post” or “business card.”
- Filter Your Search: Use the filters available to narrow down your choices. You can filter by style, color, or even theme.
- Explore Categories: Canva also offers categories like “Social Media,” “Marketing,” and “Events.” Sometimes, browsing through these can lead to unexpected gems!
- Preview Templates: Click on any template to see a larger preview and check its elements.
Frequently, I navigate through numerous templates and become lost. Once, while searching for a presentation template, I came across one with lively colors and playful illustrations. It matched my topic so well! Therefore, observe the world around you without reservations.
Also Read This: Fixing Fortiguard Downloader’s Intrusion Prevention Issues
Tips for Choosing the Right Template
One may experience mixed emotions when it comes to selecting the right template, particularly because of the numerous choices available in the market today. I remember when I had to create my first online portfolio; I spent a couple of hours just looking at different templates. However, over time, during the course of creating this very first online portfolio, I came across important tips that made everything go according to plan. What were some of these things that worked for me?
- Define Your Purpose: Before diving into the sea of templates, it’s crucial to know what you need. Are you creating a social media post, a presentation, or maybe an invitation? Understanding your goal will narrow down your choices significantly.
- Consider Your Audience: Think about who will see your design. For instance, if you’re designing for a corporate event, opt for something more professional. But if it’s for a fun birthday party, feel free to go bold and colorful!
- Look for Flexibility: Choose templates that allow for customization. I once picked a template that looked perfect but was too rigid. I couldn’t change the colors or fonts, and it didn’t represent my style. So, always check if the template is adaptable.
- Preview Templates: Canva offers a preview option, and I can’t stress enough how useful this is. Take advantage of it! Previewing a template will help you visualize how your content will fit.
- Trust Your Instinct: Finally, go with your gut. If a template resonates with you, chances are it’ll work well for your project. I once chose a template simply because it made me smile, and it ended up being a hit with everyone!
Also Read This: Exploring the Different Content Formats Available on OK.ru for Creators
Customizing Your Chosen Template
Once you have chosen templates that work for you, now is the time to spice things up! That is when things become interesting; this is done through customization of a template in Canva. I can remember the thrill that ran through me as I was changing my first flyer. Here are some steps that will help you customize your own.
- Edit Text: The first step is to replace the placeholder text with your own. Make sure your text is clear and concise. I like to play around with font styles and sizes to find the right balance.
- Adjust Colors: Changing the colors to match your brand or theme can transform a template. When I customized an event invitation, I used my favorite colors, and it added a personal touch that everyone appreciated.
- Add Images: Images speak louder than words! Whether you’re using personal photos or stock images, make sure they are high quality. I often use my own pictures, which give my designs a unique flair.
- Experiment with Layout: Don’t hesitate to move elements around. Canva allows you to drag and drop items, so feel free to experiment until you find a layout that feels right.
- Seek Feedback: Before finalizing your design, it’s helpful to get a second opinion. I always share my drafts with friends or family. Their feedback can offer fresh insights!
Also Read This: Generate Canva Templates with AI Tools
Using the Canva Image Downloader
Once you have made modifications to your template and are happy about it, the subsequent action entails saving the work done as an image. I’ve availed this functionality a lot of times and can attest to its ease. So here is how to seize the opportunity.
- Select Your Design: Once you’re satisfied with your design, click on the “Download” button located at the top right corner of the screen.
- Choose the File Type: Canva offers multiple file formats, including PNG, JPEG, PDF, and more. I usually prefer PNG for graphics, as it maintains quality and allows for transparent backgrounds.
- Adjust Settings: Depending on the file type you choose, you may have options for quality settings. For social media posts, a lower quality might suffice, but I always opt for higher quality for printed materials.
- Download and Save: Click the download button, and your design will be saved to your device. I often create folders to organize my designs better; it makes finding them later so much easier!
- Share Your Design: Finally, don’t forget to share your work! Whether it’s on social media or through email, showcasing your creation is part of the fun. I love seeing how my designs resonate with others.
Also Read This: Uploading work on Behance
Common Issues and Solutions
Although Canva has a lot of great features, there are times when it can be a little difficult to use. Just like everyone else, I have experienced some of the challenges that this platform has in store for its users, which made me learned some solutions that can help avoid wasting time and getting mad. Below are some frequent problems faced by many people in addition to their respective solutions.
- Template Doesn’t Fit: Sometimes, the template you choose may not feel right. If elements seem cramped or misaligned, consider resizing text boxes or adjusting margins. I once had a header that looked great in preview but felt squished in reality. A simple adjustment made all the difference!
- Downloading Errors: If your download fails, it can be frustrating. Check your internet connection first. If that’s not the issue, try refreshing the page or logging out and back in. I’ve found that a quick restart often resolves many technical glitches.
- Image Quality Issues: If images appear pixelated after downloading, ensure you select a high-quality file format. I learned this the hard way when I used a low-resolution image for a printed poster. Choosing PNG for images and PDF for print layouts has worked wonders for me.
- Lost Designs: If you can’t find your designs, check the “All your designs” section on Canva’s homepage. They sometimes get buried under new projects. I always make it a habit to name my designs clearly, which makes it easier to locate them later.
- Collaboration Confusion: When collaborating with others, sometimes the version history can be confusing. If you accidentally overwrite someone else’s work, don’t panic! Canva has a “Version History” feature that allows you to revert to previous drafts.
Also Read This: How to Download 123RF Photos Without Watermarks
FAQs
I am aware that many users of Canva have similar questions. Here are some frequently asked questions based on my experiences and those of my friends that may help you in better understanding some issues.
- Can I use Canva for free? Yes, Canva offers a free version with plenty of templates and features. I started my journey with the free version and only later upgraded to pro for added benefits.
- Are the images in Canva copyright-free? Most images in Canva are free to use, but always check the licensing details. There are some premium images that require payment. It’s always best to err on the side of caution to avoid any copyright issues.
- Can I work offline? Canva primarily works online, but they do offer a mobile app where you can access designs offline. I often use the app while commuting to tweak designs on the go.
- How do I share my designs? You can share your designs directly through social media or download them to your device. I love sharing my designs with friends and getting their feedback; it’s a fun way to engage!
- Is there customer support available? Yes, Canva has a help center with various articles and tutorials. If you’re stuck, I’ve found their chat support helpful for resolving issues quickly.
Conclusion
To conclude, it is my hope that this guide has shed some light on the diverse aspects of using Canva and made you more secured in your design journey. With templates and tools that allow anybody to express themselves freely, creating a fabulous social media post or a classy invitation will never be hard again.
Memories of how I created my first design project in Canva flood my mind when I log onto it. The site has made doing designs easier for me and made me love design work so much. Kindly personalize the templates further using these tips and guidelines in order to enjoy doing them on your own.
Therefore jump into the deep end! It’s time you experimented with freedom and expressed yourself through your designs. Remember that any great designer started with nothing but a sketch pad. Take pleasure in learning how to do this and above all else: enjoy yourself!