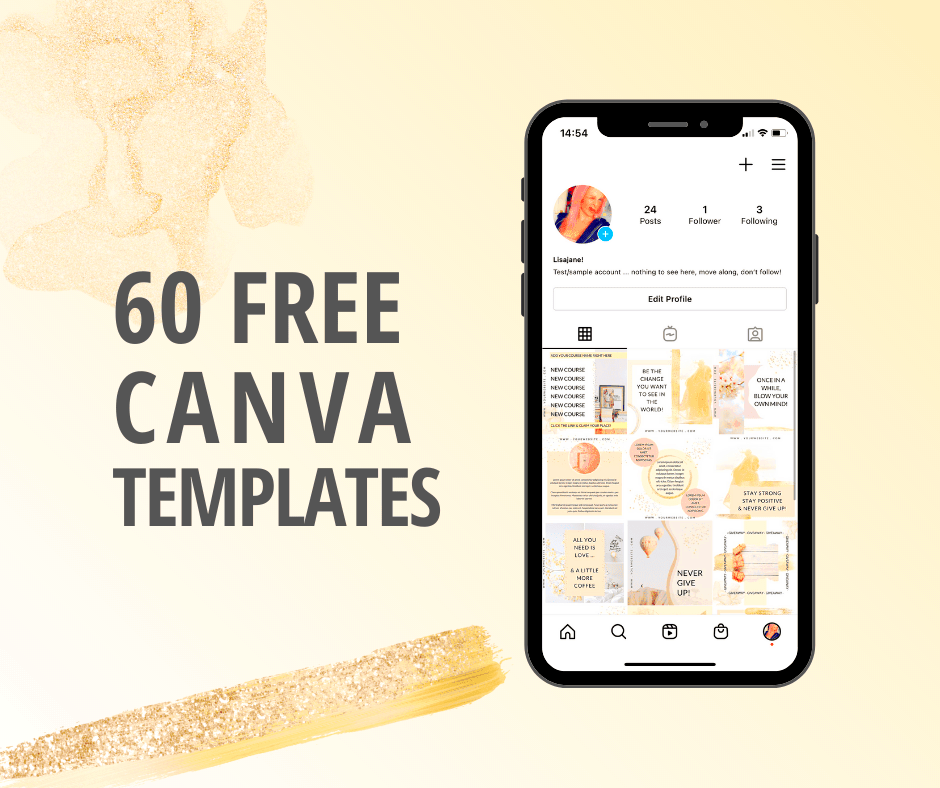Canva is a popular design tool that makes it easy for anyone to create stunning visuals. From social media posts to presentations, it offers a wide range of templates. One of the great features of Canva is its ability to create templates that can be downloaded as Word documents. This is useful for those who want to take their designs and use them in more traditional formats like reports or documents.
Steps to Download Templates from Canva
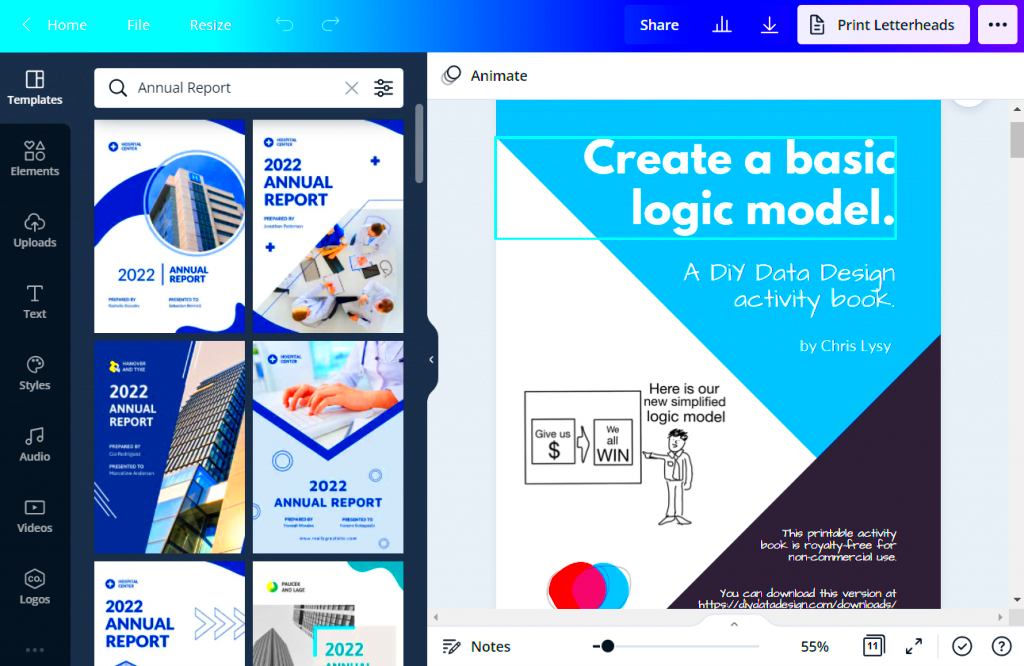
Downloading templates from Canva is a straightforward process. Follow these simple steps to get your desired template:
- Create a Canva Account: If you don’t have an account yet, sign up for free at Canva.com.
- Search for Templates: Use the search bar to find the template you need, such as "business report" or "resume."
- Select a Template: Click on a template that catches your eye to open it in the editor.
- Edit the Template: Customize the text, colors, and images to fit your style and needs.
- Download the Template: Click the “Download” button in the top right corner. Choose the format you want, such as PDF or PNG.
Also Read This: How to Disable Audio Description on YouTube TV
Choosing the Right Template for Your Needs
When looking for a template on Canva, it’s essential to consider your specific needs. Here are some tips to help you choose:
- Purpose: Identify the purpose of your document. Is it for a business presentation, a personal project, or an event invitation?
- Style: Look for templates that match your desired aesthetic. Whether you prefer minimalist, colorful, or professional designs, there’s something for everyone.
- Customization Options: Choose a template that allows you to easily edit elements. This way, you can make it truly yours.
- Reviews and Ratings: If available, check the feedback from other users to gauge the template’s effectiveness.
By considering these factors, you can find the perfect template that meets your needs and helps you create professional-looking documents.
Also Read This: Enhanced License Pricing on Shutterstock
Editing Canva Templates Before Downloading
Editing Canva templates is a breeze and allows you to personalize your designs. Before you download, make sure your template aligns with your vision. Here’s how you can edit your templates effectively:
- Change Text: Click on any text box to edit the content. You can change the font, size, and color to suit your style.
- Modify Images: You can replace images by clicking on them and selecting “Replace” from the toolbar. Upload your images or choose from Canva’s library.
- Adjust Colors: To change the color of any element, select it and use the color picker tool to choose your desired shade.
- Add Elements: Enhance your template by adding icons, shapes, or illustrations. Browse Canva’s extensive library to find the perfect elements.
- Rearrange Layout: Move or resize elements to create a layout that works for you. Drag and drop items until they look just right.
These editing options help you create a unique document that reflects your personality or brand. Don’t hesitate to experiment until you find the perfect look!
Also Read This: Earning Money on Foap: Tips and Tricks
How to Download Templates as Word Files
Once you’re happy with your edits, it’s time to download your template as a Word file. Here’s a simple guide to help you through the process:
- Finalize Your Design: Ensure all elements are in place and the design looks good.
- Click on Download: Look for the “Download” button in the upper right corner of the screen.
- Select File Type: A dropdown will appear. Choose “Microsoft Word” from the available options.
- Download and Save: Click the “Download” button again. Your file will start downloading. Save it to your desired location on your computer.
Now, you have your Canva design as a Word document, ready for use! You can open it in Microsoft Word to make any additional adjustments if needed.
Also Read This: How to Properly Cite Dailymotion Content
Common Issues When Downloading and How to Fix Them
Sometimes, you might encounter issues while downloading templates from Canva. Here are some common problems and how to resolve them:
- Slow Download Speed: If your download is taking too long, try refreshing the page or restarting your internet connection.
- File Format Issues: Ensure you have selected the correct file format. If you need a Word file, make sure to choose “Microsoft Word” before downloading.
- Canva Not Responding: If Canva freezes or does not respond, try clearing your browser cache or using a different browser.
- Missing Elements in the Downloaded File: This can happen if the elements you used are not compatible with Word. Double-check your design and avoid using unsupported features.
- File Corruption: If your file won’t open, try downloading it again. Sometimes, files can become corrupted during the download process.
By keeping these solutions in mind, you can tackle common downloading issues and ensure a smooth experience with Canva.
Also Read This: Saving photos from Behance tutorial
Benefits of Using Canva Templates for Word
Using Canva templates for Word offers a range of benefits that can enhance your design experience. Whether you're creating reports, resumes, or invitations, here’s why you should consider using Canva templates:
- User-Friendly Interface: Canva’s drag-and-drop feature makes it easy for anyone to create professional-looking documents, regardless of design experience.
- Wide Variety of Templates: Canva offers thousands of templates in various categories, so you can find the perfect design for any project.
- Customizable Elements: You can easily edit templates to match your branding or personal style. Change colors, fonts, and images to create a unique look.
- High-Quality Designs: Canva’s templates are designed by professionals, ensuring that your documents look polished and appealing.
- Access from Anywhere: Since Canva is web-based, you can access your designs from any device with internet access. This flexibility is great for on-the-go edits.
In summary, using Canva templates can save you time and effort while ensuring your documents look fantastic. It’s a smart choice for anyone looking to create high-quality Word files quickly.
Also Read This: Design Birthday Videos with Canva Birthday Video Template
Frequently Asked Questions
Here are some common questions people have about using Canva templates for Word:
- Can I use Canva templates for commercial purposes? Yes, but make sure to review Canva’s licensing agreement for specific guidelines.
- Are all templates free? While many templates are free, some premium templates require a subscription or a one-time fee.
- Can I edit templates after downloading? Yes, you can make additional edits in Microsoft Word after downloading your template.
- What if I don’t have a Canva account? You can sign up for a free account on Canva’s website to access their templates.
- Are there any file size limits when downloading? Generally, Canva does not impose strict file size limits, but large files may take longer to download.
These FAQs can help clarify common concerns and enhance your experience with Canva templates.
Conclusion on Downloading Templates to Word with Canva
In conclusion, downloading templates to Word with Canva is a practical solution for anyone looking to create professional documents easily. With its user-friendly interface and a wide selection of customizable templates, Canva empowers you to design documents that reflect your style or brand. By following the steps outlined in this guide, you can download your templates seamlessly and avoid common issues that may arise during the process.
Whether you’re a student, professional, or anyone in between, Canva templates can save you time and help you produce high-quality work. So why wait? Start exploring Canva today and transform your ideas into beautiful documents!