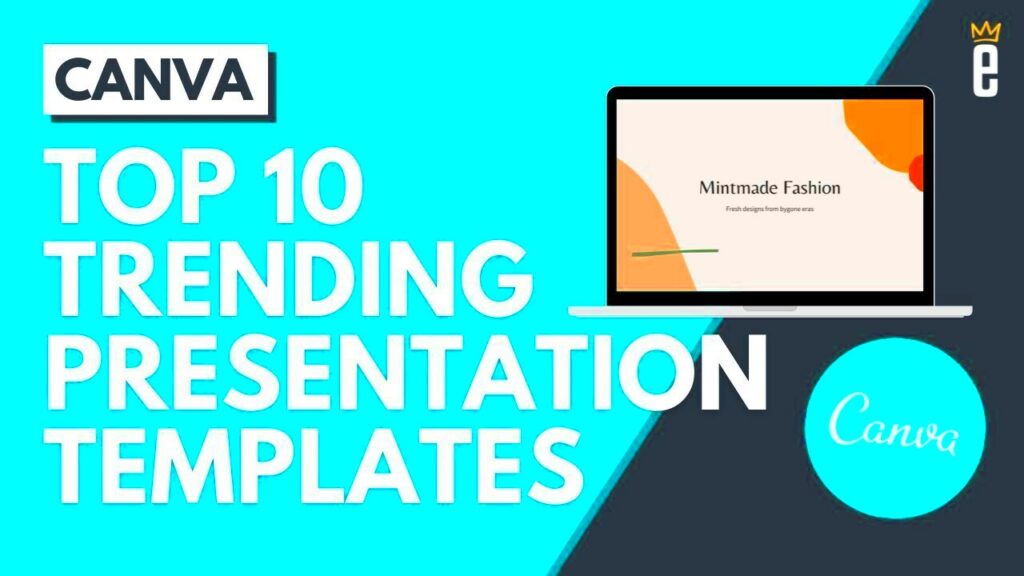Canva is a user-friendly design platform that helps anyone create stunning visuals. Whether you’re a beginner or a pro, Canva makes it easy to design anything from social media posts to presentations. One of the standout features of Canva is its wide variety of PowerPoint (PPT) templates. These templates save you time and effort while allowing you to create professional-looking presentations with ease.
Benefits of Using PPT Templates on Canva
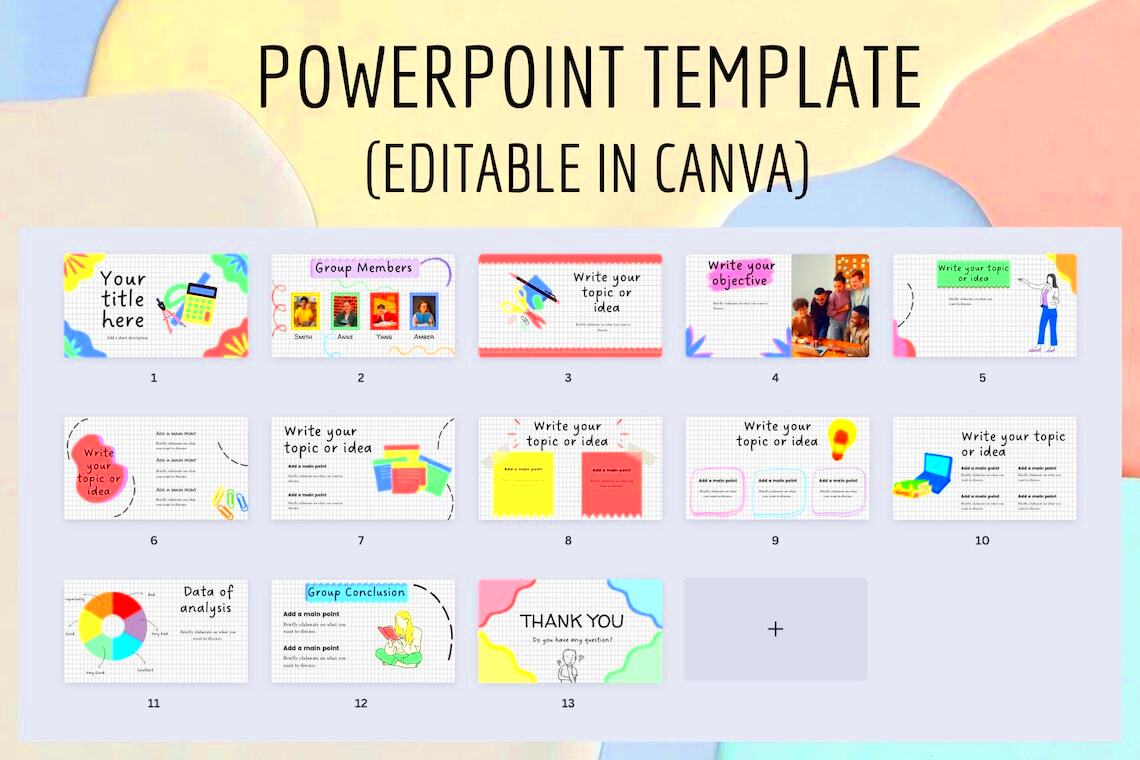
Using PPT templates on Canva offers several advantages that can enhance your presentation-making process. Here are some key benefits:
- Saves Time: Templates provide a ready-made structure, allowing you to focus on content instead of design.
- Professional Look: Each template is designed by professionals, ensuring your presentations look polished.
- Customizable: You can easily edit and personalize templates to match your style or brand.
- Variety of Options: Canva offers templates for various topics and styles, making it easy to find one that fits your needs.
- Collaboration: You can share your presentation with team members, making it easier to work together.
Also Read This: Is Converting Dailymotion to MP4 Safe
How to Find the Best PPT Templates on Canva
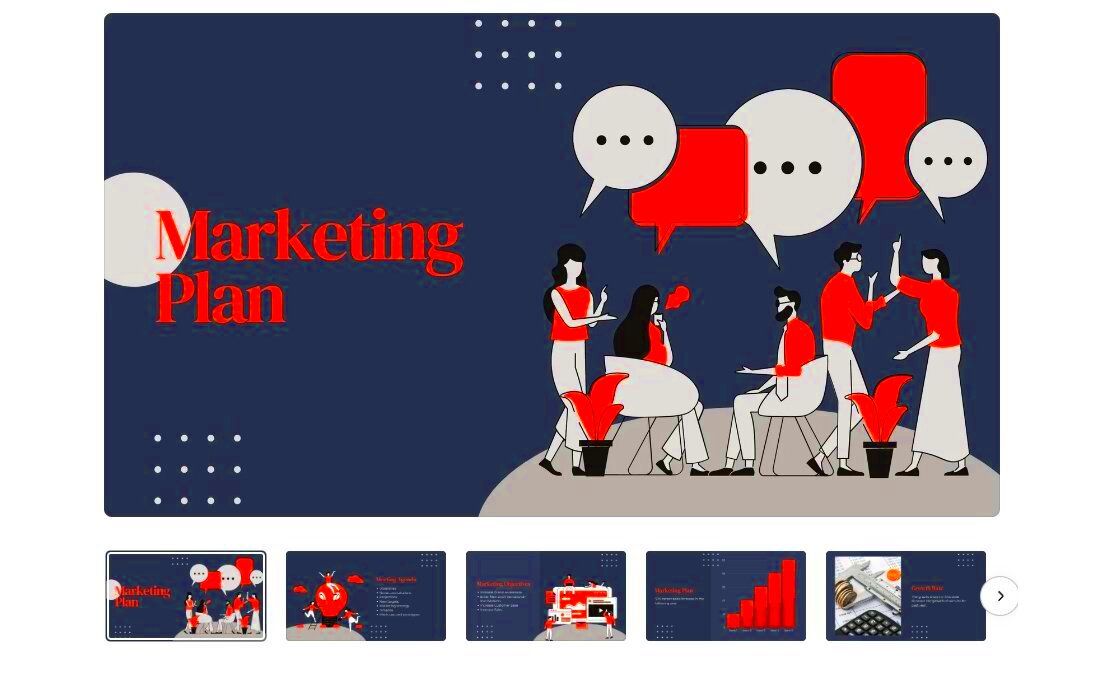
Finding the best PPT templates on Canva is a straightforward process. Here are some steps to help you navigate:
- Log into Canva: Create an account or log in if you already have one.
- Search for Templates: Use the search bar at the top and type “PPT templates” or specific themes you’re interested in.
- Filter Your Search: Use filters to narrow down your options by style, color, or category.
- Preview Templates: Click on any template to see a preview and check if it meets your needs.
- Select and Customize: Choose a template you like, then customize it with your text, images, and colors.
By following these steps, you can easily find a PPT template that suits your project and saves you time.
Also Read This: How to Add New Projects in Behance Uploading and Organizing Your Latest Work
Customizing Your PPT Templates in Canva
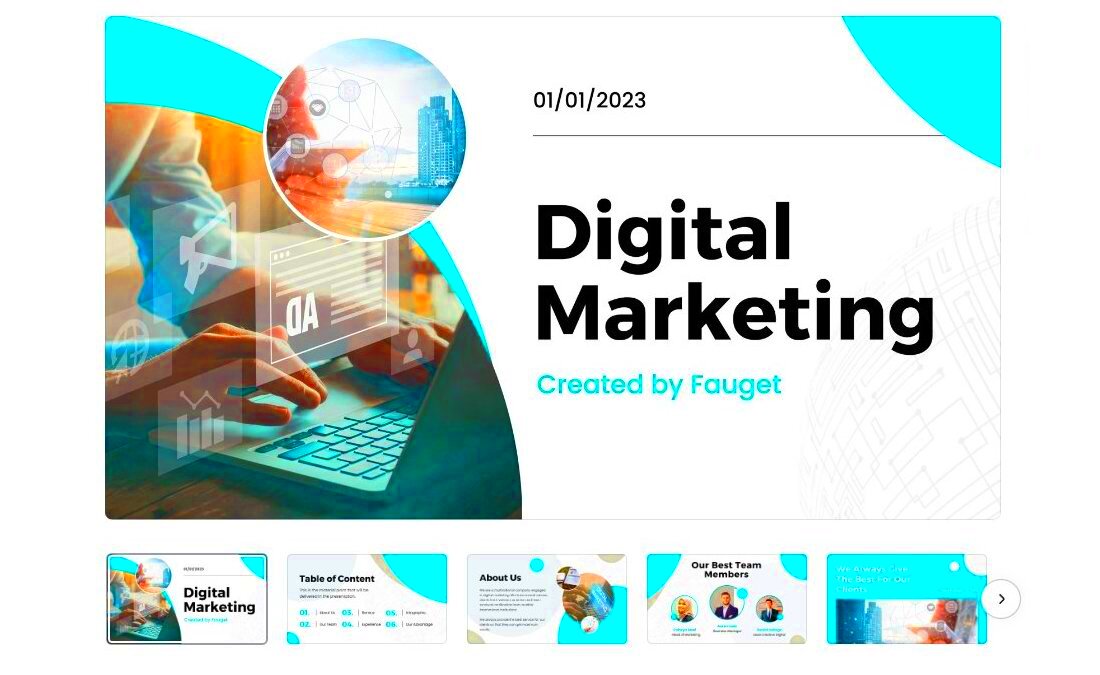
Customizing your PPT templates in Canva is a breeze. Once you select a template, you have complete control over how it looks. This means you can make it truly yours. Whether you want to change the colors, fonts, or images, Canva allows you to do all of this effortlessly. Here’s how to get started:
- Edit Text: Click on any text box to type in your own content. You can change the font style, size, and color.
- Add Images: Replace existing images or add new ones by uploading from your device or using Canva’s image library.
- Change Colors: Select elements and use the color picker to find the perfect shade for your design.
- Adjust Layouts: Move elements around or resize them to fit your presentation flow better.
- Include Animations: Add transitions and animations to make your presentation more dynamic.
With these customization options, you can create a unique presentation that reflects your style and message perfectly.
Also Read This: Bypassing Fortiguard Downloader’s Web Filter
Tips for Creating Engaging Presentations
Creating an engaging presentation is all about keeping your audience interested. Here are some practical tips to make your PPT stand out:
- Start with a Strong Hook: Begin your presentation with a question, quote, or interesting fact to grab attention.
- Use Visuals Wisely: Incorporate relevant images, graphs, and charts to support your message without overwhelming your slides.
- Keep Text Minimal: Use bullet points or short sentences. Aim for clarity and simplicity to keep your audience focused.
- Be Consistent: Stick to a uniform color scheme and font style throughout your slides to create a cohesive look.
- Practice Your Delivery: Rehearse your presentation to improve your confidence and timing. Know your key points well.
By following these tips, you’ll not only convey your message effectively but also keep your audience engaged from start to finish.
Also Read This: How I Built My Shutterstock Portfolio and Found Success
Popular Categories of PPT Templates on Canva
Canva offers a wide range of PPT templates across various categories to meet different needs. Here are some popular categories you might want to explore:
| Category | Description |
|---|---|
| Business | Templates focused on corporate presentations, including reports, proposals, and strategy outlines. |
| Education | Templates designed for teachers and students, perfect for lectures, projects, and class presentations. |
| Marketing | Creative templates for showcasing products, services, and marketing strategies. |
| Creative Arts | Templates for portfolios, exhibitions, and presentations in the art and design fields. |
| Health and Wellness | Templates that cater to health professionals and fitness coaches for wellness programs and health tips. |
These categories make it easier to find a template that suits your specific project, ensuring that you present your ideas in the best possible way.
Also Read This: How to Change and Upload Your Facebook Profile Picture
Using the Canva Image Downloader with PPT Templates
The Canva Image Downloader is a handy tool that helps you save images from Canva to use in your presentations. This feature is especially useful when you want to enhance your PPT templates with high-quality visuals. Here’s how to use the Canva Image Downloader effectively:
- Select Your Image: While customizing your PPT template, click on any image or graphic you want to download.
- Download Options: After selecting the image, look for the download button, usually found in the top right corner. You can choose different file formats like PNG or JPG.
- Resolution Settings: If available, select the desired resolution for your image. Higher resolutions are better for presentations but may take up more space.
- Save to Your Device: Once you’ve selected your options, click “Download.” The image will be saved to your device, ready to be uploaded to your PPT.
- Incorporate into Your Presentation: Open your PPT in Canva, and easily upload the downloaded images to enhance your design.
Using the Canva Image Downloader not only streamlines your workflow but also enriches your presentations with stunning visuals, making them more appealing and professional.
Also Read This: Buying Images from Adobe Stock and Selecting the Best Options for Your Needs
FAQs About Canva PPT Templates
Have questions about Canva PPT templates? Here are some common FAQs to help you navigate:
- Can I use Canva templates for commercial purposes? Yes, Canva allows you to use their templates for personal and commercial projects, but make sure to review their licensing terms.
- Are there free templates available? Absolutely! Canva offers many free templates, although premium options are also available for a fee.
- Can I collaborate with others on my PPT? Yes, Canva makes collaboration easy. You can share your presentation with others for real-time feedback and editing.
- Do I need design skills to use Canva? No design skills are required! Canva is designed to be user-friendly, making it accessible for everyone.
- How can I print my PPT after creating it? You can download your presentation in PDF format, which is ideal for printing.
These FAQs should clear up any confusion you might have about using Canva PPT templates and how to get the most out of them.
Conclusion on Choosing the Right PPT Templates
Choosing the right PPT templates can significantly impact your presentation’s effectiveness. Here are a few final tips to keep in mind:
- Identify Your Purpose: Understand the main goal of your presentation to select a template that aligns with your message.
- Consider Your Audience: Think about who will be viewing your presentation and choose a style that resonates with them.
- Focus on Clarity: Opt for templates that promote clarity and readability. Avoid overly cluttered designs.
- Utilize Customization: Don’t hesitate to personalize your chosen template to make it truly yours. Adjust colors, fonts, and images as needed.
- Test Your Presentation: Before presenting, run through your slides to ensure everything looks good and flows well.
With these tips, you can confidently choose and customize PPT templates in Canva to create engaging and effective presentations that leave a lasting impression.