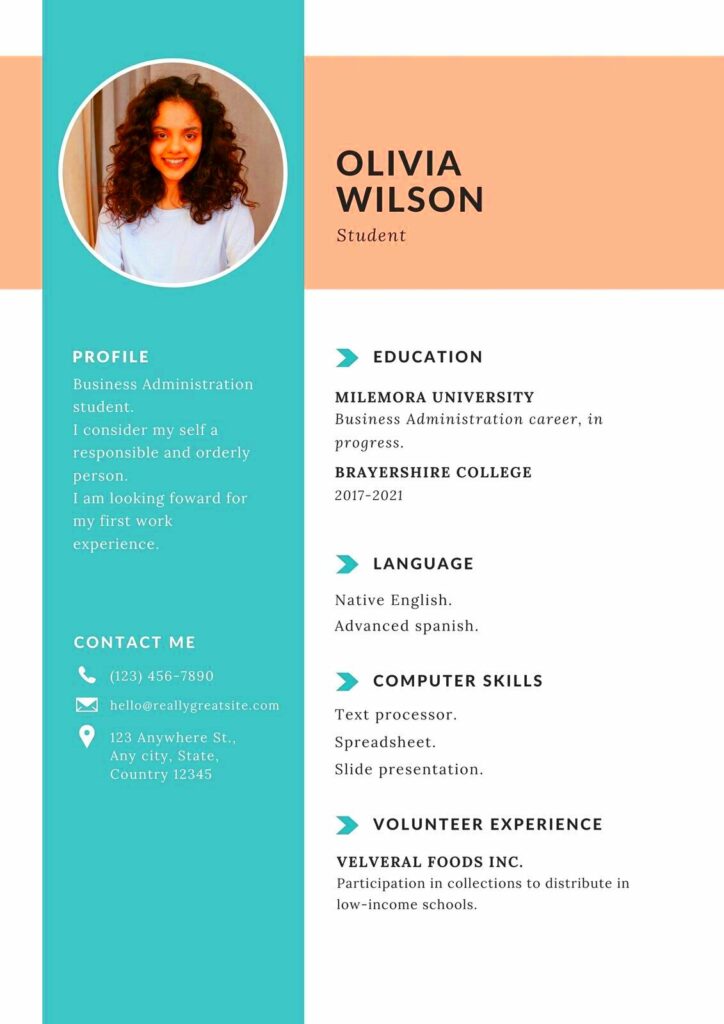Designing a resume can feel like a daunting task, but with Canva’s easy-to-use templates, it doesn’t have to be. Whether you’re starting from scratch or looking for a fresh update, Canva offers a variety of professionally designed templates. This guide will help you understand how to make the most out of Canva’s features to create a resume that not only looks great but also stands out from the crowd.
Why Canva Templates are Ideal for Resume Creation
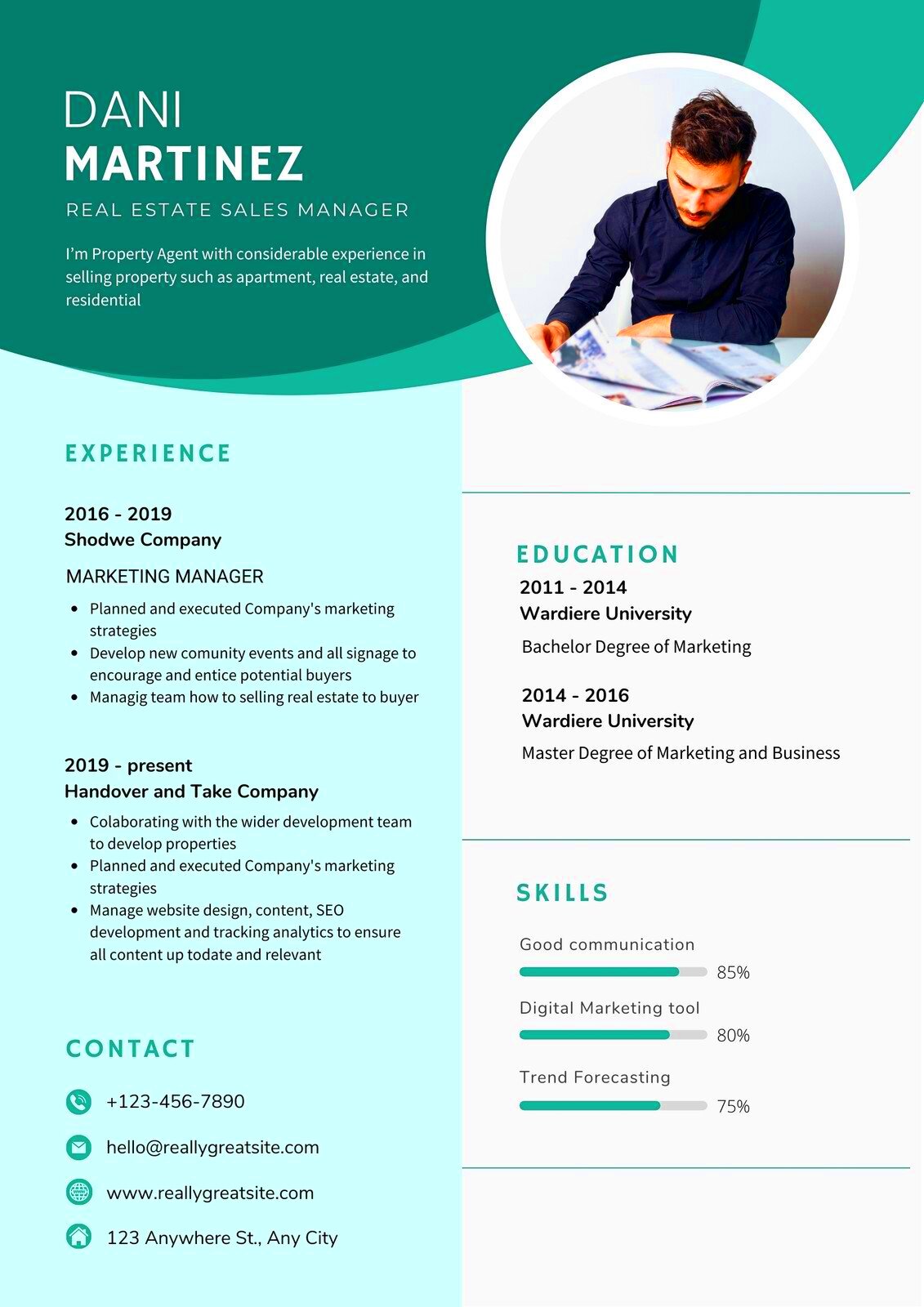
There are many reasons why Canva templates are perfect for creating resumes. First and foremost, Canva’s interface is incredibly user-friendly, allowing even beginners to design professional-looking resumes without any graphic design experience. Here are a few reasons why Canva excels in resume creation:
- Variety of Templates: Canva offers a wide range of resume templates, from minimalist designs to more creative options.
- Drag-and-Drop Interface: You don’t need to know any complicated software. Simply drag and drop elements to customize your resume.
- Customization: Every element of the template is customizable. You can change colors, fonts, and layouts to match your personal style or industry standards.
- Pre-designed Sections: Templates come with pre-designed sections like contact info, skills, experience, and education, making it easy to fill in your details without worrying about layout.
- Access Anywhere: Since Canva is an online platform, you can work on your resume from any device with an internet connection.
These features make Canva an ideal tool for anyone looking to create a polished, professional resume quickly and efficiently.
Also Read This: Shutterstock Black Friday Deals: Unleashing Discounts on Visual Excellence
Step-by-Step Guide to Using Canva for Resume Design
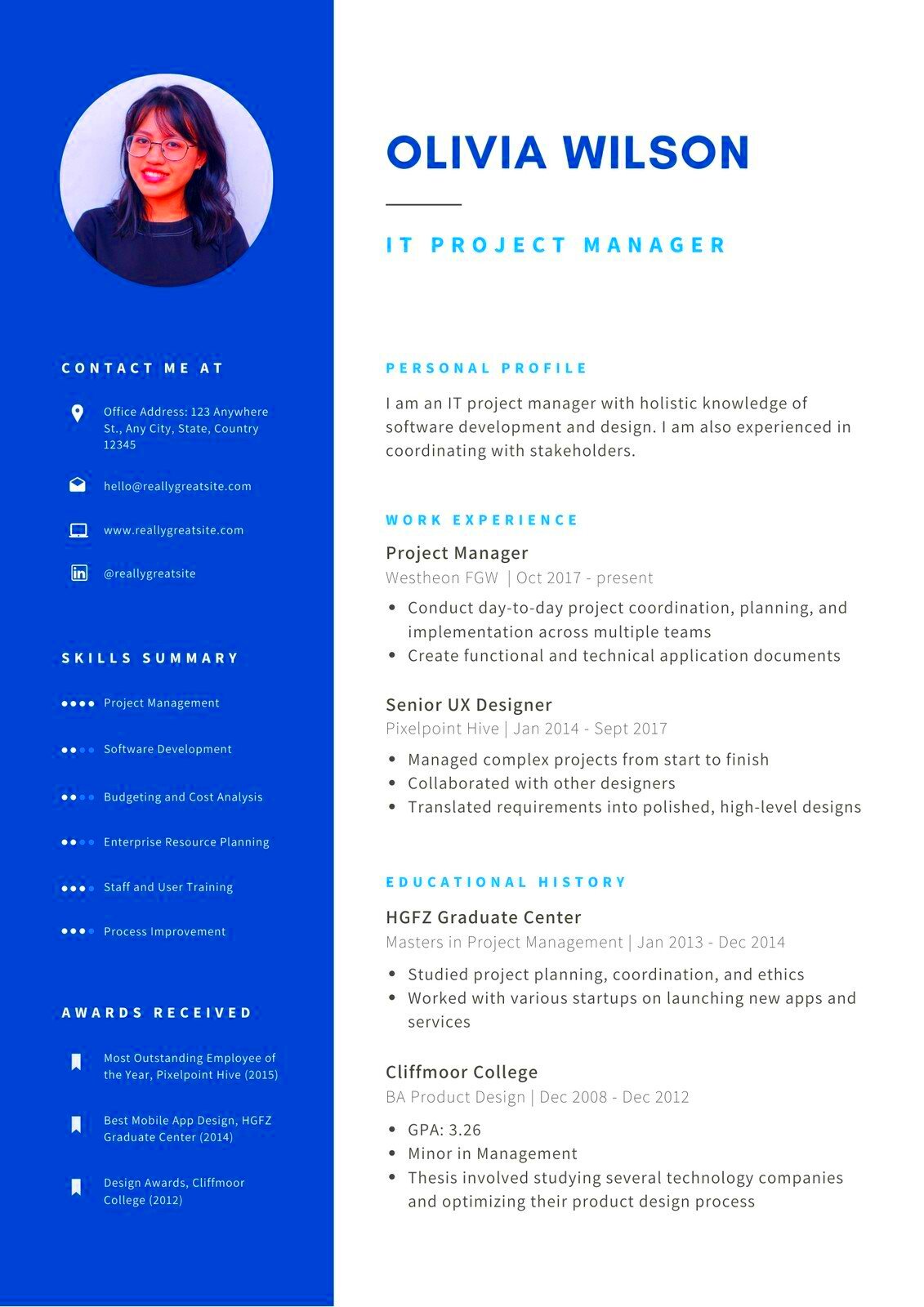
If you're new to Canva or just need a refresher, follow this simple step-by-step guide to get started with designing your resume:
- Create a Canva Account: If you don’t already have one, sign up for a free Canva account. You can also upgrade to Canva Pro for additional features, but the free version has everything you need for resume design.
- Search for Resume Templates: Once logged in, use the search bar to find "Resume" templates. Browse through the various options to find a style that suits your needs.
- Select and Customize Your Template: Click on the template you like, and it will open in the Canva editor. From there, you can start customizing by changing fonts, colors, and text to match your personal or professional style.
- Add Your Information: Fill in your personal details, work experience, education, skills, and any other relevant information. You can move sections around or add new ones as needed.
- Enhance with Icons and Graphics: Canva provides a range of icons, shapes, and graphics that you can use to make your resume visually appealing. Just make sure not to go overboard—keeping it clean and professional is key.
- Preview and Download: Once you’re satisfied with your design, click on the "Download" button at the top-right corner. Choose your file format (PDF is the most common for resumes), and your professionally designed resume is ready!
Using these steps, you’ll be able to create a resume that not only looks professional but also showcases your skills and experience in a visually appealing way.
Also Read This: How Much Do Videos Make from Getty Images
Tips for Customizing Your Canva Resume Templates
Customizing your Canva resume template is a crucial step in making it uniquely yours. While Canva offers great designs, it’s important to personalize your resume to reflect your style and professional identity. Here are some helpful tips to ensure your resume stands out:
- Choose the Right Fonts: Stick to 1-2 fonts that are easy to read. For example, you might use one font for headings and another for body text. Ensure the fonts are professional and not too playful.
- Maintain Consistent Colors: Pick a color scheme that fits your personality or the industry you’re applying to. Using 2-3 colors consistently throughout your resume can enhance its visual appeal.
- Tailor Content for Each Job: Customize your resume for each job application. Highlight skills and experiences that are relevant to the specific role you’re targeting.
- Use Bullet Points: Bullet points make your resume easier to read. Keep each point concise, focusing on your achievements rather than just responsibilities.
- Include Visual Elements: Adding icons for contact information or skills can help make your resume visually engaging. Just don’t overdo it—too many graphics can be distracting.
- Preview Your Design: Before finalizing your resume, take a moment to preview it. Ensure everything looks aligned and well-organized.
By following these tips, you can create a customized resume that not only showcases your qualifications but also reflects your unique personality and professionalism.
Also Read This: Is LinkedIn Safe for Users
Common Mistakes to Avoid When Designing Resumes in Canva
While Canva makes it easy to create beautiful resumes, there are some common pitfalls to watch out for. Avoiding these mistakes can help ensure your resume leaves a positive impression:
- Overcomplicating the Design: Simple is often better. Avoid cluttering your resume with too many colors, fonts, or graphics. A clean and organized layout makes it easier for employers to read.
- Ignoring Readability: No matter how beautiful your design is, if it's hard to read, it won’t be effective. Make sure your text is legible, using sufficient contrast between the text and background.
- Using Generic Templates: While Canva offers many templates, using a common one without customization can make your resume blend in with others. Always personalize the template to fit your style.
- Omitting Relevant Information: Make sure to include all essential sections like contact info, work experience, education, and skills. Each section should be tailored to the job you're applying for.
- Not Proofreading: Spelling and grammatical errors can undermine your professionalism. Always proofread your resume or have someone else review it before submitting.
- Using Unprofessional Email Addresses: Your email should be simple and professional. Avoid using nicknames or overly casual email addresses.
Avoiding these mistakes can significantly improve the effectiveness of your resume and increase your chances of making a great impression on potential employers.
Also Read This: Choosing Imago Stock Photos for Social Media
How to Download Your Canva Resume Using ImgPanda
Once you’ve finished designing your resume in Canva, the next step is downloading it for submission. ImgPanda is a great tool to simplify this process. Here’s how to download your Canva resume using ImgPanda:
- Open Your Canva Design: After finalizing your resume, make sure you’re in the Canva editor where your resume design is located.
- Click on Download: In the top-right corner of the screen, click on the “Download” button. You will see different format options such as PDF, PNG, or JPG.
- Select Your Format: For resumes, it’s best to choose the PDF format as it maintains the layout and design across different devices.
- Visit ImgPanda: Open a new tab and go to ImgPanda.com.
- Upload Your Resume: Use the ImgPanda platform to upload your downloaded resume file. ImgPanda offers various features to optimize or convert your file if needed.
- Download Your Final Resume: Once you’re satisfied with the adjustments made through ImgPanda, download your final resume to your device.
This simple process ensures you have a polished resume ready for your job applications, helping you to stand out in the competitive job market.
Also Read This: Effective Ways for Parents to Block YouTube on an iPad
FAQs About Canva Resume Templates and ImgPanda
As you explore Canva for designing resumes, you may have some questions. Below are common queries about Canva templates and how to use ImgPanda effectively:
- What types of resume templates does Canva offer? Canva provides a wide range of templates suitable for different industries and styles, including minimalist, creative, and professional designs. You can easily find a template that matches your personal brand.
- Can I edit Canva templates? Absolutely! One of the best features of Canva is that all templates are fully customizable. You can change text, fonts, colors, and layouts to suit your preferences.
- Is Canva free to use? Canva offers a free version with many features and templates. However, some premium templates and elements are available only with a Canva Pro subscription.
- How do I ensure my resume is ATS-friendly? To create an ATS-friendly resume, stick to standard fonts, avoid excessive graphics, and use common section headings. Avoid using images in critical areas since ATS software often cannot read them.
- What file format should I download my resume in? The best format for resumes is PDF, as it preserves your layout and design, ensuring it looks the same on all devices. Canva allows you to easily download your design in this format.
- How does ImgPanda help with downloading my resume? ImgPanda simplifies the download process by allowing you to optimize your files for better quality or convert them if needed. It’s an efficient tool for ensuring your final resume looks professional.
These FAQs should clarify any doubts you may have about using Canva for resume creation and how ImgPanda can enhance your experience.
Conclusion: Create and Download Stunning Resumes with Ease
Creating a standout resume using Canva templates is a straightforward process that can significantly boost your chances of landing that dream job. By customizing your design, avoiding common mistakes, and leveraging tools like ImgPanda for downloads, you can ensure your resume not only looks professional but also effectively showcases your skills and experience. With the right approach, you can easily craft and download a stunning resume that sets you apart from the competition.