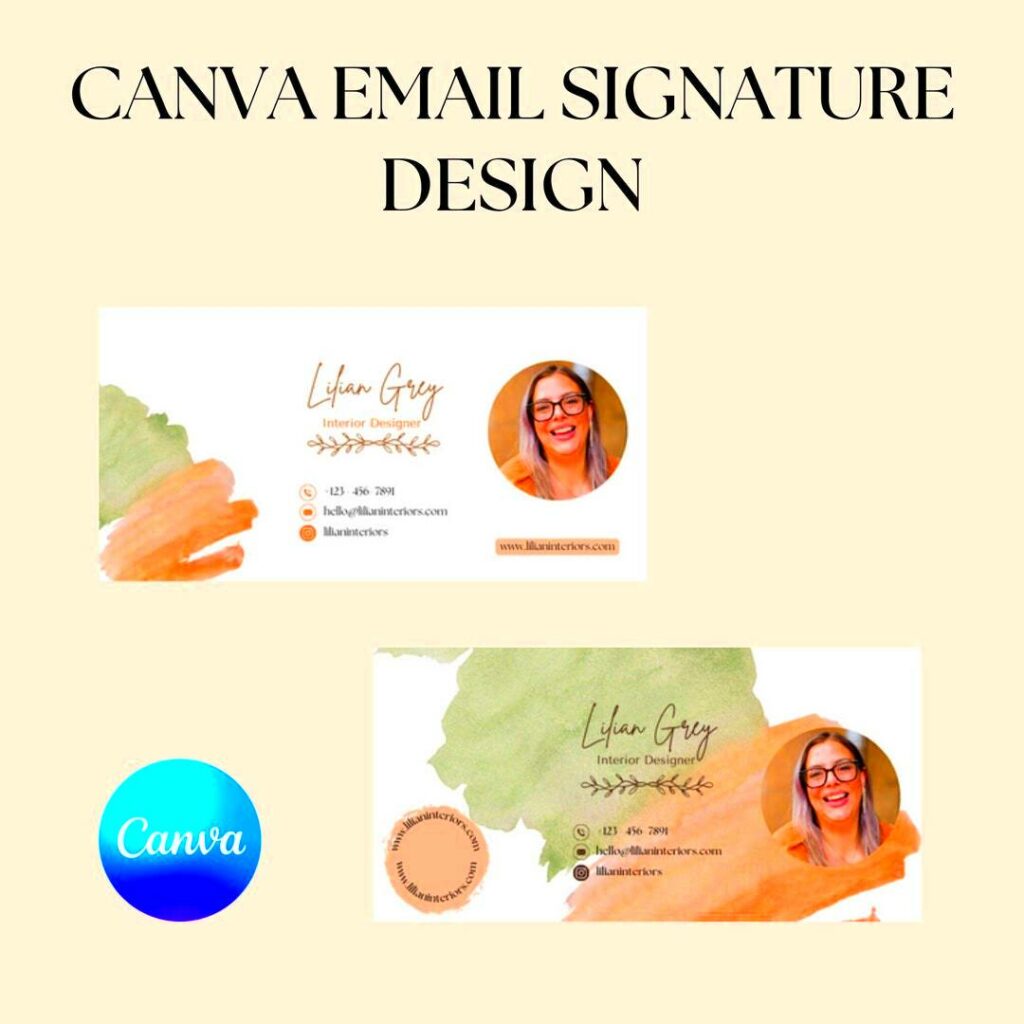More than merely a means of signing off your emails, an email signature is also more than just an accessory. No matter how small, it is a branding weapon capable of remaining in a recipient’s mind forever. If you are in any profession, whether an expert or an entrepreneur or a freelancer, you can use well-designed email signatures to express who you are; ones that reveal your professionalism and advertise what you sell. In other words, they function like digital business cards that come at the bottom of all mails dispatched by that person.
Your email signature can assist people in getting in touch with you easily simply by adding significant details such as your name, position, organization and contact details. Consequently, it aids communication between you and the receiver while improving your trustworthiness amongst them.
Benefits of Using Canva for Email Signatures
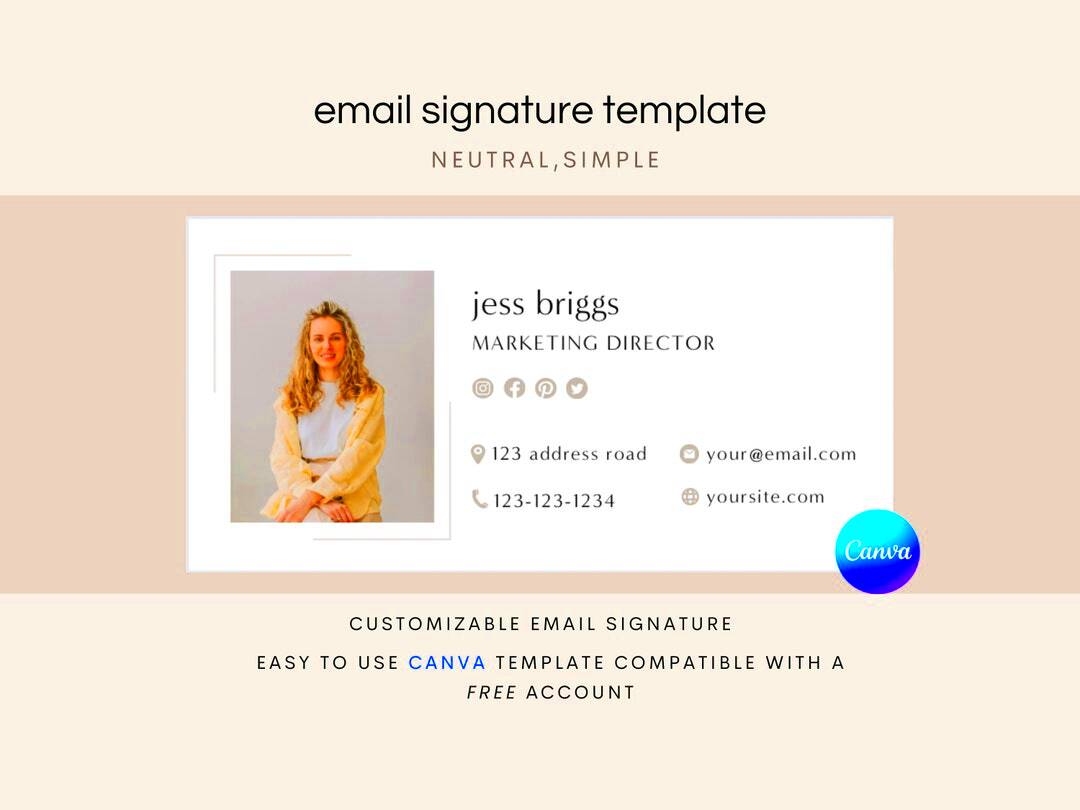
There are various benefits of designing an email signature with Canva that draws numerous specialists:
- User-friendly Interface: Canva’s drag-and-drop tools allow even beginners to design a stunning email signature without any graphic design experience.
- Customization Options: With countless templates, fonts, and color schemes, you can fully customize your signature to match your brand’s identity.
- Free and Affordable Plans: Canva offers both free and premium options, ensuring that anyone can create a professional email signature regardless of budget.
- High-Quality Designs: Canva provides access to high-quality templates designed by professionals, ensuring your email signature looks polished and modern.
- Mobile-Friendly Designs: The email signatures designed in Canva are optimized for both desktop and mobile, ensuring consistency across devices.
You should know that it’s easier to design an attractive professional signature just with these advantages from Canva.
Also Read This: How to Download YouTube Videos to a Thumb Drive
Step-by-Step Guide to Creating an Email Signature with Canva
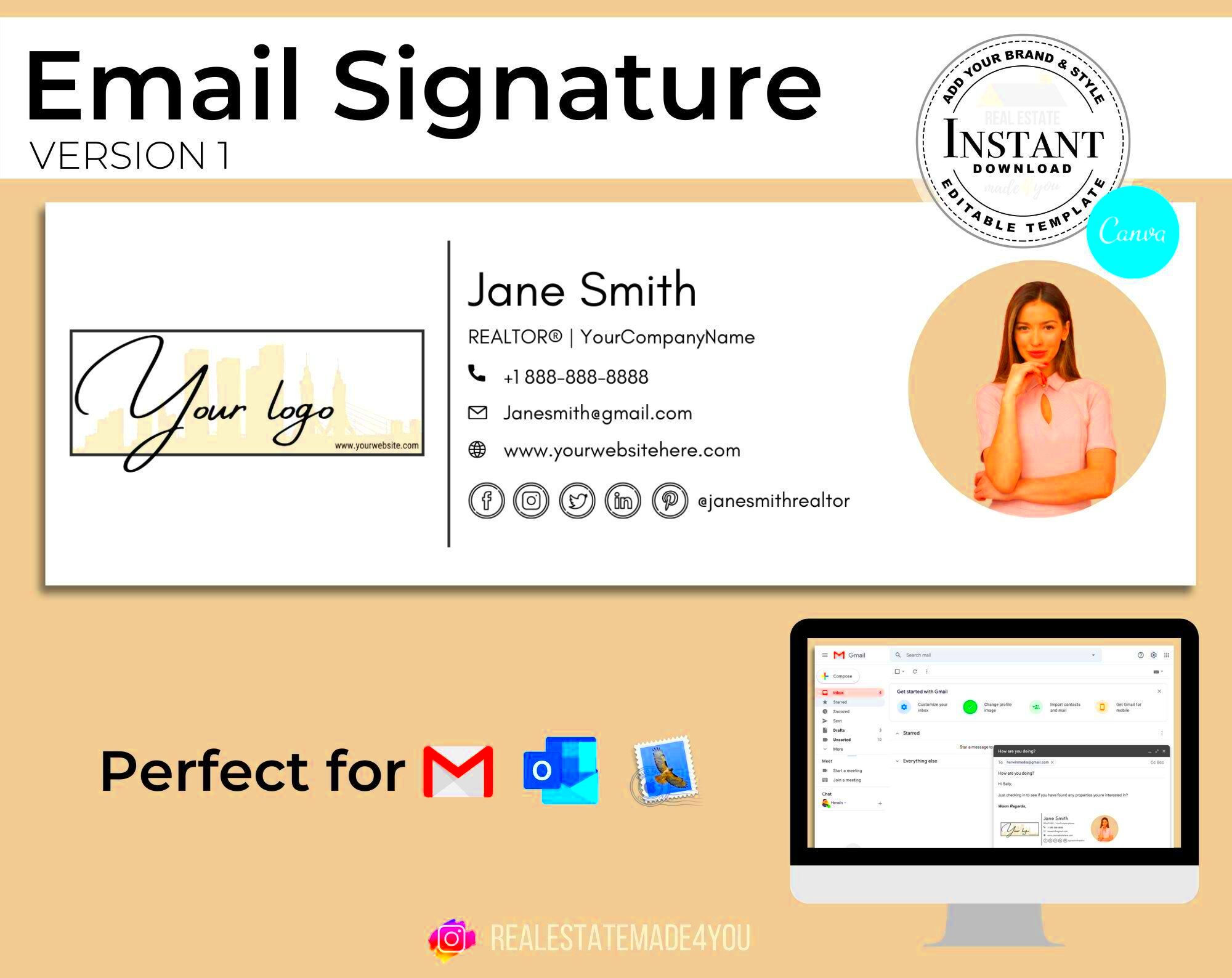
? On your computer, navigate to www.canva.com, sign in or create a free account. Next, search “email signature” in the search panel and click the email signature template for the one you prefer. Customize it by changing colors or adding elements like icons or images. Once satisfied with how it looks, download it on your computer so that you can add it to any email as a signature.
- Sign Up or Log In: Go to Canva and either sign up for a new account or log in to your existing one.
- Search for Email Signature Templates: In the search bar, type "email signature" to browse through the available templates. Choose one that fits your style and brand.
- Customize Your Template: Once you've selected a template, you can start personalizing it. Add your name, job title, company logo, and contact information. You can also adjust colors, fonts, and layouts to suit your brand.
- Use Icons and Social Media Links: If you want to add social media links or icons, Canva makes it easy. Drag and drop the social media icons onto your design, and hyperlink them to your profiles.
- Preview Your Design: After customization, preview your design to ensure it looks just the way you want it. Check for alignment, readability, and overall aesthetics.
- Download Your Signature: Once you're satisfied with your design, click the download button. Choose PNG, JPG, or another suitable file format for use in your email platform.
That's it! You now have a polished, bespoke email signature that will make your communications even better.
Also Read This: Discovering the Height of Houston Jones the YouTuber
How to Customize Your Canva Email Signature
Canva lets you personalize your email signature so that you can make it one of a kind and suited to your business. Because of the versatility offered by Canva’s design tools, the possibility of changing every aspect as per one’s individual or company’s view is unlimited. Below are tips on how to retain professionalism in all the creativity involved:
1. Personalize Text Elements: Start by adjusting the text fields to include your name, job title, company name, and contact details. You can also experiment with different fonts and sizes, but make sure they are readable and professional. Canva has a wide range of fonts, so pick one that fits your brand’s tone.
2. Add Your Brand Colors: To maintain consistency across your branding, use your company’s colors. You can easily change the colors of text, icons, and borders in Canva to align with your brand. This simple step enhances brand recognition.
3. Include Your Company Logo: Don’t forget to add your company logo to your email signature. Simply upload your logo to Canva and place it in your signature design. Make sure the logo is clear and doesn’t overwhelm the other elements.
4. Add Social Media Icons: If you’re active on social media, Canva allows you to add clickable social media icons. Place these icons near your contact details and hyperlink them to your social media profiles, giving recipients an easy way to connect with you.
5. Use High-Quality Images: If your email signature includes any images (such as your headshot or company logo), ensure they are of high resolution for a crisp and professional look. Canva also offers a library of stock images that you can use.
You can have an email signature that truly reflects who you are and your business with the customization options provided by Canva.
Also Read This: List of Top Startups on LinkedIn from the UK in 2023
Tips for Designing a Professional Email Signature
Aesthetics is not all about designing an email signature; it is also concerned with its effectiveness. Here are some useful hints to make your signature look professional and at the same time be functional:
- Keep It Simple: Avoid overloading your signature with too much information. Stick to the essentials: your name, title, company, contact details, and possibly a small image or logo. Simplicity keeps the design clean and easy to read.
- Maintain Legibility: Choose fonts that are easy to read, even at smaller sizes. Avoid overly decorative fonts that may appear unprofessional or difficult to understand.
- Use Consistent Branding: Incorporate your brand’s colors and logo into the signature to make it instantly recognizable. This reinforces brand identity with every email you send.
- Limit the Use of Images: While images can enhance the look of your signature, too many can make it look cluttered. Stick to a maximum of one or two small images, such as your logo or a headshot.
- Optimize for Mobile: Ensure your signature is responsive and looks good on both desktop and mobile email clients. Test it on different devices to make sure it remains readable and visually appealing.
- Include Call-to-Action (CTA): If appropriate, include a subtle call-to-action in your email signature, such as a link to your website, blog, or latest product. Just make sure it doesn’t overpower the main content of your emails.
A balanced email signature with positive professional impressions can be created by considering these guidelines.
Also Read This: A Beginner’s Guide to How ShootProof Works
How to Download Your Canva Email Signature
After you’ve successfully designed your email signature in Canva, the next thing to do is to download it in the appropriate format for use in your emails. Here’s how you can do it:
- Click the Download Button: After finalizing your design, navigate to the top-right corner of the Canva editor and click on the “Download” button. This will open a drop-down menu with format options.
- Choose the Right Format: For most email platforms, a PNG or JPG file works best. These formats ensure that your signature maintains its quality and looks great in emails. If you plan to use clickable links (such as social media icons), consider downloading your signature as an HTML file instead.
- Select a High-Quality Resolution: Make sure to choose a high-resolution file to ensure that the signature looks crisp and professional when added to your emails. Canva offers a slider to adjust the resolution during download.
- Save the File: After selecting the format and resolution, click the “Download” button to save the file to your device. Make sure to save it in a folder where you can easily access it when setting up your email signature.
- Integrate It into Your Email Client: To add the signature to your email, open your email settings and find the section where you can input or upload your signature. Depending on the email client, you may need to copy and paste the image or upload it directly.
By following these instructions, you’ll have your own email signature created using Canva that can be utilized in all letters that are part of any profession.
Also Read This: Exploring the Titans Involved in the Rumbling in Attack on Titan
FAQs About Canva Email Signature Templates
Here are some of the questions that people tend to ask most often about using Canva for email signature templates:
1. Can I create an email signature for free on Canva?
Canva has a variety of free email signature design templates available for customization. However, premium templates and design elements are available for those who pay for additional features.
2. How do I make my email signature clickable?
You would need to hyperlink some parts of your signature in order to make them clickable like social network symbols or site connections. After you’ve put in the icons or written some wordings, click on the link icon from the toolbar and copy-paste the website’s URL there. The clickability function will just be applicable when you save the design as an HTML file or integrate it correctly into the settings of your email application.
3. What size should my email signature be?
A good size for an email signature is typically around 300-600 pixels wide and 70-150 pixels tall. Canva templates are optimized for these dimensions, ensuring your signature appears clear without taking up too much space in emails.
4. Can I add a photo to my email signature?
Indeed, using the email signature template of your choice, you can upload and insert your photo with Canva in an uncomplicated manner. Just ensure that the image has an element of professionalism, is visually appealing and meets high standards.
5. Will my email signature work on all devices?
Indeed, Email Signatures on Canva, are made responsive thus making it adaptable on the both desktop and mobile devices. Nonetheless, it’s worth testing your signature on various devices to ensure proper alignment and visibility.
6. How can I update my Canva email signature?
For future modifications, just open the saved signature in Canva, update it accordingly and download again later if necessary. You may also keep your design in Canva for future purposes or editing purposes.
Conclusion: Elevate Your Branding with a Custom Email Signature
Custom email signatures are powerful yet subtle branding tools for both your personal and business brand. With Canva, it is simple and affordable to design a professional looking signature that will capture attention. A well-designed email signature makes a lasting impression on every recipient irrespective of whether you are networking, signing contracts or just keeping in touch all the time.