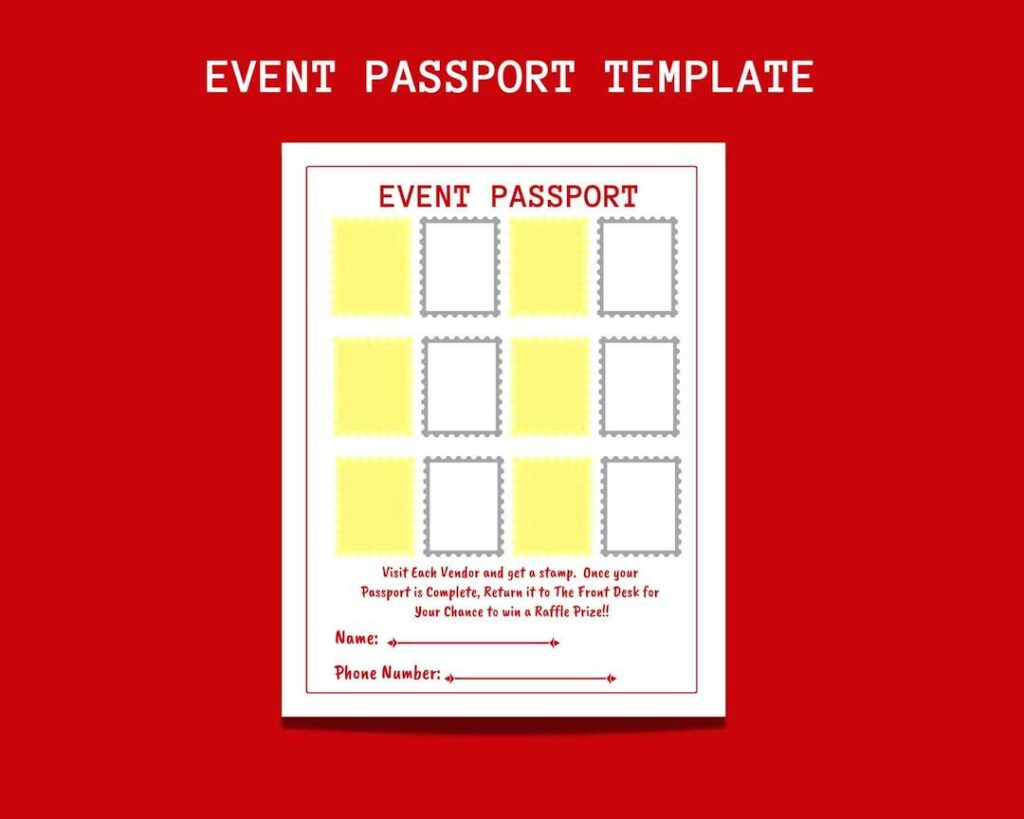Designing passports might sound like a complex task, but with Canva's templates, it's much easier than you'd expect. Whether you're a designer or a beginner, Canva offers a wide range of customizable templates to help you create realistic and professional passport designs. From choosing the right layout to adding your personal touch, Canva simplifies the process while ensuring high-quality results. In this guide, we'll walk you through how to create a passport design effortlessly using Canva's tools and features.
Why Choose Canva for Passport Templates
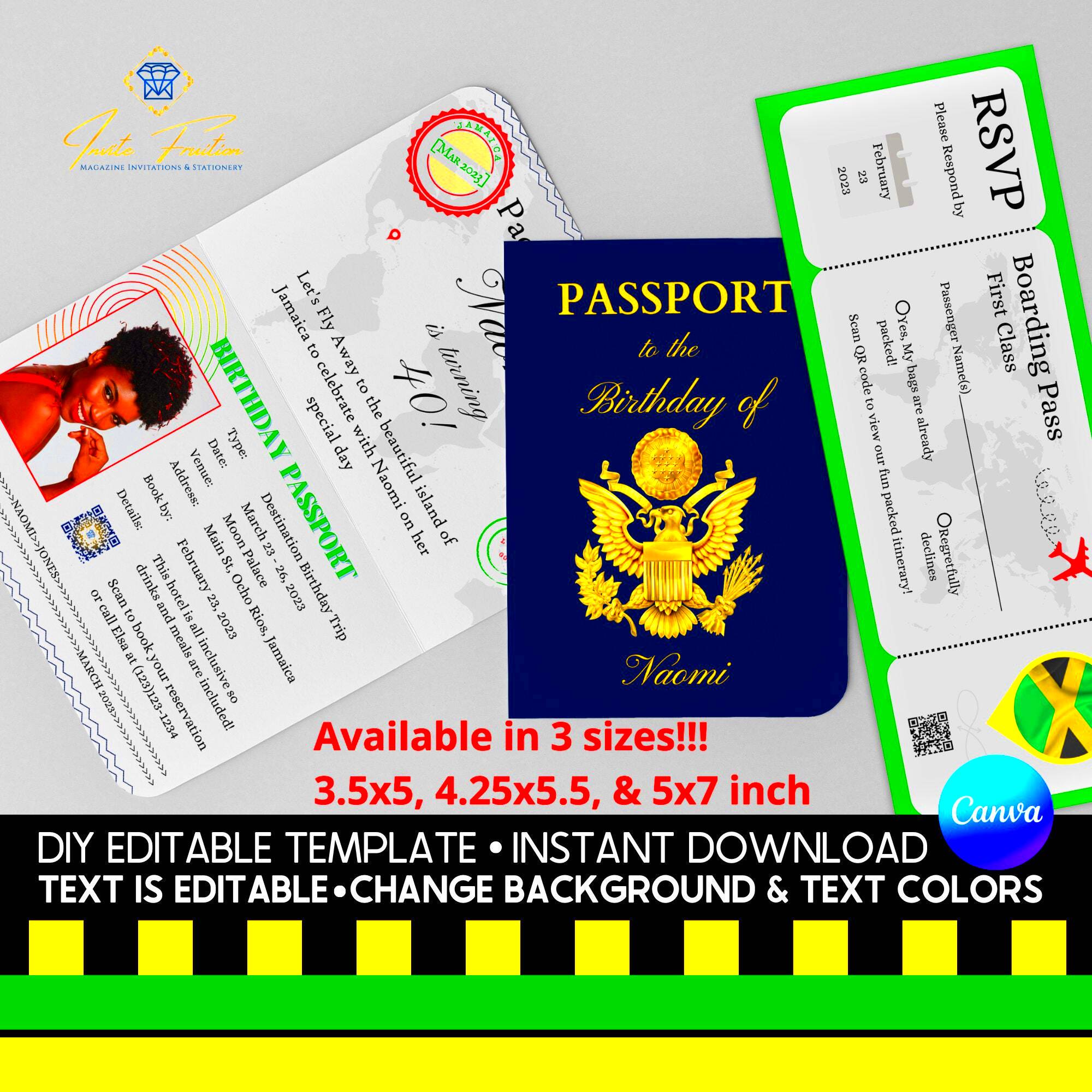
Canva is one of the most user-friendly design platforms, and when it comes to creating passport templates, it offers a host of advantages:
- Variety of Templates: Canva provides a wide selection of passport template designs, so you're sure to find one that matches your style.
- Easy to Customize: With Canva’s drag-and-drop feature, you can easily edit the text, change colors, and add elements to make your passport template unique.
- No Design Experience Needed: Even if you're new to design, Canva makes it simple with pre-set layouts that guide you through the process.
- Free and Paid Options: Canva offers both free and premium templates, catering to all types of users without breaking the bank.
- Cross-Platform Compatibility: You can work on your passport designs from any device, making it convenient to edit whenever inspiration strikes.
Choosing Canva means you can produce professional-looking passport designs without needing any specialized software. It’s a perfect solution for those looking for flexibility and ease of use.
Also Read This: How to Hide Behance Profile
Step-by-Step Guide to Using Canva Passport Templates

Creating a passport design in Canva is a straightforward process. Follow these steps to get started:
- Log in to Canva: If you don’t have an account yet, you can sign up for free. Once logged in, search for "passport template" in the search bar.
- Select a Template: Browse through the options and choose the passport template that fits your needs. You can filter results by free or paid templates.
- Customize the Layout: After selecting your template, you’ll be able to edit it. Change the colors, adjust the font, or replace the default text with your own details. Canva’s editor allows you to move elements around freely.
- Add Elements: Canva lets you add additional design elements like shapes, lines, or icons. You can also upload images or logos to personalize your passport design further.
- Preview Your Design: Before finalizing, preview your passport to ensure everything looks perfect. You can make adjustments as needed.
- Download Your Passport: Once you’re happy with your design, click on the download button and choose your preferred format (JPEG, PNG, or PDF). For high-quality prints, PNG or PDF is recommended.
And that's it! In just a few steps, you’ll have your custom passport design ready to go.
Also Read This: Motion Magic: Free After Effects on StockSnap.io
Customizing Your Passport Template for a Unique Design

One of the best things about using Canva's passport templates is how easy it is to customize them to suit your style. You don't have to settle for the default design. Here’s how you can make your passport template truly unique:
- Change the Colors: Adjust the colors to reflect the look you want. Whether it's a sleek black-and-white design or a vibrant, colorful passport, Canva allows you to alter any color element.
- Upload Your Own Images: Add personal logos, emblems, or photos to make the passport design more personalized. Simply drag and drop your images onto the template.
- Switch the Fonts: Canva offers a variety of fonts that can give your design a unique feel. Use bold, formal fonts for a more official look, or choose something modern for a creative touch.
- Add Extra Design Elements: Use lines, icons, or symbols from Canva’s design library to give your passport an extra flair. These little details can make your design stand out.
With these customization options, you can easily tweak any passport template to match your vision, ensuring that your design is one-of-a-kind.
Also Read This: Reddit Insights on How Much You Can Earn on Shutterstock
Tips for a Professional Look on Your Passport Design
To give your passport design a polished, professional feel, you need to focus on a few essential details. Here are some tips to achieve a high-quality finish:
- Use High-Resolution Images: Ensure that any photos or logos you upload are of high quality. Blurry or pixelated images can reduce the overall professionalism of your design.
- Maintain Consistent Spacing: Keep text and elements evenly spaced. Uneven alignment can make your design look messy.
- Stick to a Cohesive Color Palette: Choose colors that complement each other. Too many contrasting colors can distract from the clean, professional look.
- Opt for Simple Fonts: For a more official appearance, it’s best to stick with classic fonts like Arial, Times New Roman, or Helvetica.
- Balance Elements: Make sure there’s a good balance between text and design elements. Too much of either can make the design feel crowded or incomplete.
By focusing on these small but crucial design aspects, you can turn a basic template into a polished, professional passport design.
Also Read This: Export LinkedIn Contacts to Excel for Enhanced Networking
Common Mistakes to Avoid While Designing Passports
While designing passports on Canva is simple, there are some common mistakes that could affect the final outcome. Avoiding these errors will ensure your design looks great:
- Overcrowding the Layout: It’s tempting to add too many elements or text, but this can clutter your design. Keep it clean and minimal for the best results.
- Using Low-Quality Images: Low-resolution images can appear pixelated when printed or viewed on larger screens. Always use high-quality visuals for a sharp, professional look.
- Ignoring Margins: Make sure important text and design elements aren’t too close to the edges. This helps avoid cutting off key information, especially when printing.
- Choosing Clashing Fonts: Using too many different fonts or overly decorative ones can make your design look unprofessional. Stick to two fonts that complement each other.
- Neglecting Preview: Always preview your design before downloading. This gives you a chance to catch any alignment issues or mistakes before finalizing.
By being mindful of these common errors, you can avoid setbacks and create a sleek, professional passport design with ease.
Also Read This: How to Avoid Copyright Issues on YouTube
How to Download and Export Passport Templates from Canva
Once you've finished designing your passport template in Canva, the next step is to download or export it. Canva offers multiple formats, so you can choose the one that works best for your needs. Here’s a simple guide to help you through the process:
- Finalize Your Design: Before downloading, double-check your passport design for any errors. Make sure all elements are aligned, and the text is correct.
- Click the Download Button: At the top-right corner of the Canva editor, you'll see a “Download” button. Click it to open the export options.
- Select the File Type: Canva gives you several options to export your design:
- PNG: This format is ideal for high-quality images. It’s a great option if you’re planning to print the passport.
- JPEG: A more compressed format suitable for sharing online or sending via email.
- PDF: If you need a print-ready file, PDF is your best bet. It ensures everything stays in place when printed.
- Adjust File Settings (Optional): You can also adjust the resolution or add a transparent background if necessary, particularly if you're working with logos or stamps.
- Click Download: Once you've selected the file format, click "Download," and Canva will prepare the file for you. The download will start automatically.
That’s it! With just a few clicks, your passport template will be ready for use. Whether you need it for print or digital purposes, Canva makes exporting your design quick and easy.
Also Read This: YouTube's Ad Strategy and Its Impact on User Experience
Frequently Asked Questions
Here are some common questions people have when working with Canva passport templates:
| Question | Answer |
|---|---|
| Can I edit my design after downloading it? | Yes, your design is saved in Canva, so you can go back, make changes, and download it again anytime. |
| Are all passport templates free on Canva? | No, Canva offers both free and premium templates. Premium templates require a Canva Pro subscription. |
| What’s the best format for printing my passport design? | PDF is the recommended format for printing as it preserves the quality and layout of your design. |
| Can I use Canva on my phone to design passports? | Yes, Canva has a mobile app that allows you to create and edit designs on your phone or tablet. |
Conclusion
Designing a passport with Canva is both simple and highly customizable. With a variety of templates and easy-to-use tools, anyone can create a professional-looking design in just a few steps. Whether you're adjusting colors, adding images, or exporting in the perfect format, Canva makes the entire process smooth. By following the tips and avoiding common mistakes, you’ll have a polished passport ready for use in no time. So, get started and explore what you can create with Canva!