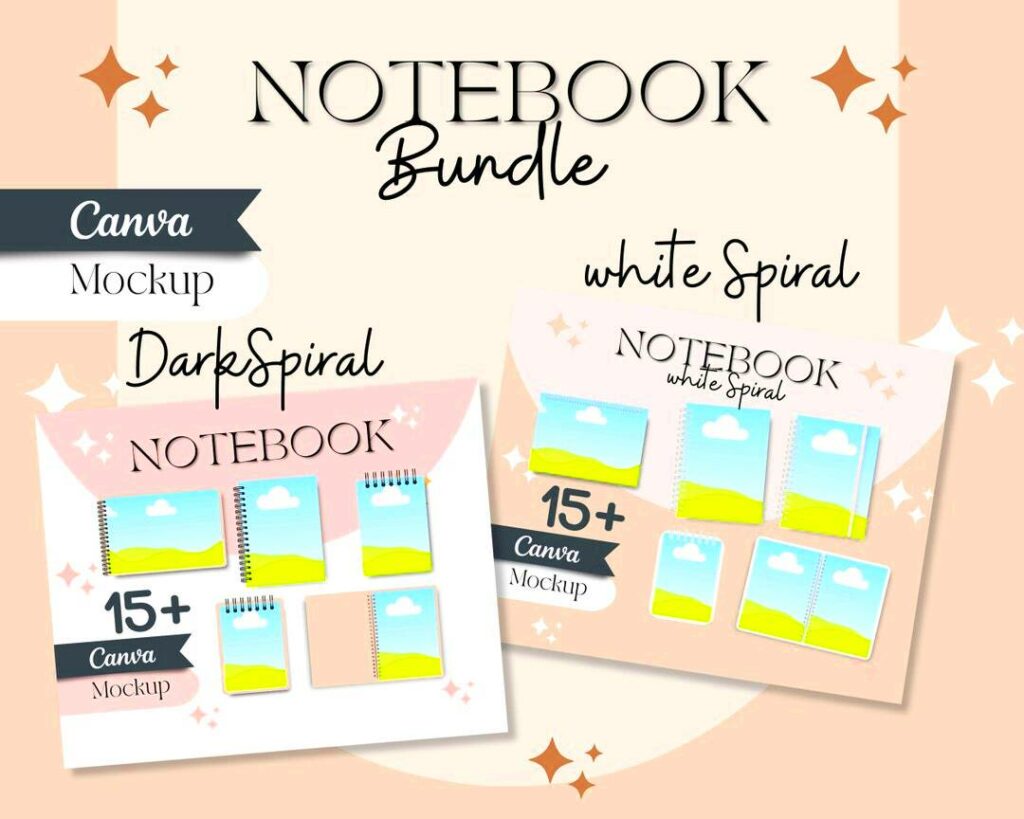Designing notebooks can be a fun and creative way to express your style and personality. With Canva, creating personalized notebooks is easy and accessible for everyone, whether you are a beginner or an experienced designer. You can create unique notebooks for school, work, or personal use without needing advanced graphic design skills. In this guide, we will explore the benefits of using Canva, the available templates, and how to customize your designs effectively. Let's get started on this exciting journey of notebook design!
Benefits of Using Canva for Notebook Design
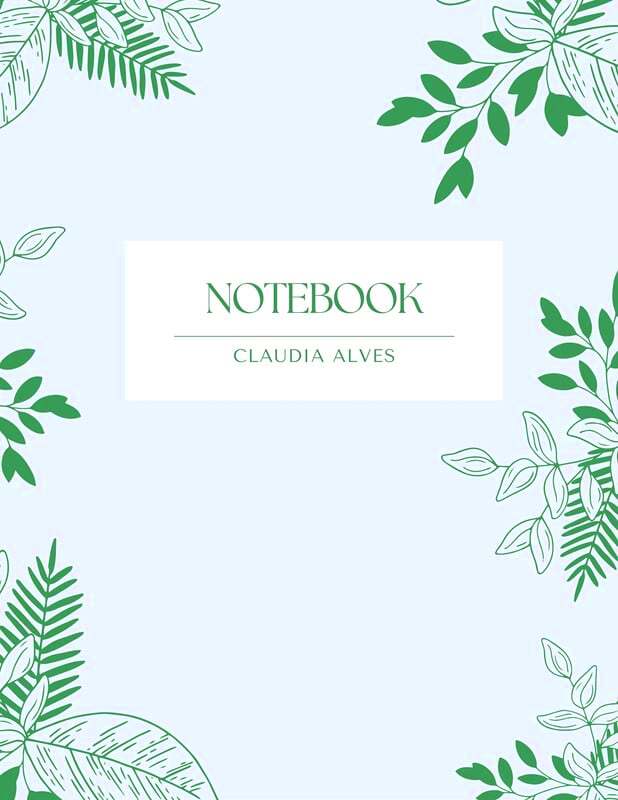
Canva offers numerous advantages when it comes to designing notebooks. Here are some of the key benefits:
- User-Friendly Interface: Canva is known for its intuitive drag-and-drop interface, making it easy to navigate and use, even for beginners.
- Variety of Templates: Canva provides a wide range of pre-designed notebook templates, allowing you to choose one that fits your style and purpose.
- Customization Options: You can easily customize every aspect of your notebook, including colors, fonts, images, and layouts.
- Collaboration Features: Canva allows you to collaborate with friends or team members, making it great for group projects or shared designs.
- Cost-Effective: Many features and templates are available for free, making it a budget-friendly option for anyone looking to design notebooks.
Also Read This: How to Check Fortiguard Downloader Server Status
Exploring Canva's Notebook Templates
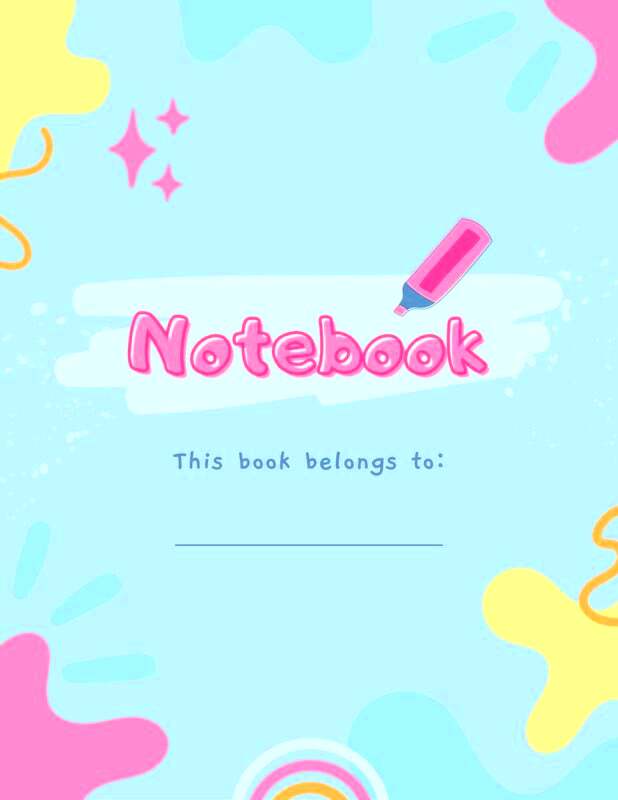
Canva offers a diverse selection of notebook templates that cater to various needs and preferences. When you visit the template section, you’ll find options like:
- Academic Notebooks: Ideal for students, these templates include sections for notes, assignments, and schedules.
- Professional Notebooks: Perfect for business use, these designs help you create notebooks for meetings, brainstorming sessions, and project tracking.
- Creative Journals: Explore artistic templates that inspire creativity, whether for sketching, journaling, or brainstorming ideas.
- Customizable Covers: Choose from various cover designs that you can personalize to represent your style.
With so many options, you can easily find a template that resonates with your vision. Canva's templates are not just aesthetically pleasing but also functional, making them an excellent choice for anyone looking to create a notebook that stands out.
Also Read This: Steps to Behance Portfolio Creation
How to Customize Your Notebook Template in Canva
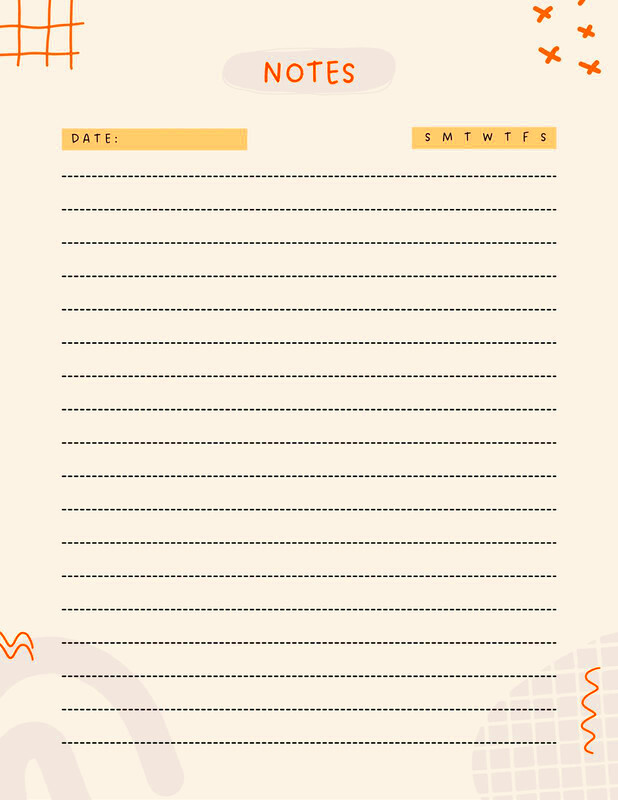
Customizing your notebook template in Canva is straightforward and enjoyable. Once you’ve selected a template you like, it’s time to make it your own. Here’s a simple step-by-step guide to help you through the customization process:
- Choose Your Template: Start by browsing Canva’s library of notebook templates. Select one that resonates with your style.
- Edit Text: Click on the text boxes to edit the content. You can change the title, add a subtitle, and include any other text you want. Don't hesitate to adjust the font style and size to suit your preferences.
- Change Colors: To make your notebook visually appealing, customize the color scheme. Click on any element, and a color palette will appear, allowing you to choose your desired colors.
- Add Images or Graphics: Enhance your design by adding images, icons, or graphics. You can upload your own images or use Canva’s extensive library.
- Resize Elements: If you want to reposition or resize elements, simply click and drag them to your desired location. You can also adjust their size by dragging the corners.
- Save Your Changes: Don’t forget to save your work frequently to avoid losing any changes. Canva automatically saves your progress, but it’s good practice to manually save your designs, especially before downloading.
Once you are happy with your customized notebook design, you’re ready to download it and use it!
Also Read This: How to Grow on YouTube Shorts for Success in Short-Form Content
Tips for Creating Attractive Notebook Designs
Designing an attractive notebook involves more than just picking pretty colors and fonts. Here are some practical tips to help you create a notebook that stands out:
- Keep It Simple: Sometimes, less is more. Avoid cluttering your design with too many elements. Stick to a few key colors and fonts to maintain visual harmony.
- Choose Complementary Colors: Use colors that complement each other. Canva provides color palette suggestions, or you can find inspiration online. Make sure your color choices resonate with the purpose of your notebook.
- Focus on Readability: Select fonts that are easy to read. Combine a decorative font for titles with a simple, clean font for body text to enhance readability.
- Add Personal Touches: Include elements that reflect your personality, like favorite quotes, patterns, or images. This will make your notebook unique and special to you.
- Utilize White Space: Don’t be afraid of white space. It can create a clean, organized look, making your content easier to digest.
- Preview Your Design: Always take a moment to preview your notebook design before finalizing it. Look for any elements that seem off or could be improved.
By following these tips, you can create a visually appealing notebook that reflects your style and serves its intended purpose.
Also Read This: How to Link a Company in a LinkedIn Post
Saving and Downloading Your Notebook Design
After you’ve put in the time and creativity to design your notebook, it’s essential to know how to save and download it properly. Here’s how you can do it:
- Save Your Design: As you work in Canva, your design saves automatically. However, it’s good to click the “File” menu and select “Save” periodically to ensure everything is up-to-date.
- Choose the Right Format: When you’re ready to download, click on the “Download” button in the top right corner. You’ll see various file format options like PNG, JPG, or PDF. Choose a format based on how you plan to use your notebook.
- Adjust Settings: Depending on your chosen format, you may have additional settings. For example, if you choose PDF, you can select options like “PDF Standard” or “PDF Print” for higher quality.
- Download Your Design: After making your selections, click the “Download” button. Your notebook design will begin downloading to your device.
- Print or Share: Once downloaded, you can print your notebook or share it digitally with friends or colleagues. Make sure to check the print settings to ensure the best quality.
With these steps, you’ll have your beautifully designed notebook ready for use in no time!
Also Read This: A Rumbling Sound Was Heard in the Distance
Using the Canva Image Downloader for Enhanced Options
The Canva Image Downloader is a fantastic tool that adds extra versatility to your design process. It allows you to save images from Canva to your device, making it easier to use them across different projects. Here’s how you can make the most of the Canva Image Downloader:
- Access the Image Downloader: After designing your notebook, look for the image you want to download. You can also select multiple images if needed.
- Select Your Images: Click on the images you wish to download. Ensure you highlight the correct images, as this tool allows you to select more than one at a time.
- Choose the Right Format: Just like when downloading your entire design, you can choose between formats such as PNG and JPG. Select the one that fits your intended use best.
- Adjust Image Settings: Depending on the format you choose, you might have options like transparent backgrounds or high resolution. Use these features to enhance your images further.
- Download Your Images: Click on the “Download” button to save your images to your device. They will be ready for use in any project you have in mind!
Using the Canva Image Downloader can elevate your design game by providing you with high-quality images that can be easily reused and shared, making your notebook even more visually appealing.
Also Read This: How to Watch Major Debates Live on YouTube TV
FAQs About Designing Notebooks with Canva
When it comes to designing notebooks with Canva, you might have a few questions. Here are some frequently asked questions and their answers:
- Can I use Canva for free?
- Yes, Canva offers a free version that provides access to many templates and design tools. However, some premium features require a paid subscription.
- Can I collaborate with others on my notebook design?
- Absolutely! Canva allows real-time collaboration, making it easy to work with friends or colleagues on shared projects.
- How do I print my notebook design?
- After downloading your design, you can print it using your home printer or send it to a professional printing service for high-quality results.
- What file formats can I download my design in?
- You can download your notebook design in various formats, including PNG, JPG, and PDF, depending on your needs.
- Is there a mobile app for Canva?
- Yes, Canva has a mobile app available for both iOS and Android, allowing you to design on the go.
If you have more questions, Canva's help center is a great resource for additional information and support.
Conclusion on Crafting Unique Notebooks with Canva
Designing unique notebooks with Canva is not only a fun experience but also a rewarding one. You have the freedom to express your creativity while enjoying a user-friendly platform that caters to both beginners and experienced designers. From selecting templates to customizing designs and downloading them, every step is designed to inspire and empower you.
Whether you are creating notebooks for personal use, school, or work, the possibilities are endless. Remember to keep your designs simple yet striking, and don’t hesitate to incorporate your personal touches. With the help of Canva and its various tools, including the Image Downloader, you can produce notebooks that are not just functional but also reflect your unique style.
So, go ahead and unleash your creativity with Canva, and start crafting notebooks that truly represent you!