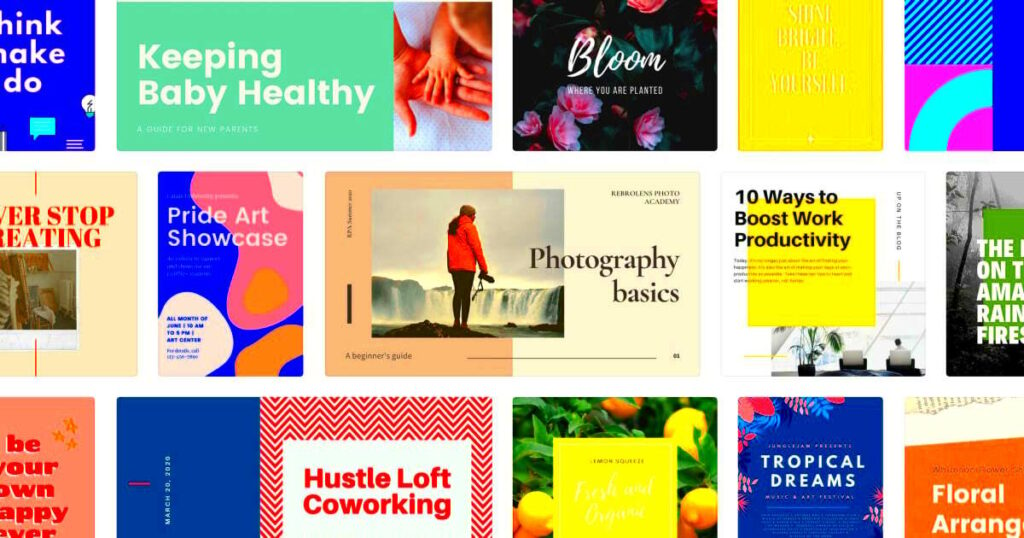Canva custom templates are pre-designed layouts that you can personalize to fit your needs. They save you time and effort while allowing for creativity in design. Whether you need templates for social media, presentations, or marketing materials, Canva offers a vast library to choose from. These templates are flexible, meaning you can change colors, fonts, and images to make them uniquely yours. Understanding how these templates work is the first step to creating stunning designs effortlessly.
Benefits of Using Custom Templates in Canva
Using custom templates in Canva comes with a range of benefits that can enhance your design experience:
- Time-Saving: Templates streamline the design process, allowing you to focus on content instead of layout.
- Consistency: Custom templates help maintain a uniform look across all your materials, which is essential for branding.
- User-Friendly: Even beginners can create professional designs thanks to the easy-to-use interface of Canva.
- Flexibility: You can modify templates as needed, making them suitable for various purposes.
- Cost-Effective: Many templates are free or low-cost, making design accessible for everyone.
With these advantages, it’s no wonder that many users turn to Canva for their design needs.
Also Read This: Ways to Bypass YouTube's Ad Block Detection Legally
How to Create Your Own Custom Templates in Canva
Creating your custom templates in Canva is a straightforward process. Follow these steps to get started:
- Sign Up or Log In: Create an account or log in to Canva.
- Select a Template: Choose a base template that fits your needs. You can find options for social media posts, presentations, and more.
- Edit the Template: Click on the elements to change text, colors, and images. Use the toolbar to adjust fonts and styles.
- Add New Elements: Incorporate your branding by adding logos, unique graphics, or other design elements.
- Save Your Template: Once you’re satisfied with your design, save it as a template. Click on “File” and then “Save as Template.”
Now you can reuse this custom template for future projects, ensuring a consistent look every time.
Also Read This: How to Delete Recordings on YouTube TV – A Simple User Guide
Exploring Different Types of Custom Templates
Canva offers a wide variety of custom templates to cater to different design needs. Whether you’re creating content for social media, presentations, or printed materials, there’s a template for you. Understanding the different types can help you choose the right one for your project.
Here are some popular types of custom templates you might explore:
- Social Media Templates: Perfect for Instagram, Facebook, Twitter, and LinkedIn. These templates come in various sizes and formats to fit each platform's requirements.
- Presentation Templates: Designed for slideshows, these templates help you create engaging presentations with cohesive styles and layouts.
- Infographic Templates: Great for presenting data visually, these templates allow you to showcase information in an engaging way.
- Marketing Material Templates: Useful for flyers, brochures, and posters, these templates help promote your business or event effectively.
- Resume Templates: Stand out in the job market with professionally designed resumes that highlight your skills and experience.
By exploring these different types of templates, you can find the perfect match for your needs and make your designs shine!
Also Read This: Understanding LinkedIn Advertising Costs and Their Value
Tips for Designing Effective Custom Templates
Creating effective custom templates requires some thoughtful planning and design skills. Here are some tips to help you craft templates that are both visually appealing and functional:
- Keep It Simple: Avoid cluttered designs. A clean layout makes it easier for others to customize.
- Use High-Quality Images: Choose clear, high-resolution images to enhance the overall look of your template.
- Consistent Branding: Incorporate your brand colors, fonts, and logos to ensure consistency across all your designs.
- Flexible Layouts: Design templates that allow users to easily swap out elements without losing the overall structure.
- Test Your Template: Before finalizing, test the template by customizing it yourself to ensure everything works as intended.
By following these tips, you’ll create templates that not only look great but also function well for various users.
Also Read This: Becoming an Adobe Stock Contributor: Your Guide to Success
How to Share and Use Custom Templates with Others
Once you’ve created a custom template, sharing it with others is easy and helps collaborate effectively. Here’s how to share and use custom templates:
- Share via Link: Click on the “Share” button in Canva, select “Share a link to use as template,” and copy the link. Send it to your collaborators.
- Invite Team Members: If you’re working in a team, you can invite members directly to your Canva account, giving them access to your templates.
- Use in Presentations: To use a custom template in a presentation, simply select the template from your designs and make a copy for your presentation.
- Save as Favorite: Encourage others to save your template as a favorite for easy access in the future.
Sharing your custom templates not only promotes collaboration but also enhances the overall design quality in your projects!
Also Read This: How to View Someoneâs Last Seen on Telegram Even If Itâs Hidden
Common Mistakes to Avoid When Designing Custom Templates
Designing custom templates can be exciting, but there are some common mistakes that can undermine your efforts. Being aware of these pitfalls will help you create more effective and appealing designs. Let’s dive into some of the most frequent missteps.
- Ignoring the Target Audience: Always keep your audience in mind. A template meant for business presentations should look different than one for a children’s party invitation.
- Overcomplicating Designs: It’s easy to get carried away with too many elements. A cluttered design can confuse users and dilute your message.
- Neglecting to Test Templates: Failing to test your templates can lead to unforeseen issues. Always customize your template to ensure it works well for others.
- Not Using Guidelines: Stick to design principles like alignment, contrast, and balance. Skipping these can result in a disorganized look.
- Forgetting Accessibility: Make sure your templates are accessible to all users. Use readable fonts, good color contrasts, and alt text for images.
Avoiding these mistakes will make your custom templates more user-friendly and visually appealing, leading to better results.
Also Read This: Enhancing Your LinkedIn Experience by Fixing Common Issues
Frequently Asked Questions
When it comes to using custom templates in Canva, many users have similar questions. Here are some frequently asked questions that can help clarify common concerns:
- Can I use Canva custom templates for commercial purposes? Yes, you can use templates for commercial projects, but be sure to check the licensing terms for any specific elements used.
- Are there free templates available? Absolutely! Canva offers a variety of free templates, along with premium options.
- Can I edit a shared template? If someone shares a template with you, you can make a copy of it and edit it according to your needs.
- How do I delete a custom template? Simply go to your designs, select the template you want to delete, and choose the delete option.
- Can I create a template from scratch? Yes, you can start with a blank canvas and design your custom template from the ground up!
These FAQs can help you navigate Canva and maximize your experience when working with custom templates.
Conclusion
Designing custom templates in Canva can greatly enhance your creative projects, saving time and ensuring consistency. By understanding the types of templates available, following design best practices, and avoiding common mistakes, you can create templates that not only look professional but also meet your needs and those of others. Sharing your designs encourages collaboration and opens up opportunities for feedback and improvement. So, dive into Canva, experiment with custom templates, and watch your ideas come to life!