Let me share something with you based on my experience. I’ve poured time into crafting designs on Canva convinced that everything was spot on. But then I faced a setback when I needed that crisp, transparent background. It may seem like a detail but it truly matters! Whether you’re designing a logo, a social media post or anything else that involves stacking elements you definitely don’t want an unsightly white background ruining the aesthetics. That’s where Canvass feature for saving images with transparency proves to be invaluable.
Images with backgrounds can make your designs fit seamlessly into any setting. Whether you’re incorporating a logo on a site or designing a poster saving your visuals with a transparent backdrop gives them a sophisticated and refined appearance. If you’ve ever had to trim away edges you understand how exasperating it can be without this option. That’s why nailing it down with Canva is crucial.
Steps to Save Transparent Images from Canva
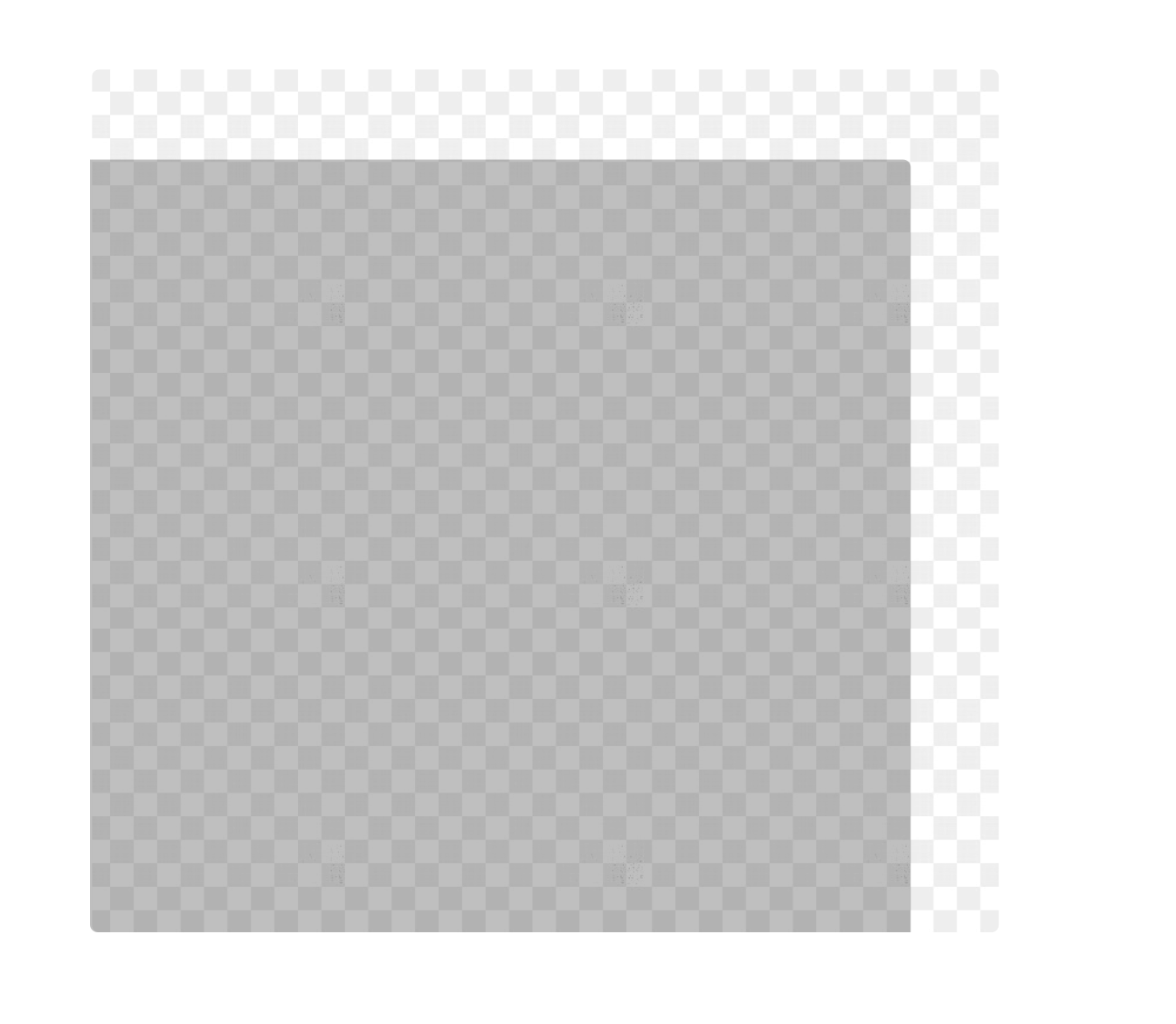
I still recall the moment I attempted to save an image in Canva. I stumbled a bit before cracking the code. However once you grasp the process it’s quite straightforward! Let me walk you through the steps.
- Create your design as you usually would on Canva.
- Once you're happy with the design, click on the “Download” button at the top right corner.
- In the “File Type” dropdown, choose PNG (important – PNG supports transparency, not JPEG).
- Tick the box that says "Transparent background" before downloading.
- Hit the download button, and voila! Your image is saved without that annoying background.
It’s a breeze, isn’t it? The initial attempt might require a little time, but once you get the hang of it, it’s a seamless process. And believe me, the impact of having a background is significant, especially when you’re stacking images or placing them on vibrant backgrounds.
Also Read This: Downloading moodboard from Behance
Benefits of Using Transparent Images in Your Designs
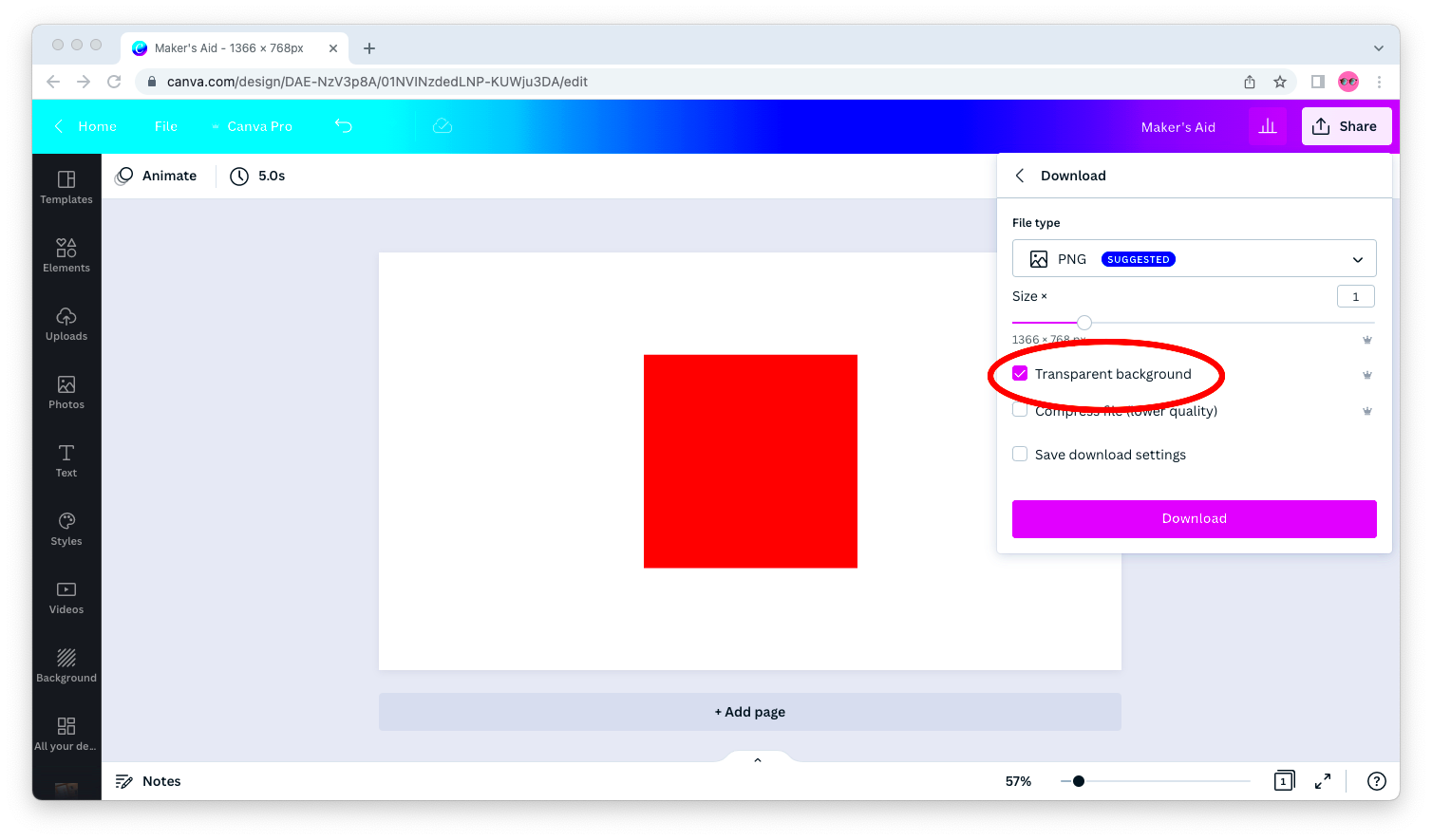
I really want to emphasize how much of a difference transparent images can make, especially if you’re in the field of design. I remember creating a logo for a friends business and we wanted it to stand out on various backgrounds like website banners, social media posts and even t shirts. The key was using an image that seamlessly blended in wherever we showcased it. Let me share with you why transparent images can be your go to tool in design.
- Versatility: A transparent background lets your image adapt to any surface without awkward white boxes around it.
- Professional Look: Whether it's a logo or an illustration, transparent images look cleaner and more polished, making your design stand out.
- Layering Flexibility: You can layer transparent images over other elements without worrying about messy overlaps.
- Easy Customization: Transparent images are perfect for products like merchandise, posters, and banners because they can be placed over any colored or textured background.
To be fair if you’ve attempted to place an image against a colored backdrop you probably understand how unsettling it can appear. By incorporating transparency into your designs they can seamlessly blend with any project enhancing the overall visual appeal.
Also Read This: Link Your YouTube Channel to Instagram for Increased Reach
Common Issues with Transparent Image Saving on Canva
Some common problems include:
- Accidental White Backgrounds: This happens when you forget to tick that all-important "Transparent Background" box. I’ve done it more times than I’d like to admit!
- Blurry or Pixelated Images: Sometimes, when you download a transparent image, the quality drops, leaving you with a blurry mess. This can be due to selecting the wrong file size or type.
- Canva Pro Required: Yes, Canva’s transparent background feature is only available to Pro users. If you’re using the free version, this can be a bit of a roadblock.
- File Type Issues: Saving your image in a non-transparent file format like JPEG will automatically add a background. Always stick to PNG for transparency.
If you've encountered these problems, don't fret; you're in good company. Canva is fantastic but it does have its peculiarities when it comes to saving images with transparency. Fortunately many issues can be sidestepped by being mindful of the specifics.
Also Read This: Effortless Ways to Save Your Own Videos from Dailymotion
How to Avoid Losing Image Quality While Saving Transparently
If you've ever downloaded a transparent image from Canva only to find it looking pixelated or blurry you're not the only one! It's a problem that many people encounter. It's really disappointing to invest time in fine tuning a design only to have the final download turn out differently than what appears on your screen.
Here are a few lessons I’ve picked up through experience that could spare you from facing this problem.
- Choose the Right File Type: Always save your transparent images as PNG. JPEG files don’t support transparency and will add a white background.
- Set the Resolution: Canva usually downloads images in a 96 DPI (dots per inch) resolution by default. If you need better quality, you can increase the size before downloading to ensure sharper images.
- Check Your Export Settings: When downloading, look for the “Size” slider in the download window. Increasing this can help maintain image quality, especially for larger projects.
- Avoid Compression: Some platforms automatically compress your images when you upload them. If possible, try using tools that don’t compress images as much, or opt for higher-resolution exports.
If you follow these steps you can save images while maintaining their quality. It may take some experimentation but once you master it you'll be able to download transparent images quickly!
Also Read This: How to Watch Explicit Content on Dailymotion Safely
Alternative Tools for Transparent Image Saving
Canva is great for making and storing images with transparency but there are other choices available too. I’ve tried out a couple of different ones over time and based on what you require some of them could be more suitable for you. It’s always wise to have an option, dont you think?
Here are a few additional tools that I’ve discovered to be quite helpful.
| Tool | Why It’s Good |
|---|---|
| Adobe Photoshop | It’s the industry standard for professional design work. You have complete control over transparency, quality, and every pixel of your image. But, it can be overkill if you just want a quick transparent background. |
| Photopea | This is an amazing free Photoshop alternative that works right in your browser. You can easily create transparent backgrounds, and it offers many of the same tools as Photoshop without the cost. |
| Remove.bg | If all you need is to remove a background, this tool does it in seconds. It’s fast, reliable, and doesn’t require any software downloads. |
| Fotor | Fotor is a user-friendly option that lets you edit and save transparent images. It’s not as feature-rich as Canva, but it’s perfect for quick jobs. |
Each of these tools comes with its own advantages. So if you feel that Canva’s ability to save images with transparency is not enough, consider trying out one of these alternatives. You might discover a new favorite tool!
Also Read This: How to Hide Your Print List in ShootProof
Frequently Asked Questions about Canva Transparent Image Saving
Whenever I venture into the realm of design I’m bombarded with a flurry of questions, particularly regarding the process of saving images in Canva. It’s comforting to realize that I’m not the only one grappling with this as numerous users share similar inquiries. Here are some of the questions that often arise to shed light on some uncertainties.
- Can I save transparent images in the free version of Canva?Unfortunately, the feature to save images with transparent backgrounds is only available for Canva Pro users. If you're on the free plan, consider upgrading if this feature is crucial for your work.
- What file format should I use for transparent images?Always go for the PNG format when saving transparent images. PNG supports transparency, while JPEG does not, which will result in a white background.
- Why does my downloaded image look blurry?This could be due to a couple of reasons: not selecting the right resolution or file type. Make sure you choose PNG and check your export settings for quality.
- Is there a way to edit the transparency of an image after saving it?Yes! You can use other editing tools like Photoshop or Photopea to adjust the transparency levels after you've saved your image from Canva.
- Can I use transparent images for print designs?Absolutely! Just ensure you save them in high resolution to maintain quality when printed. Transparent images can elevate your print designs, making them look more professional.
These frequently asked questions address problems and fixes related to Canvas function for saving transparent images. If you have inquiries feel free to check out online discussions or instructional materials as the community tends to be quite supportive!
Conclusion: Making the Most of Canva for Transparent Images
Canva is an amazing platform that lets you craft beautiful visuals. Once you get the hang of saving transparent pictures you can take your creations to the level. By putting in some effort and being mindful of the little things you can tackle challenges and create images. So, enjoy the process don't hesitate to try out different tools if necessary and continue playing around with your designs. Ultimately it's about showcasing your imagination and sharing it with others!
