Have you ever found it challenging to get rid of a pesky background in a photo? I know I have and it can be quite a pain! But thanks to Canvass transparent image background feature it's now a breeze. In Canva having a background means that the part behind the main subject of your design becomes see through. This way you can place the image on different backgrounds without any awkward white patches showing up.
Picture this you have a brilliant logo ready to go but when it comes to adding it to a website or brochure the mismatched colors are a hassle due to the background. This is where transparent backgrounds come in handy. With Canva you can achieve this in just a few clicks. Say goodbye to the headaches of using software!
Why Transparent Backgrounds are Important in Design?
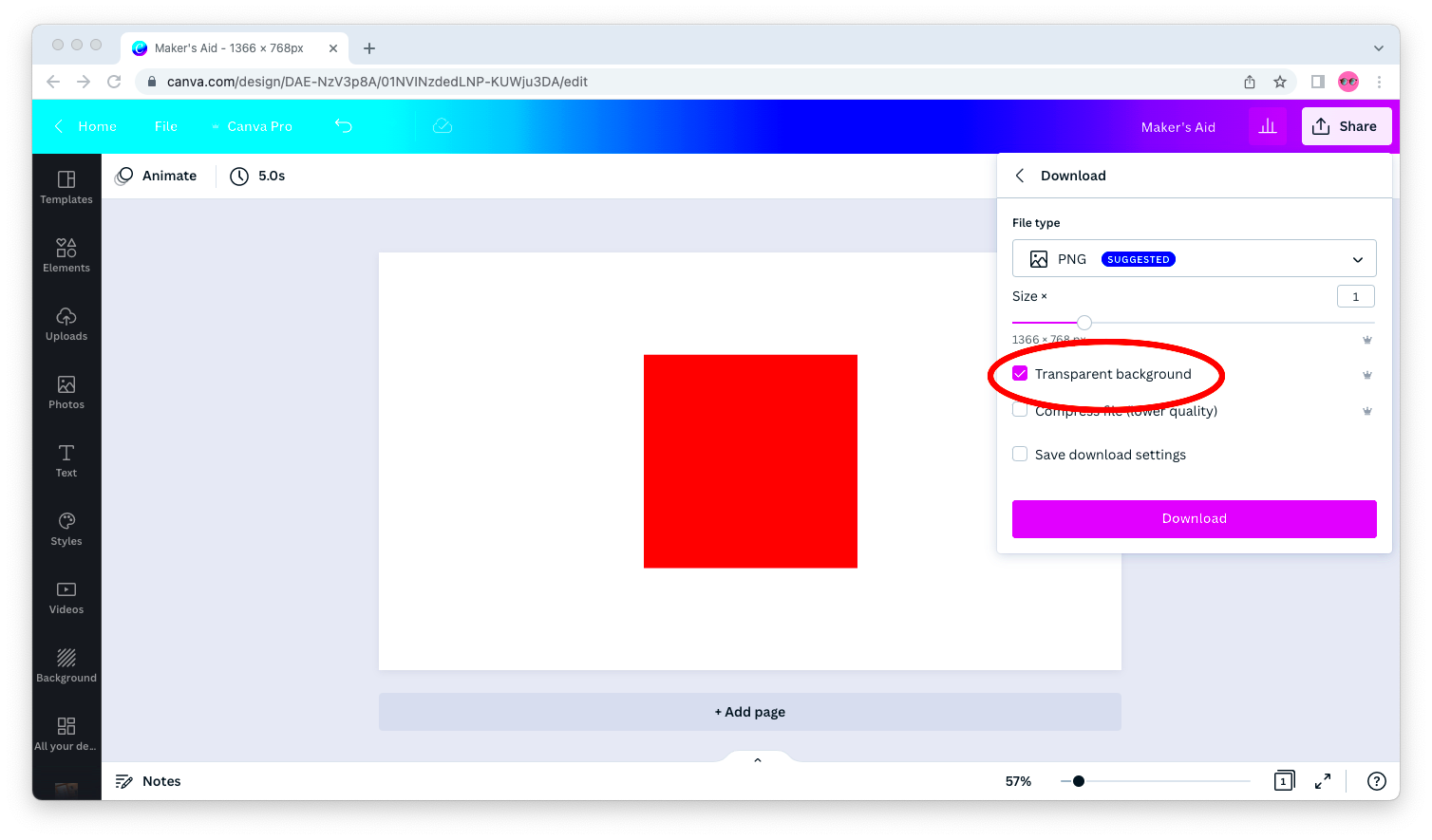
Based on what I've seen, using backgrounds in poster designs and digital content has made a big difference. But what makes them so important? Well, a transparent background allows your design to fit in with different platforms and uses. It gives your design a sleek and finished appearance regardless of where you showcase it.
Consider how often you come across a logo or image with a rectangular white backdrop awkwardly positioned on a differently colored surface. It gives off an vibe, doesnt it? Using backgrounds prevents such situations. They guarantee that your design effortlessly integrates into any project whether its a website, presentation or social media update.
Reasons why transparent backgrounds are vital:
- They make logos, icons, and text more versatile.
- Your designs look cleaner and more professional.
- You can layer images and text creatively without clashing backgrounds.
- They reduce the need for further editing on different platforms.
When you use see through backdrops your imagination knows no limits!
Also Read This: Who Claimed Victory in the 2008 Royal Rumble and Its Historic Significance
How to Create Transparent Backgrounds in Canva?
Lets get into how it works. You dont have to be a pro to use Canva it simplifies the whole process. I still recall my initial try at making an image. I was genuinely impressed by how straightforward it turned out to be.
Here’s how you can do it step-by-step:
- Open Canva: Start by logging into Canva and choosing the design or template you want to work on.
- Design your content: Create your design as usual. It could be a logo, graphic, or anything else that requires a transparent background.
- Click on Download: Once your design is complete, click the "Download" button at the top right corner.
- Select PNG: In the download options, choose "PNG" format. This is crucial because JPEGs don’t support transparency.
- Check Transparent Background Box: You’ll see an option to select "Transparent background." Make sure this box is checked.
- Download: Hit the download button, and voila! You’ve got yourself a transparent background image.
It’s as easy as that. You don’t have to wrestle with complex programs such as Photoshop or waste time trying to navigate them. The transparent background option in Canva is user friendly and ideal for creating designs quickly and professionally.
Also Read This: Exploring 123RF Modern Design Templates
Step-by-Step Guide to Download Transparent Images from Canva
Have you ever crafted a beautiful design in Canva and then found yourself puzzled about how to download it correctly? I know I have! The thrill of completing a design can swiftly give way to uncertainty if you're not sure how to save it with a transparent background. But fret not, I'm here to help you out. Let's go through the process step by step so you can showcase your creations seamlessly.
Here’s a simple way to grab your images with transparency.
- Open Your Design: Start by navigating to the design you wish to download in Canva. Whether it's a logo, social media post, or a stunning infographic, open it up and prepare to make it shine.
- Click on the Download Button: This button is usually located in the top right corner of your screen. It looks like a downward arrow. Give it a click, and a dropdown menu will appear.
- Select the File Type: Choose the PNG format from the options. This is essential because only PNG files support transparency. Selecting other formats like JPEG won’t give you the transparent background.
- Enable Transparent Background: Here comes the crucial part. You’ll see a checkbox that says “Transparent background.” Make sure to check this box. It’s easy to overlook, but it’s what makes your background disappear!
- Download Your Image: Finally, hit the download button, and watch your design come to life on your device. Once downloaded, you can use your transparent image in any project!
And thats a wrap! By following these easy steps you can effortlessly download your designs from Canva and leave a lasting impression on anyone who lays eyes on them. Enjoy your creative journey!
Also Read This: Effective Ways to Remove Adobe Stock Watermarks Legally
Best Practices for Using Transparent Background Images
As someone with experience in different design ventures I can assure you that incorporating images with backgrounds can take your creations to the level. However it’s not solely about having a transparent backdrop; it’s about the way you apply it. Here are a few tips to remember that will help make your designs appear refined and sophisticated.
1. Maintain High Quality: Always use high-resolution images. Low-quality images can look pixelated and unprofessional when placed against different backgrounds. Always aim for clarity and sharpness.
2. Choose Appropriate Colors: When selecting backgrounds for your transparent images, ensure that the colors complement your design. A stark contrast can make your image pop, but it can also clash if not chosen carefully.
3. Be Mindful of Composition: Pay attention to how your transparent images fit into the overall layout. Make sure they blend well with text and other design elements to create a cohesive look.
4. Use Sparingly: While transparent images can be impactful, using too many can clutter your design. Stick to a few key images to maintain a clean and focused design.
5. Test Different Backgrounds: Don’t hesitate to experiment! Test your transparent images on various backgrounds to see what works best. This will help you discover the most visually appealing combinations.
By adhering to these guidelines you can maximize the impact of backgrounds and craft designs that are both visually appealing and impactful in delivering your message.
Also Read This: How to Wear Hijab Step by Step on Dailymotion A Beginnerâs Guide
Common Mistakes to Avoid When Creating Transparent Backgrounds
Throughout my creative process I have encountered my fair share of blunders and let me tell you every single one has imparted a lesson! When it comes to using backgrounds in Canva there are a few traps that can catch you off guard. Here are some things to keep an eye on to avoid repeating the mistakes I made.
1. Forgetting to Enable Transparency: It’s easy to get excited and rush through the download process. Forgetting to check the “Transparent background” option is a common mistake that can lead to frustration later on. Always double-check this step!
2. Using Low-Quality Images: Starting with low-resolution images will only lead to pixelation and a lackluster design. Invest time in finding high-quality images for your projects.
3. Overcomplicating Designs: Sometimes, we want to add too many elements to our designs. A transparent background should simplify your design, not complicate it. Keep it clean and focused.
4. Ignoring Background Colors: A transparent image placed against an incompatible background can create visual chaos. Always consider how your image interacts with different colors.
5. Neglecting to Test Before Finalizing: Always preview your designs before finalizing. Testing how your transparent images look in different contexts can save you from last-minute changes.
Keeping these pitfalls in mind will improve your design journey and help you craft visuals that deeply connect with your viewers. Dont forget that even top notch designers gain insights through experimentation!
Also Read This: Download Frequency Insights on Shutterstock
FAQs about Canva Transparent Backgrounds
During my exploration of design with Canva I’ve come across numerous inquiries regarding backgrounds. It’s intriguing to see how a seemingly idea can spark so much interest. Allow me to share some commonly asked questions I’ve encountered along with responses that I trust will help clarify things for you.
1. What is a transparent background?
Having a background basically means that there is no opaque color behind the focal point of an image. This enables the main subject to merge smoothly with various backdrops without any unsightly white or colored areas surrounding it.
2. Why should I use transparent backgrounds?
Incorporating backgrounds adds flexibility to your creative work. They contribute to a refined appearance making your visuals seamlessly blend with different platforms and settings be it for social media, slideshows or promotional content.
3. Can I create transparent backgrounds in Canva for free?
Absolutely! With Canva you can make backgrounds transparent even if you're using the free version. But if you want to download images with transparent backgrounds you'll need to subscribe to Canva Pro, which is the paid plan.
4. How do I check if my image has a transparent background?
After downloading your picture, view it using an image viewer that can handle transparency such as a PNG viewer. If you see a checkered pattern in the background it means your image is transparent!
5. Are there limitations to using transparent backgrounds in Canva?
Canva is a tool, but it may not offer the same level of editing as dedicated software. If you're working on designs, you might want to explore other tools for more advanced editing options.
I aim to provide you with the information to confidently navigate the use of backgrounds in Canva by addressing these frequently asked questions.
Conclusion: Enhance Your Designs with Transparent Backgrounds
Adding backgrounds to your designs can really take your creative projects to the next level. It streamlines your design workflow and enhances the visual appeal of your creations. Based on my experiences I can assure you that perfecting this skill unlocks a realm of opportunities. Embrace the versatility and sophistication that transparent backgrounds bring and witness your designs stand out in ways you never imagined!
