Canva is a tool that a lot of us enjoy using because it's user friendly. However when I first came across the transparent background feature I didn't quite understand why it was so important. Then one day I needed to design a logo for a friends new business. That's when I discovered that without a transparent background the logo appeared strange on various surfaces. Transparent backgrounds enable images to seamlessly merge with any backdrop, giving them a polished, professional appearance. It's not limited to logos; you can also apply it for presentations, marketing materials and a variety of other purposes.
Why Transparent Backgrounds are Important for Your Designs
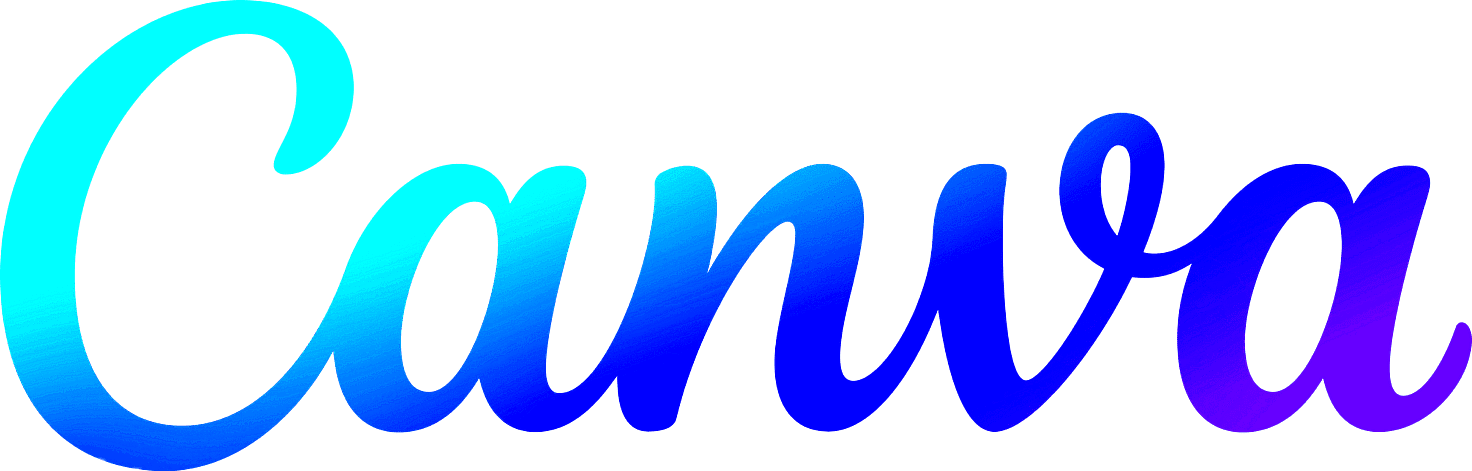
Remember when you put an image with a plain background over another picture? It probably seemed a bit cramped or mismatched right? That's precisely the reason why using backgrounds is crucial. They give your designs a seamless, authentic and polished look. Whether you're working on social media posts, website graphics or print materials incorporating transparency can be the secret ingredient to making your visuals truly pop.
Here are a few reasons why having a background can really impact things.
- Flexibility: You can place the image on any background, and it will blend in seamlessly.
- Professional Look: No awkward borders or white squares around your designs.
- Brand Consistency: If you're working on branding, transparent backgrounds allow your logo or design to work across various platforms.
In my experience I’ve discovered that using designs with see through backgrounds allows me to be more imaginative. It’s akin to possessing a puzzle piece that can seamlessly fit in any spot!
Also Read This: Working with Adobe Stock Vectors in Illustrator Tips and Tricks
How to Download Canva Images with Transparent Background
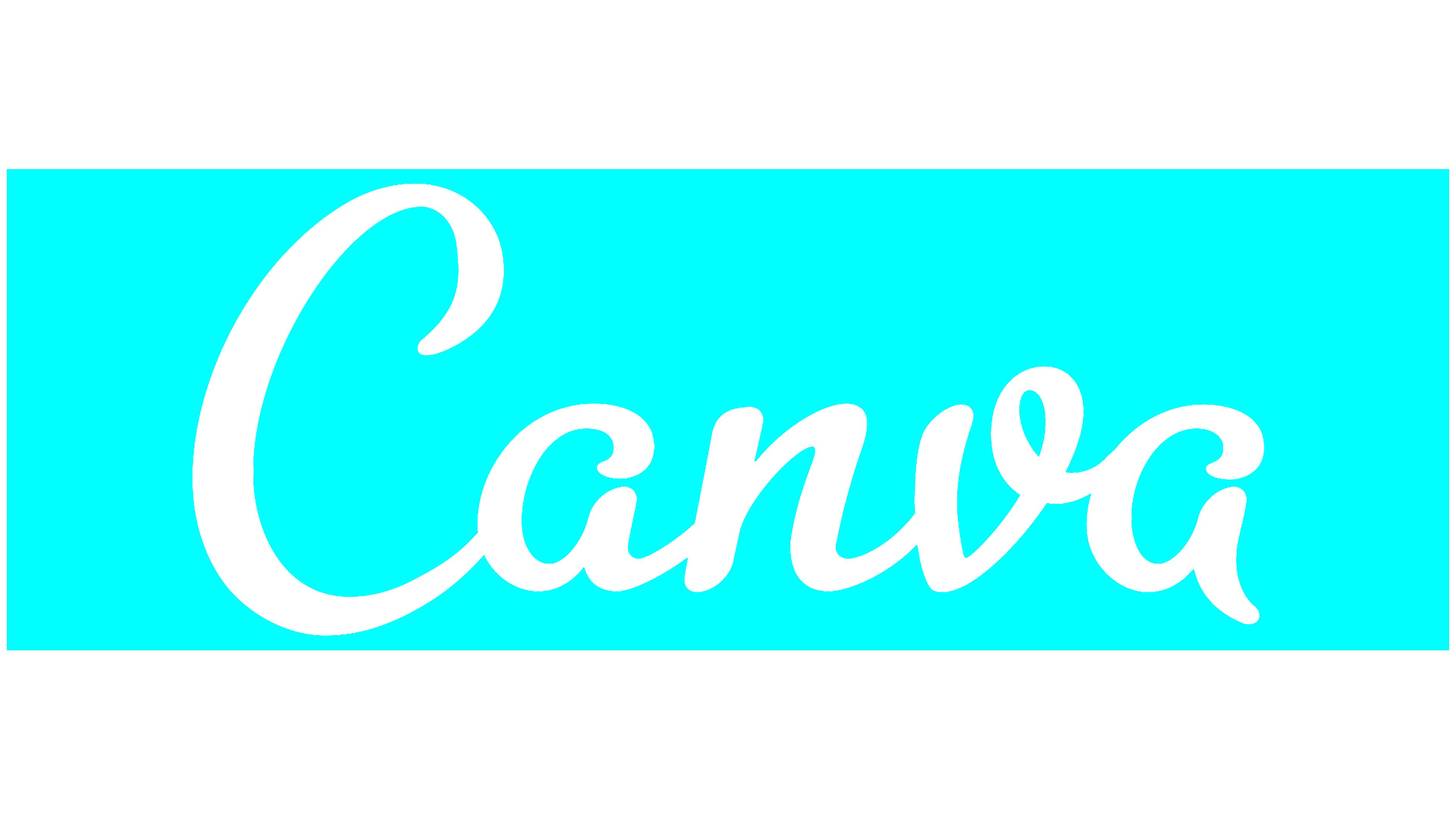
Let’s get into the nitty gritty of downloading images with a transparent background from Canva. If you’re on the free plan of Canva, you might not have access to this option. You’ll need Canva Pro for that. I recall when I first switched to Pro, this was one of the things I tested out and to my surprise, it was pretty straightforward.
Here’s a step-by-step guide:
- First, finish your design in Canva as you normally would.
- Click on the "Share" button in the top-right corner of the screen.
- Select the "Download" option from the dropdown menu.
- Choose PNG as your file type (this is crucial for transparent backgrounds).
- Check the box that says "Transparent background." If it’s grayed out, you might need to upgrade to Pro.
- Hit the "Download" button, and voilà! You now have an image with a transparent background.
It’s a breeze! I vividly recall the thrill I felt when I tried this for the first time. It was as if Canva had unlocked a fresh avenue for my creativity.
Also Read This: Streaming Dailymotion Content on Roku Devices
Benefits of Using Transparent Background in Canva Designs
When I initially started with Canva I didn't pay much attention to the transparent background option. However once I delved into its possibilities I found it hard to resist. It's akin, to that touch in a recipe that you might not always notice but without it things feel incomplete. Whether you're creating a logo or an Instagram post using backgrounds can genuinely enhance your creations.
Here are a few advantages of incorporating backgrounds in Canva.
- Versatility: Imagine creating a logo or icon that can be used on any color background without that awkward white or colored box around it. It’s perfect for websites, merchandise, and social media posts.
- Seamless Integration: Designs with transparent backgrounds fit more naturally into different layouts. Whether it’s a flyer or a presentation, these images don’t disrupt the flow.
- Professional Appeal: Whenever I create presentations or client work, the transparency feature gives it that polished, high-end look. It’s a small touch that makes a big difference.
- Layering Flexibility: Sometimes I need to layer images or text over other designs. With a transparent background, this becomes incredibly easy. It’s like the design is part of the bigger picture.
Also Read This: Is the Song "Does He Know" Available on Dailymotion?
Common Mistakes to Avoid While Creating Transparent Background Images
Here are some common mistakes to avoid:
- Forgetting to Select PNG Format: This one catches a lot of people off guard. Only PNG files support transparency, so if you download your design in JPEG format, the background will not be transparent.
- Not Checking the "Transparent Background" Box: It sounds simple, but when you're in a hurry, it's easy to forget. Always double-check that you've selected this option before downloading.
- Low Resolution: Once, I saved an image in a lower resolution without realizing it. The design looked great on my computer, but it turned pixelated when I used it elsewhere. Make sure to always download at the highest resolution.
- Background Shadows and Elements: Another common issue is accidentally leaving shadows or background elements in your design, which can make the transparency look messy. Always review your layers before finalizing.
I have made all these blunders at one time or another but the important thing is to remain calm and verify your configurations. Over time these small actions become instinctive.
Also Read This: Learn Bhangra Dance Steps with This Easy Tutorial for Beginners
Best Practices for Canva Transparent Background Designs
Throughout the years I’ve gathered some insights that have proven useful in crafting improved images with transparent backgrounds using Canva. Whether you’re just starting out or you’ve got experience under your belt these techniques can enhance the flexibility and overall appearance of your designs.
Here are a few tips and tricks that I have found to be quite useful.
- Keep It Simple: Sometimes less is more. Transparent designs work best when they aren’t too cluttered. Focus on the core elements of your design, and avoid unnecessary details.
- Use High-Resolution Images: As tempting as it is to download quickly, always choose high-resolution downloads for a sharper, clearer design. A pixelated image can ruin the professional look of your work.
- Test on Multiple Backgrounds: Before finalizing, try placing your image on different backgrounds (dark, light, textured). This will give you a better idea of how it will look in different scenarios.
- Avoid Adding Drop Shadows: While shadows can sometimes add depth to your design, they often interfere with the transparency, making it look less clean. If you must use shadows, be subtle.
- Layer Smartly: When designing, think about how the image will interact with the backgrounds or other elements. Transparent backgrounds work best when layered thoughtfully to create balance and harmony.
I’ve discovered that sticking to these straightforward guidelines not only streamlines the process but also prevents future headaches. Ultimately a well thought out design is one that can adjust to different contexts and usage scenarios.
Also Read This: How to Download Assassins Creed 1 for PC Free from Dailymotion
Frequently Asked Questions about Canva Transparent Background Images
When I began exploring the transparent background option in Canva, I found myself with a lot of queries. While some were quite simple it's always wise to address any uncertainties before getting started. Drawing from my own experiences and insights from others I've compiled a list of commonly asked questions regarding Canvass transparent background feature that could be useful to you.
1. Do I need Canva Pro to use the transparent background feature?
Regrettably, the transparent background feature is exclusively accessible to Canva Pro subscribers. I recall using the version and feeling somewhat restricted. However after upgrading to Pro the additional functionalities, such as the transparent background, proved to be a valuable investment.
2. Can I make the background of an image transparent after downloading?
You have to adjust the transparency settings before downloading the image. I once made the error of saving an image as a JPEG thinking I could edit it afterwards. However it's necessary to choose the PNG format and enable transparency when downloading. To avoid any complications save yourself the trouble and get it right, from the start!
3. Does Canva support transparent backgrounds in all file types?
Actually, only PNG files allow for transparent backgrounds. If you opt for formats such as JPEG or PDF you won't be able to achieve transparency. I discovered this lesson the hard way after spending a fair amount of time.
Conclusion: Enhance Your Designs with Transparent Backgrounds
Adding backgrounds to your designs can really elevate them. Whether its for branding, social media content or personal projects this aspect brings a lot of versatility and finesse. Personally using backgrounds has changed my design approach by allowing me to create freely without being concerned about awkward edges or clashing backdrops. Its a seemingly tool that can significantly impact your work.
