As an avid Canva user I can really recognize the power of templates. They simplify things for us enabling us to concentrate on being creative instead of beginning with a blank canvas. Nevertheless one hurdle I've encountered is sourcing the images that align with my concepts. This is where image replacement becomes crucial. Be it social media posts or presentations understanding how to swap images in Canva templates can elevate your designs from mundane to exceptional. Let's explore why this skill is vital, for every Canva enthusiast.
Understanding the Need for Image Replacement in Canva Templates
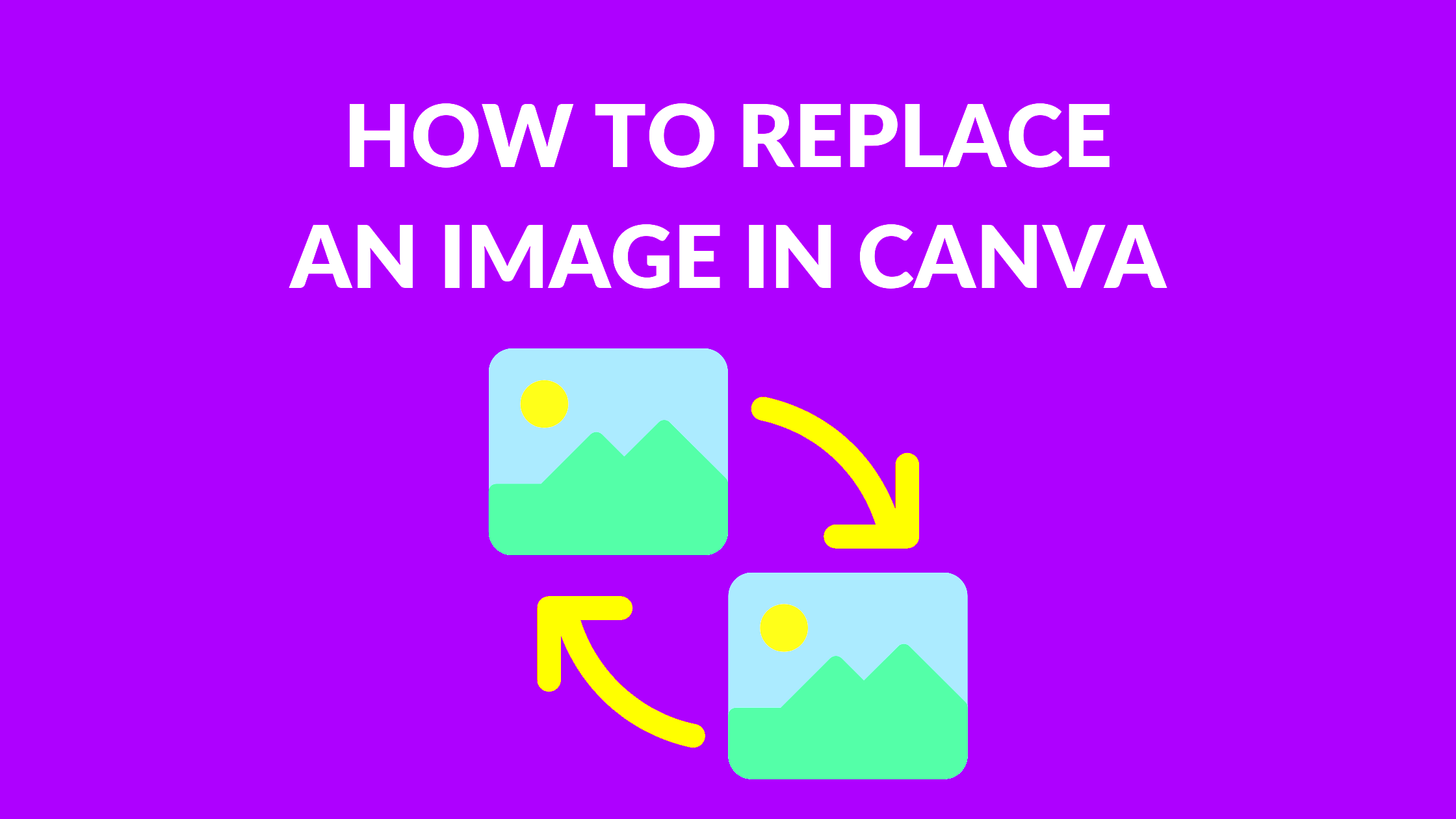
Picture this scenario. You’re all pumped up for a project and have chosen a stunning Canva template. However upon closer inspection you notice that the images in the template don’t align with your vision. They might not represent your brand or convey the message you intend. This situation happens frequently and recognizing the necessity to replace images can spare us from disappointment.
Here are several reasons why swapping out images is crucial.
- Personalization: Every project is unique. By replacing images, you ensure that your designs reflect your style and message.
- Brand Consistency: Using your brand images fosters recognition. It’s essential to maintain a cohesive look across all materials.
- Visual Impact: A well-chosen image can elevate a design, making it more appealing and effective in communication.
From what I have seen swapping out images has not just enhanced the visual appeal of my creations but also played a role in establishing a more profound connection with my audience.
Also Read This: How to Check Your YouTube Music Recap for the Year
How to Replace Images in Canva Templates Step by Step
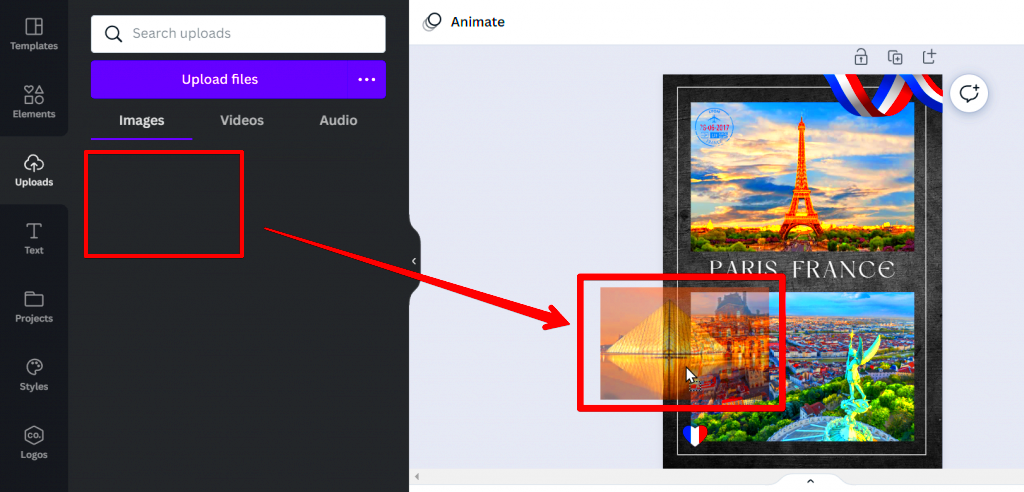
Swapping out images in Canva templates is a task. Here’s an easy to follow step by step guide that I use and it consistently produces excellent outcomes.
- Open Your Template: Start by logging into your Canva account and selecting the template you wish to edit.
- Select the Image: Click on the image you want to replace. A border will appear around it, indicating that it is selected.
- Click on the 'Replace' Button: On the toolbar, look for the 'Replace' option. Click it, and a panel with image options will appear.
- Choose Your New Image: You can either upload a new image from your device or select one from Canva's extensive library. Personally, I love using my own photos for a personal touch.
- Adjust the Size and Position: Once the new image is in place, you might need to resize or reposition it to fit seamlessly within the template.
- Save Your Work: Don't forget to save your design! It’s always a good idea to download a copy to keep for your records.
These steps will help you make sure your Canva templates reflect your ideas. Its important to personalize the design and create something that connects with both you and your audience.
Also Read This: How to Design Your Behance Portfolio
Best Practices for Choosing Images for Your Canva Templates
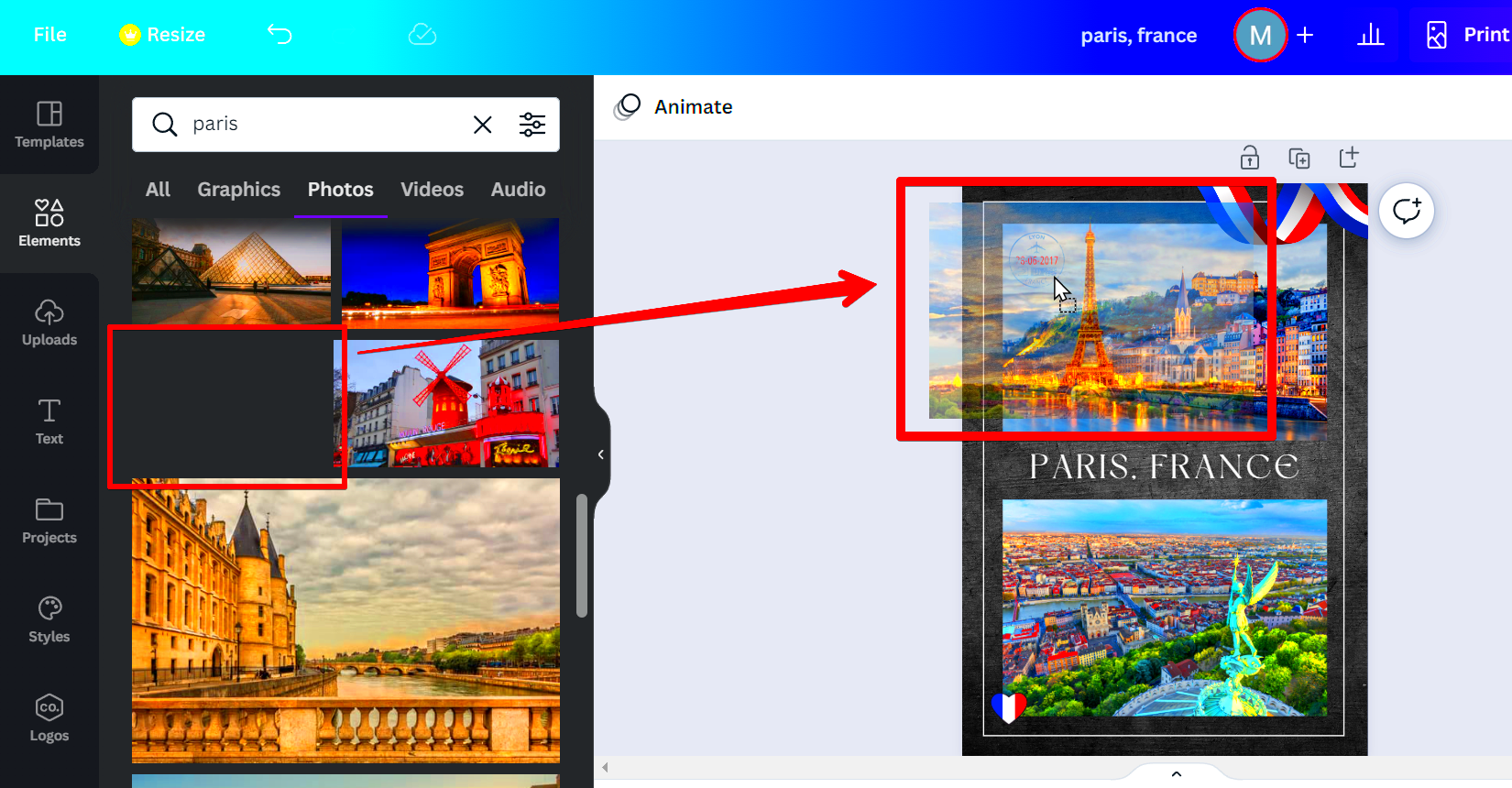
When it comes to choosing images for your Canva templates it’s similar to picking the spices for a flavorful curry. Just as the spices can take a dish to the level the right images can elevate your designs. Through my experiences I’ve discovered that selecting images involves more than just choosing the ones that appear appealing. Here are some guidelines that I always consider, in mind.
- Relevance: Ensure that the images align with the message of your design. For example, if you're promoting a wellness event, images of calm landscapes or healthy food resonate better than abstract art.
- Quality: High-resolution images make a significant difference. Blurry or pixelated images can diminish the overall appeal of your design. I always prefer images that are crisp and clear.
- Branding: Consider your brand’s colors and style. For instance, if your brand is known for vibrant colors, opt for images that complement this aesthetic. It’s all about creating harmony.
- Emotional Connection: Images should evoke emotions. A smiling face or a joyful moment can draw people in and make your design memorable. Think about how you want your audience to feel.
During my time using Canva I’ve discovered that these techniques not only elevate the aesthetics of my creations but also play a role in delivering a meaningful message. A well chosen image can convey a lot so be thoughtful and deliberate in your selection!
Also Read This: Optimal Dimensions for Your Behance Images
Common Issues Encountered During Image Replacement
Swapping out pictures in Canva templates is usually a smooth process, but I’ve come across a few hurdles along the way. With time I’ve figured out how to overcome these obstacles and I’m excited to share my insights with you. Let’s dive into some challenges you might face and how to deal with them.
- Image Size Mismatch: Sometimes, the new image doesn’t fit well into the designated space. I often find myself resizing the image multiple times. A helpful tip is to use Canva’s cropping tools to adjust the size without losing important details.
- Background Transparency: When replacing images, you might find that the new image has a different background. It’s essential to choose images with transparent backgrounds or to use Canva’s background remover tool to ensure a clean look.
- Quality Loss: Occasionally, when I replace images, I notice a drop in quality. To avoid this, I always select high-resolution images and check the quality before finalizing my design.
- Conflicting Colors: Sometimes, the new image’s colors clash with the template. I make it a point to choose images that harmonize with the color scheme to maintain a cohesive look.
Being mindful of these challenges can help you make the image replacement process smoother and craft beautiful designs that align with your creative vision.
Also Read This: How to Download Photos from Alamy Legally and Efficiently
Benefits of Using a Reliable Canva Image Downloader
As a designer I've found that having access to images is essential. That's why a trustworthy Canva image downloader is so important. It can greatly improve your efficiency and spark your creativity. Here are some advantages I've come across during my journey.
- Access to Premium Images: Many Canva templates use premium images that you may not have access to without a subscription. A good downloader allows you to easily save these images for use, broadening your design options.
- Saves Time: Instead of spending hours searching for the perfect image online, a downloader lets you quickly grab what you need from Canva. I’ve saved countless hours using one!
- Easy Organization: Having a centralized place for all your images helps keep your designs organized. I like to categorize my images into folders based on projects, which makes retrieving them a breeze.
- Quality Assurance: Reliable downloaders often ensure that the images are saved in high quality, preserving the detail and clarity you need for professional-looking designs.
Relying on a trustworthy Canva image downloader has revolutionized my creative process. It streamlines things and lets my imagination run freely without the headache of searching for images. Believe me once you give it a try you’ll be left wondering how you ever got by without it!
Also Read This: Exploring the Features That Make OK.ru Stand Out Among Social Platforms
Frequently Asked Questions about Canva Template Image Replacement
As someone who loves using Canva I've often found myself pondering questions about how to replace images. Whether you're just starting out or have experience in design it's normal to have some queries. Here are a few commonly asked questions that I think will shed light on the process of replacing images.
- Can I use my own images in Canva templates? Absolutely! Canva encourages users to upload their own images, making your designs more personal and unique. I often use my own photos to give my projects a distinctive flair.
- What if I want to replace an image but keep its original size and position? Great question! When you replace an image, Canva usually maintains the original size and position. Just select your new image, and it should automatically fit into the existing frame.
- Are there any copyright issues with using images from Canva? Most images available in Canva are free to use, but it's wise to check the licensing for premium images. I always make it a habit to read the terms to avoid any legal trouble later.
- How do I find high-quality images for my designs? Canva has a vast library of images. You can also upload high-resolution images from your camera or smartphone. I love taking my own pictures for authenticity.
- Can I use Canva templates for commercial purposes? Yes, but again, you need to review the licensing agreements for specific images and templates. I always ensure that I follow the guidelines to keep everything above board.
These inquiries shed light on the issues that users encounter when dealing with image swaps in Canva. It’s worth noting that asking questions is completely fine since it can result in improved designs and a more enriching creative experience!
Conclusion and Final Thoughts on Image Replacement in Canva
To sum up getting the hang of swapping images in Canva templates can really revolutionize the work of any designer. It gives you the power to craft unique and meaningful designs that connect with your viewers. By familiarizing yourself with tips addressing challenges and using resources like dependable image downloaders you can enhance your design workflow and truly put your stamp on it. Enjoy the process, try out new ideas and let your imagination shine through every image you select!
