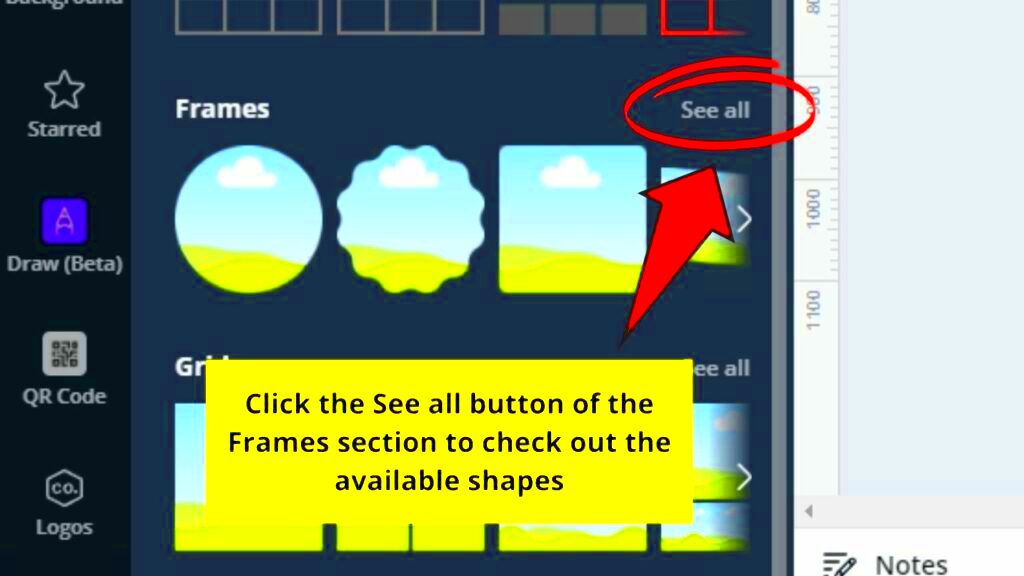Canva is a fantastic design tool that helps you create stunning visuals with ease. One of its powerful features is the ability to insert shapes into your designs. This functionality allows you to enhance your images, add layers of interest, and create unique compositions. Whether you're making social media posts, presentations, or marketing materials, understanding how to insert shapes and use them effectively with images can elevate your designs. In this section, we will explore what shape insertion is and why it’s important in your design process.
Benefits of Using Shapes in Canva
Using shapes in your Canva designs offers several advantages:
- Enhancement of Visual Appeal: Shapes can help draw attention to specific areas of your design, making it more visually appealing.
- Organization of Content: You can use shapes to separate different sections, helping viewers navigate through your design easily.
- Creative Expression: Shapes allow you to express your creativity by combining images and shapes in unique ways.
- Branding Consistency: Using specific shapes that align with your brand can help maintain consistency across your designs.
By incorporating shapes, you can make your designs more dynamic and engaging for your audience.
Also Read This: Creative Ways to Use eStockPhoto in Social Media
How to Insert Shapes in Canva
Inserting shapes in Canva is a simple and straightforward process. Follow these steps to add shapes to your designs:
- Open Your Design: Start by selecting the design where you want to insert shapes.
- Navigate to the Elements Tab: Click on the “Elements” option in the left-hand menu.
- Choose a Shape: Scroll down to the “Shapes” section and select the shape you want to use. You can choose from circles, squares, triangles, and more.
- Add the Shape to Your Design: Click on the shape, and it will appear on your canvas. You can drag and resize it as needed.
- Adjust the Color and Style: Use the toolbar above to change the color, border, and transparency of the shape to match your design.
Now that you know how to insert shapes, you're ready to create beautiful designs that effectively incorporate shapes with images.
Also Read This: How Getty Images Claims Copyright on Old Photos
Steps to Add Images Inside Shapes
Adding images inside shapes in Canva is a great way to create unique visuals that capture attention. It’s a straightforward process that can help you enhance your designs without any hassle. Let’s walk through the steps to get your images perfectly nestled inside shapes, making your designs stand out.
- Select Your Shape: First, choose the shape you want to use in your design. You can insert a new shape or select an existing one.
- Upload Your Image: Go to the “Uploads” tab on the left panel and upload the image you want to use. You can also choose images from Canva’s library.
- Drag Your Image to the Shape: Simply drag your uploaded image over the shape. Once you see it highlight, drop the image, and it will fit inside the shape automatically.
- Adjust the Image: If needed, double-click on the image within the shape to adjust its position. You can zoom in or out to get the perfect fit.
- Final Touches: After placing the image, you can customize the shape further. Change its color, border, or shadow to make your design pop.
With these simple steps, you can easily add images inside shapes and elevate your design game in Canva!
Also Read This: How to Export Illustrator Pages for Behance
Customizing Shapes with Images
Once you've added images inside shapes, the next step is customizing them to match your design vision. Customization is key to ensuring your visuals are not only appealing but also aligned with your brand identity. Here’s how you can take your shapes and images to the next level:
- Change the Shape Color: Select the shape and choose a color that complements your image. This can create a cohesive look.
- Adjust Transparency: Play with the transparency settings to let some of the background show through. This can add depth to your design.
- Add Borders: Adding a border around your shape can help define it. You can select different styles and colors to fit your aesthetic.
- Use Shadow Effects: Adding a shadow can make your shapes pop off the page. It creates a three-dimensional effect that attracts attention.
- Experiment with Different Shapes: Don’t be afraid to try different shapes for different images. Sometimes, a simple change can transform the overall design.
By customizing shapes with images, you can enhance the visual appeal of your designs and ensure they resonate with your audience.
Also Read This: Understanding the Effects of Blocking Users on LinkedIn
Common Issues with Shape Insertion in Canva
While using shapes in Canva is generally a smooth process, you might run into a few common issues along the way. Knowing how to troubleshoot these problems can save you time and frustration. Here are some frequent challenges and how to resolve them:
| Issue | Solution |
|---|---|
| Shapes Not Resizing Properly | Make sure to click and drag the corners of the shape to resize. Holding down the Shift key can help maintain the aspect ratio. |
| Images Not Fitting in Shapes | Double-click the image to adjust its position. You can zoom in or out to get the right fit. |
| Color Issues | If the colors of the shapes or images don’t match, use the color picker tool to find complementary colors. |
| Shapes Overlapping | Use the “Position” tool to bring shapes forward or send them backward to fix overlapping issues. |
| Canva Running Slowly | Try refreshing the page or clearing your browser cache. A slow internet connection can also cause delays. |
By being aware of these common issues and their solutions, you can streamline your design process and make the most of Canva’s shape insertion features.
Also Read This: Understanding the Valuation of Rumble
Best Practices for Using Shapes and Images Together
Combining shapes and images can significantly enhance your designs in Canva, but it's important to use them wisely. Following best practices can help you create visually appealing and effective graphics. Let’s dive into some tried-and-true methods to get the best results when working with shapes and images.
- Maintain Balance: Make sure your shapes and images are balanced. Avoid cluttering your design by distributing elements evenly across the canvas.
- Choose Contrasting Colors: When using shapes and images, select colors that contrast well. This helps your visuals stand out and be more eye-catching.
- Keep It Simple: Sometimes, less is more. Avoid overcomplicating your designs with too many shapes or images. Stick to a few key elements that convey your message clearly.
- Use White Space: Give your design room to breathe by incorporating white space. This makes it easier for viewers to focus on your main elements.
- Be Consistent: Use shapes and images that align with your brand style. Consistency in design helps establish your identity and builds trust with your audience.
By following these best practices, you can create stunning visuals that effectively combine shapes and images, making your designs memorable and engaging.
Also Read This: Exploring the Vast Image Library of Depositphotos
Frequently Asked Questions
When it comes to using shapes and images in Canva, many users have similar questions. Here are some frequently asked questions to help clear up any confusion you might have:
| Question | Answer |
|---|---|
| Can I change the color of a shape after inserting an image? | Yes, you can change the color of the shape even after an image is inserted. Just select the shape and choose a new color from the toolbar. |
| How do I resize a shape without affecting the image? | To resize the shape independently, hold down the Shift key while dragging the corners of the shape. This will keep the image intact. |
| Can I add multiple images to one shape? | No, each shape can hold only one image at a time. However, you can layer shapes and images creatively to achieve the desired effect. |
| Is there a limit to how many shapes I can use in a design? | There’s no strict limit, but using too many shapes can make your design look cluttered. It’s best to use them judiciously. |
| What if my design doesn’t look right? | Don’t hesitate to experiment! Adjust shapes, colors, and images until you find a combination that works for your design. |
Conclusion
Incorporating shapes with images in Canva can take your designs to the next level. By understanding how to insert and customize shapes, along with recognizing common issues, you can create visually stunning graphics that communicate your message effectively. Remember to follow best practices to maintain balance and consistency, and don’t hesitate to experiment to find what works best for your style. Whether you’re designing for personal use or for your brand, mastering these techniques will enhance your creativity and design skills. Happy designing!