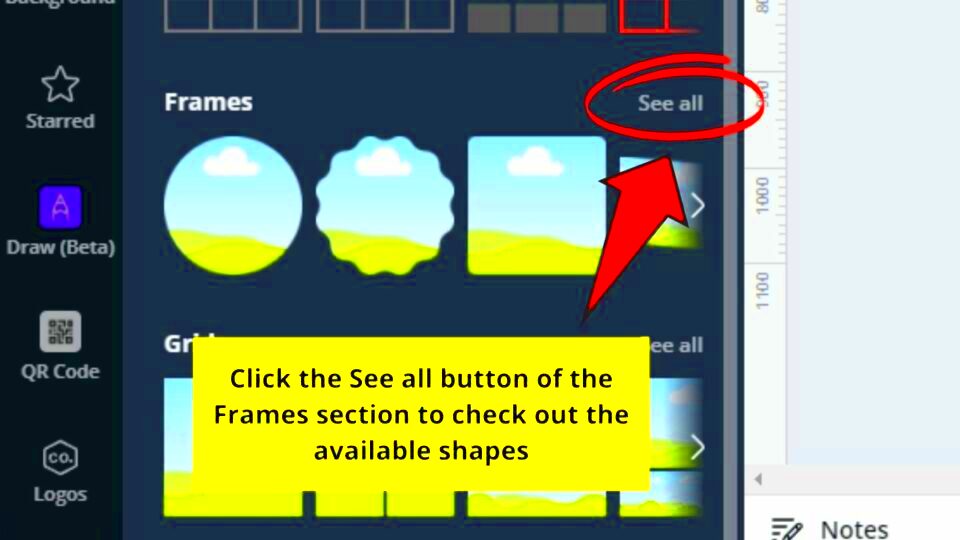Have you ever had a hard time fitting an image into a specific shape? I can relate! That’s when Canva’s Shape Fit feature comes in handy. It lets you position any image perfectly within a shape of your choice, be it a circle, square or even a heart! It’s like solving a puzzle, without the annoyance of pieces that don’t match. I still remember the first time I used it and felt like a designer, even though I wasn’t one! Let’s take a closer look at how this tool can do wonders for your designs.
Why Shape Fitting is Important for Image Design
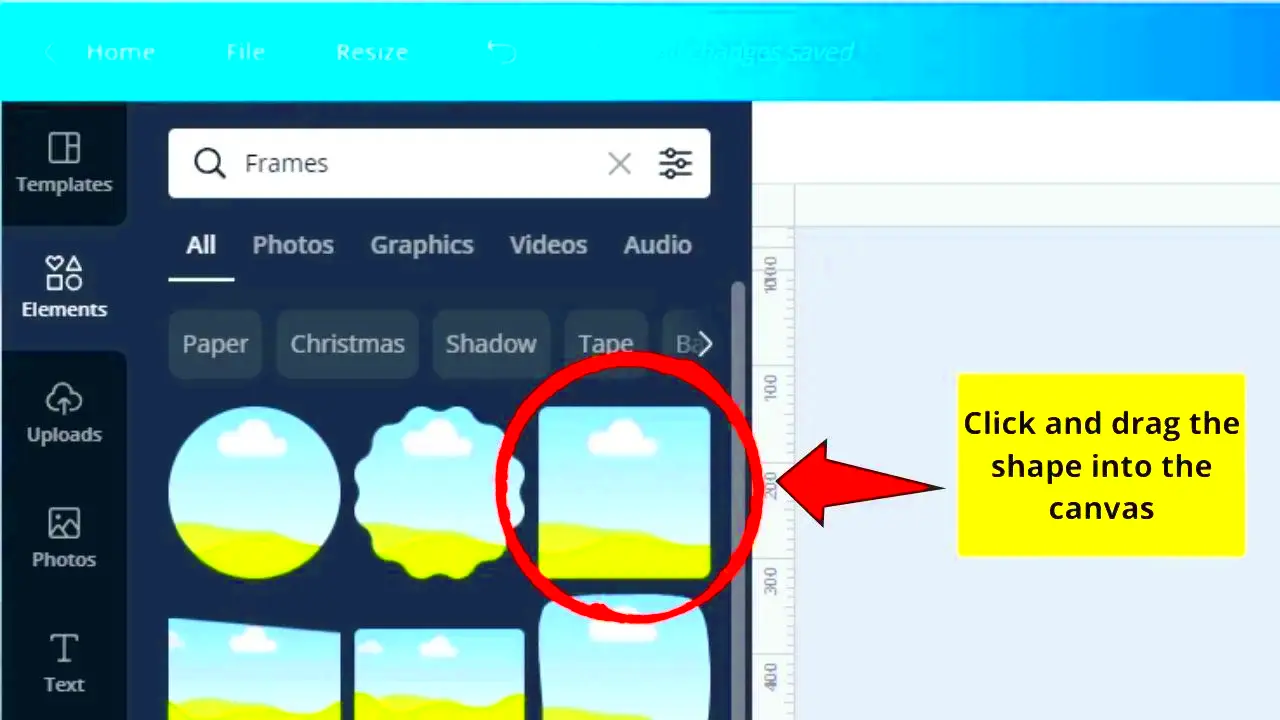
Have you ever thought about why certain pictures appear more appealing when they are shaped? Its all about achieving visual harmony and beauty. By fitting an image into a shape you bring not structure to your design but also a sense of movement. I remember when I was designing a poster how placing an image in a circle completely changed its overall vibe! It gives the impression that every part of the design is purposefully placed. Here are some reasons, why using shapes is important.
- Visual Appeal: Shapes help in breaking the monotony of rectangular or square images.
- Focus: They direct the viewer’s attention to the key elements of the image.
- Harmony: Using consistent shapes across a design can create a more cohesive look.
It’s incredible how something as basic as placing an image within a shape can completely alter the vibe of your design. Shapes hold a lot of influence and once you begin incorporating them you’ll understand their impact!
Also Read This: Exploring the Client Database Feature in ShootProof
How to Use Canva's Shape Fit Feature
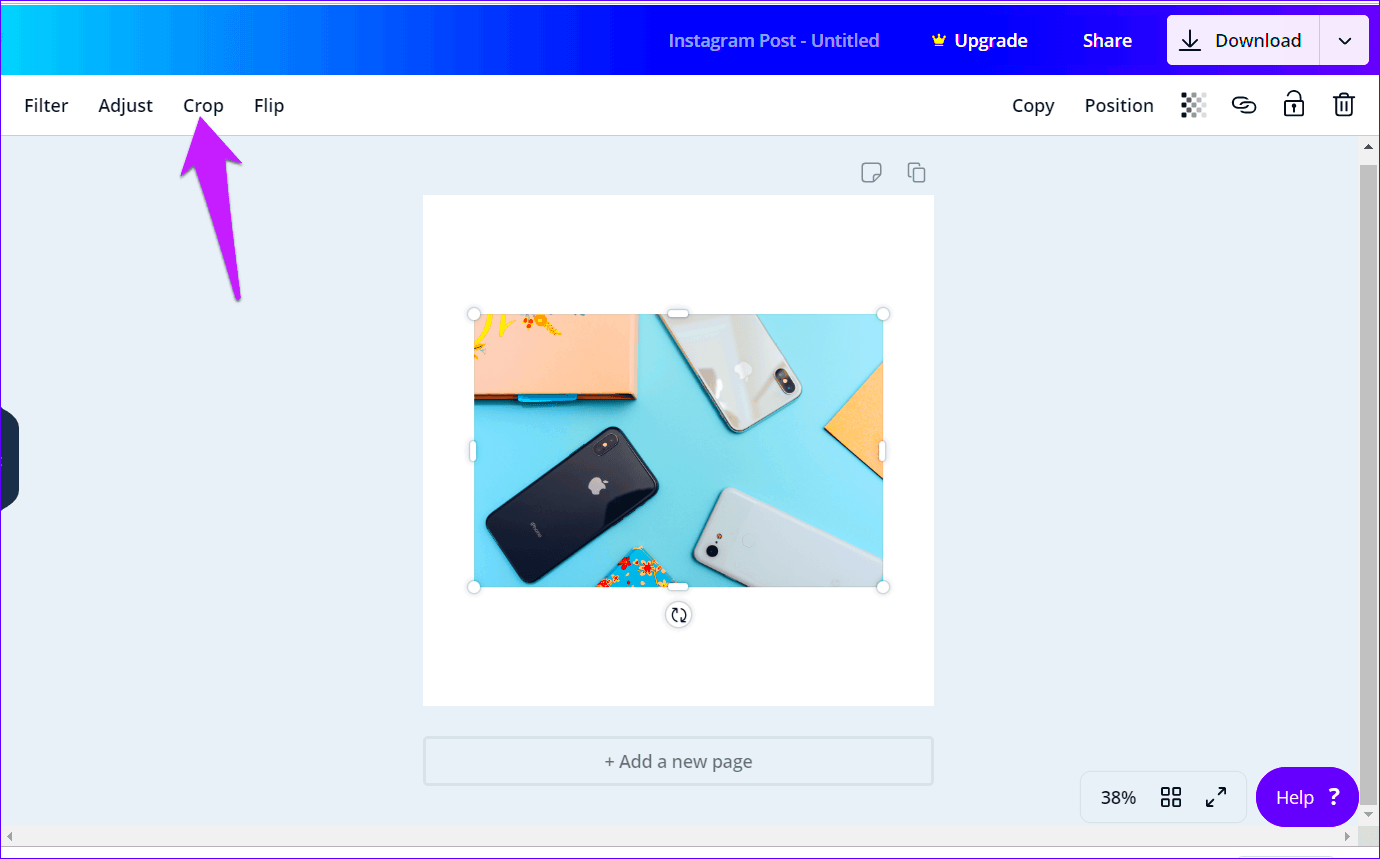
Now comes the part where we dive into the exciting feature of Canva called Shape Fit! It’s really simple and believe me you dont have to be a pro to make it work. When I gave it a shot for the time I felt a bit anxious but it turned out to be quite easy. Here’s a step by step guide on how you can accomplish it.
- Open Canva and start a new design or choose an existing one.
- From the side panel, select the Elements tab and scroll to Shapes.
- Pick a shape that fits your design idea, whether it’s a circle, star, or something abstract.
- Click on the shape to add it to your canvas. Now, drag and drop your image onto the shape.
- Use the resizing handles to adjust the image within the shape until it looks perfect.
I’ve found that trying out shapes can lead to surprising outcomes. For instance when I placed an image inside a triangle it added a cool contemporary touch to my social media post that I hadn’t anticipated. It’s one of the things I love about Canva – it sparks creativity!
Also Read This: Mastering the Addition of PMP Certification to Your LinkedIn Profile
Common Shapes Available in Canva
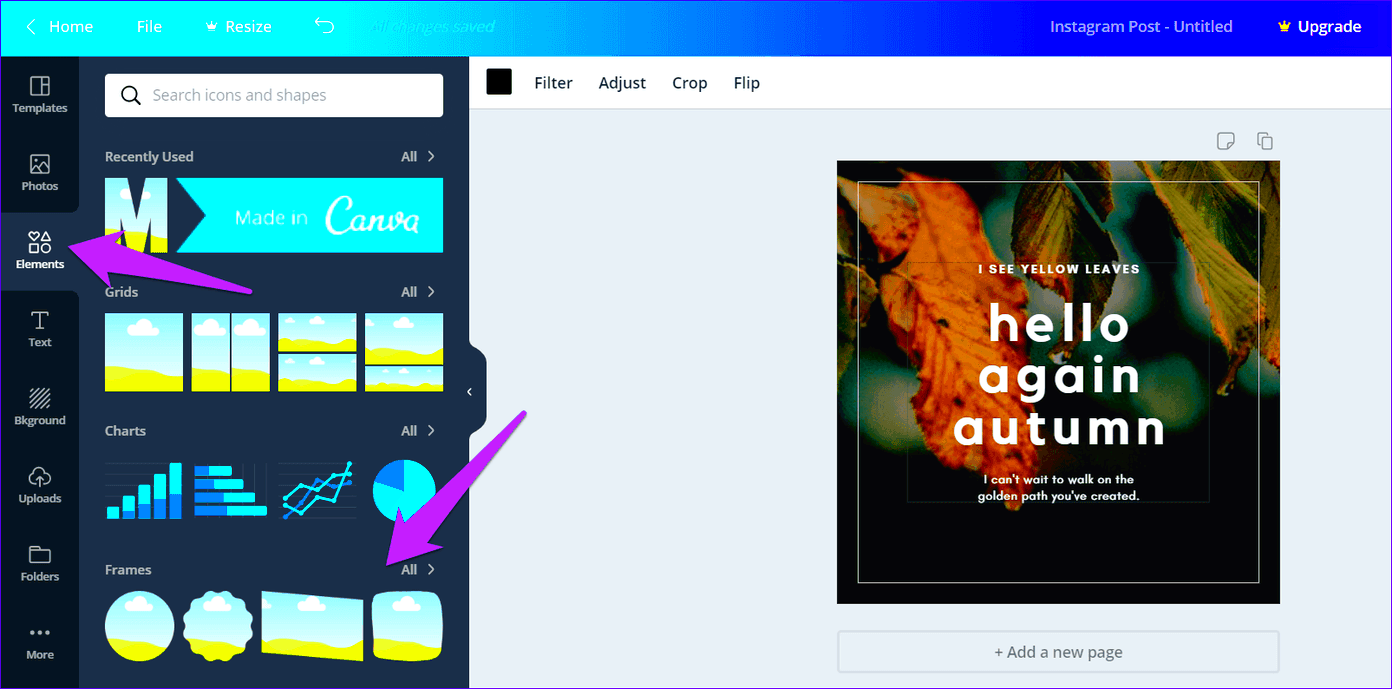
If you’re anything like me you might have felt a bit swamped by the countless choices Canva has to offer. But fear not, I’m here to help you out! Canva presents an array of shapes each with its own unique function. I still recall the moment I delved into the shapes section—it was akin to discovering a trove of treasures! Whether you’re creating content for media, presentations or a project there’s a shape available for every event. Lets take a glance at some of the shapes that are frequently utilized:
- Circle: Perfect for profile pictures, logos, or making any image look softer and more approachable.
- Square: Ideal for maintaining a formal, symmetrical design. I use squares when I need precision and balance.
- Rectangle: These are great for banners, website headers, or any design that requires more space horizontally or vertically.
- Heart: Want to add a bit of emotion to your design? Hearts are fantastic for greeting cards, love-themed posts, or anything that needs a warm touch.
- Star: When I need to highlight something important or make it stand out, a star shape does wonders.
These are just the essentials but believe me, Canva offers a lot more! Youll also discover shapes, arrows and even personalized frames to suit your creative requirements. Its akin to having a toolkit of resources at your fingertips. Whether you prefer a contemporary look or a whimsical and enjoyable vibe Canvass shape collection has something for everyone!
Also Read This: Understanding the Valuation of Rumble
Benefits of Using Canva Shape Fit for Image Customization
Why should you pay attention to Canva’s shape fit feature? Let me explain, it’s a real game changer! I didn’t fully grasp the impact of this tool until I incorporated it into my own projects. Just think about transforming an ordinary picture into something visually captivating with only a few clicks. That’s the enchantment! Here are some advantages that I’ve encountered firsthand.
- Enhanced Creativity: The ability to fit images into different shapes helps you think outside the box—literally! I found myself experimenting more and coming up with designs I hadn’t even imagined before.
- Professional Look: Shape fitting instantly elevates your design, making it look polished and cohesive. Even if you’re not a professional designer, your work will start to look like it was done by one.
- Focus on Key Elements: By fitting an image into a specific shape, you can emphasize the parts that matter most. For example, fitting a product image into a circle can draw attention to its core features.
- Consistency Across Designs: Using the same shape across multiple images can create a theme or branding for your project. I once worked on a series of Instagram posts, and using the same shape for all images gave the posts a unified, harmonious look.
The coolest thing about it? It’s super user friendly, no fancy design expertise required. Whether you’re tweaking visuals for work or adding a personal touch Canva’s shape fit tool takes your creations to a whole new level of brilliance! You’ll be amazed at how it brings out the best in your designs, in ways you never imagined!
Also Read This: How Much Rumble Pays Content Creators – A Breakdown of Earnings
Tips for Perfectly Fitting Images into Shapes
I’ve dedicated a lot of time experimenting with the shape fitting feature in Canva and through the process I’ve discovered some helpful tips and tricks that have spared me from quite a few frustrations. Fitting an image into a shape isn’t simply about plopping it in there and crossing your fingers for a good outcome. A touch of subtlety can make a difference! Here are some of my go to suggestions:
- Choose the Right Image: Not all images are created equal. Make sure the image you’re using has enough space around the subject so that when you crop it into a shape, the key parts aren’t cut off. I once made the mistake of using a close-up photo and ended up losing the most important detail!
- Adjust the Image Placement: Canva allows you to move your image within the shape, so don’t forget to fine-tune the placement. I often slide the image around to see which part fits best within the shape’s boundaries.
- Play with Size and Zoom: One trick I’ve learned is to zoom in or out on the image to get the right focus. Sometimes, zooming in on a face or a product gives it more impact within the shape. It’s all about finding the balance!
- Test Different Shapes: Don’t settle for the first shape you pick! Try out a few and see how they change the feel of your design. I once started with a square but ended up loving how a triangle brought a fresh, edgy look to my project.
- Use Borders for Emphasis: Adding a border around your shape can make the image pop. A subtle outline can really bring focus to your design, especially if the background color contrasts nicely with the border.
Making these tweaks can have a significant impact! Ultimately, the essence of design lies in enjoying the process and allowing your imagination to run wild. Feel free to try out different ideas and discover what suits your project.
Also Read This: Playing Team Rumble in Split Screen and Setting Up Local Multiplayer
Frequently Asked Questions
Whenever I show someone how to use Canva’s Shape Fit feature I tend to get asked a lot of the same questions. I can relate to those doubts since I had them too when I first tried it out. To assist you better I’ve compiled a list of questions that people commonly ask along with my personal insights based on my experiences.
1. Can I change the shape after adding the image?
Absolutely! I used to think that I had to start over completely if I wanted to change the shape of an image but Canva makes it super easy. You can just drag your picture into a new shape and tweak it to your liking. Its a piece of cake!
2. Will my image quality reduce when I fit it into a shape?
You don't have to stress about the quality of your images. As long as your source image is clear Canva keeps that clarity intact when you place it into a shape. But here's a piece of advice try not to zoom in too much. I found this out the way when an image got blurry because I zoomed in excessively while fitting it into a circle!
3. Can I use custom shapes in Canva?
Regrettably, Canva doesn’t support the direct upload of shapes. However, don’t let that hold you back. There’s a wide variety of shapes to choose from and you can also combine multiple shapes by stacking them to achieve a personalized appearance. For instance I once combined circles and squares to craft a contemporary design that seamlessly aligned with my brands aesthetic.
4. How do I ensure the image fits well into odd-shaped frames?
This is when positioning and scaling become important. If the form is somewhat unique you’ll need to pay attention to how the image is positioned in the frame. I find it quite enjoyable to fit pictures into shapes like stars or hexagons. It’s akin to piecing together a small design conundrum!
5. Is there a way to remove the shape and revert to the original image?
Absolutely! You can just remove the shape and your picture will go back to how it was before. I’ve tried this out a few times while playing around with different styles. Its great to have the option to revert things if a design doesn’t quite hit the mark.
Conclusion
Ultimately Canva's Shape Fit feature is not just a tool but a gateway to imagination. It allows you to unleash your creativity regardless of whether you're an experienced designer or someone like me still finding their way. With this feature you can experiment with shapes, placements and discover the limitless potential of your images. So don't hesitate to get creative, try out shapes and see where your artistic instincts lead you. Enjoy the design process!