Have you ever had a hard time printing an image only to be let down by the quality? I can relate! But thanks to Canva printing large images is now a breeze. Canva simplifies the process of crafting stunning designs and ensuring they come out crisp and clear even if you don't have a background in design. In this post I'll guide you through all the essentials of using Canva for printing images. Believe me if I can manage it you can too!
Why Canva is a Popular Tool for Creating Large Images
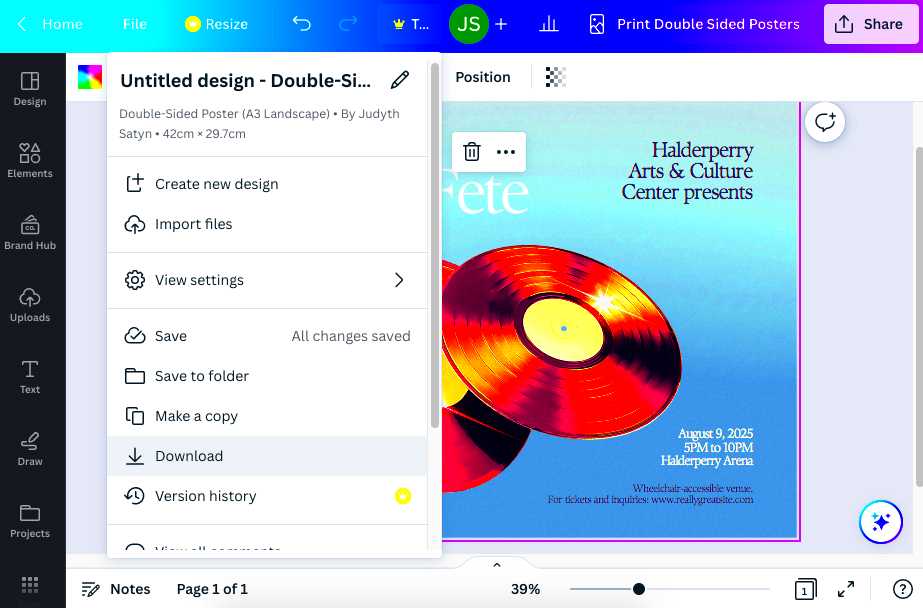
Canva holds a spot in my heart and rightfully so! I recall the moment I had to design a poster for a gathering without a clue on how to begin. A friend suggested Canva and since then I’ve been captivated. Its not just the user friendliness of Canva that makes it popular; it also empowers individuals like us without design backgrounds to craft beautiful visuals. Whether you require a poster for an occasion a banner for your company or even a straightforward image for your residence Canva makes the process effortless.
Here are a few reasons why Canva shines when it comes to crafting visuals.
- Ease of Use: Canva’s drag-and-drop interface is perfect for beginners.
- Wide Range of Templates: You don’t have to start from scratch. There are hundreds of templates available.
- High-Quality Output: Canva ensures that even large images come out crisp and clear.
- Affordable and Accessible: You don’t need to break the bank to create beautiful designs.
I have used Canva to create a wide range of things like birthday banners and promotional posters and I have always been pleased with the results. Its really a game changer!
Also Read This: How to Get Featured on Behance Served
How to Download High-Quality Images from Canva
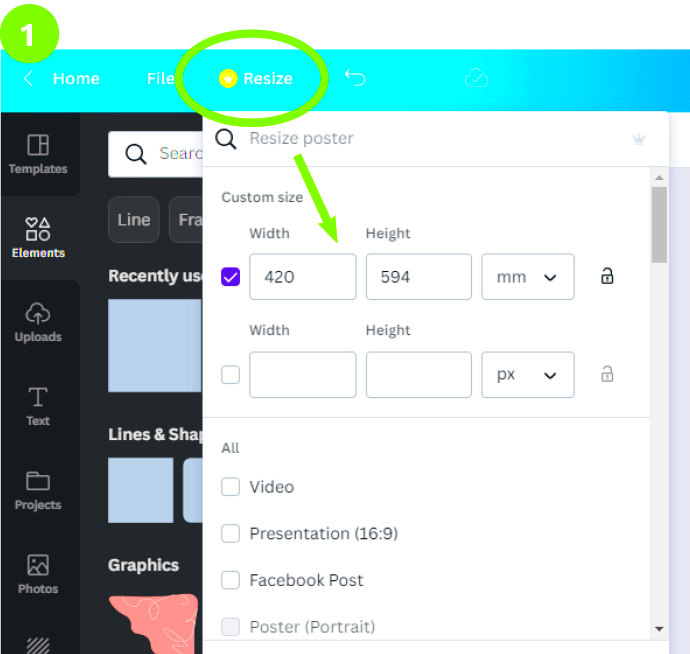
Once you’ve crafted your work of art the next move is to save it in the best quality available. I recall an instance when I printed a design I adored but the outcome didn’t meet my expectations. It turned out that I had downloaded it using the format. Lesson learned! To prevent such mishaps from happening here are some easy steps to follow.
- Once your design is ready, click on the “Download” button located at the top-right corner.
- Choose the right format. For large images, it’s best to go with PDF Print or PNG as these formats offer the highest resolution.
- If you’re printing the image, make sure to select the option for High Quality and adjust the size according to your needs.
- Double-check the dimensions before hitting download. This is especially important if your image is going to be printed large.
By sticking to these guidelines you can make sure that your design appears just as beautiful in print as it does digitally. It may seem like a detail but believe me it really has an impact!
Also Read This: Learn How to Change YouTube's Background Color to Suit Your Preferences
Steps for Printing Large Images Created in Canva
I still recall how anxious I was when I printed a banner for my cousins wedding for the first time! Would the colors come out as expected? Would the picture be sharp? If you’ve ever experienced those worries, you can put your mind at ease. Printing large pictures using Canva is more straightforward than you might imagine. Just stick to these easy steps:
- Prepare Your Design: Make sure your image is designed in the correct dimensions. For large prints, you should always design at the exact size you plan to print. Canva allows you to adjust your canvas size easily.
- Choose the Right Format: After finalizing your design, download it in a high-resolution format. Always go for PDF Print or PNG for the best quality. I always choose PDF Print when I need sharp, crisp results.
- Check for Bleeds: If your design goes to the edge of the paper, be sure to include bleeds. Canva has an option to add bleed lines, and trust me, you don't want to forget this if you’re printing professionally.
- Select a Quality Printer: Don’t underestimate the importance of the printer. I learned this the hard way when I once used a cheap print shop for a large image. The colors were all wrong! Choose a reliable print service that specializes in large formats.
- Test Print: If possible, always print a smaller test copy to ensure everything looks perfect before committing to the large print.
Success lies in being patient and meticulous. If I can get the hang of it, you can too!
Also Read This: Who is River on YouTube – Understanding the Popular Content Creator's Channel
Best Practices for Ensuring Quality in Large Prints
I’ve learned a lot about making sure prints turn out well, particularly for images. Its not just the design that matters but also how you get your file ready for printing. Here are some of the tips I stick to now and they’ve spared me from quite a bit of letdown.
- Design at High Resolution: Always design your Canva images in the highest resolution possible. A low-resolution design might look fine on your screen, but when printed, it will appear pixelated. Canva lets you customize dimensions, so always go big when it comes to large prints.
- Use CMYK Color Mode: This might sound technical, but trust me, it’s important! Printers use CMYK (Cyan, Magenta, Yellow, Black) while screens use RGB (Red, Green, Blue). If your colors look too bright on screen, they might not print the same way. Check if your printer offers a CMYK option.
- Choose the Right Paper: Paper quality matters more than you might think. For large images, thicker paper like 300gsm gives a professional look. Once, I printed a poster on regular paper, and it looked dull. Don’t make the same mistake!
- Proof Your Design: This one is close to my heart. After spending hours on a design, you don’t want a small typo or misalignment to ruin everything. Before printing, take a break and come back to review your work with fresh eyes.
By adhering to these guidelines you can steer clear of the annoyance that comes with prints. After all you’ve put effort into your design so make sure it gets the print quality it truly deserves!
Also Read This: Is Dailymotion Safe? A Comprehensive Guide to Its Security
Common Mistakes to Avoid When Printing Large Canva Images
I’ve had my fair share of blunders while printing images and I want to share them with you to help you avoid the same pitfalls! The most valuable lessons I’ve gained come from seemingly minor mistakes that ended up making a difference in the final result.
Here are the pitfalls that people often fall into and tips on steering clear of them.
- Using Low-Resolution Images: This is the most common mistake. Even if your design looks fine on your computer, low-resolution images will ruin the quality when printed large. I’ve had blurry prints because of this. Always use high-res images, especially when enlarging them in Canva.
- Forgetting About Bleeds: I once printed a flyer where the design was cropped off at the edges because I didn’t add bleeds. If you’re printing professionally, always include a bleed margin to avoid this.
- Ignoring Safe Margins: Canva has guidelines for keeping important elements like text within safe margins. I once placed a logo too close to the edge, and when it printed, part of it got cut off. Make sure you respect these margins.
- Not Double-Checking File Format: Not all file formats are created equal! I once downloaded a JPEG when I should have used PDF Print for sharper quality. Stick to high-quality formats like PDF Print or PNG.
- Rushing the Printing Process: Printing large images can be exciting, but don’t rush! Review your design, check your file, and if possible, ask for a proof copy from the printer before going all in.
I ve learned some valuable lessons from my past mistakes and I want to share them with you to help you avoid the stress I went through. Paying attention to detail can make a difference in making sure your large Canva prints turn out just right.
Also Read This: Understanding YouTube Earnings for 4 Million Views
How ImagePanda Can Help with Large Image Downloads
To be truthfully I used to find it somewhat inconvenient to download images from Canva before I came across ImagePanda. Managing large files can be tricky when it comes to preserving quality. However ImagePanda has revolutionized the way I do things. Allow me to share the reasons behind this transformation.
ImagePanda simplifies the task of downloading high resolution images from Canva, be it for a large poster or an event banner. With ImagePanda you can rest assured that the image you receive is top notch in quality, without any loss of clarity or sharpness. Personally I've relied on it for both work and personal projects and it has consistently spared me the trouble of dealing with pixelation or blurriness.
Here’s how ImagePanda can simplify your life:
- Effortless Downloads: You don’t need to be tech-savvy. With a few clicks, your high-resolution image is ready.
- Supports Multiple Formats: Whether you need a PNG, JPG, or PDF, ImagePanda gives you flexibility in downloading images in the format that suits your printing needs.
- Maintains High Quality: No matter how large your design, ImagePanda ensures there’s no loss in resolution, keeping your prints crisp and clear.
- User-Friendly Interface: Even if you’re someone like me who’s not a pro at tech, ImagePanda’s simple interface makes everything so straightforward.
If you have ever faced difficulties when it comes to downloading images, ImagePanda is here to rescue you. I can't express enough how much it has simplified my tasks!
Also Read This: How to Effectively Communicate with Recruiters on LinkedIn
FAQ about Canva Large Image Printing
Throughout the years, I’ve received numerous inquiries regarding the process of printing images on Canva and I understand that I’m not the only one with these concerns. Here are a few frequently asked questions that could assist you as well.
Q: Can I print large images from Canva in any format?
A: Yes! Canva supports multiple formats like PNG, JPG, and PDF Print. For large images, I recommend using PDF Print to maintain the best quality.
Q: Will my image lose quality if I enlarge it?
A: If you design your image in high resolution from the start, it will not lose quality. Always set your dimensions properly when designing, and use high-quality images.
Q: How can I ensure my large image prints come out clear?
A: Make sure you download the image in a high-quality format, like PDF Print or PNG, and check that the resolution is at least 300 DPI for large prints.
Q: What is the best file type for large posters?
A: For large posters, always go with PDF Print. It preserves the sharpness and details, making it perfect for large-format printing.
Q: How do I add bleed to my Canva design?
A: Canva has an option to add bleed under the “File” menu. Enable it to make sure your design prints without getting cut off at the edges.
Conclusion: Making the Most of Canva for Large Image Printing
Reflecting on the past I can't count the number of occasions when Canva has come to my rescue be it for a professional presentation a family gathering or even just making a poster for my living space. However it's not solely about crafting visually appealing designs; it's also about making sure that those creations maintain their beauty when printed on a larger scale.
Printing large images can be a smooth process with Canva and some helpful tools like ImagePanda. I’ve discovered that it’s all about the little things getting your resolution spot on choosing the right format for downloads and ensuring your printer is of quality. When you pay attention to these details your large image prints will consistently come out looking stunning.
The next time you find yourself tasked with making a design in Canva, there’s no need to panic! Just stick to the process I’ve outlined and you’ll be pleasantly surprised by the quality of your prints. Combining Canva and ImagePanda is like having a duo of secret tools at your disposal for flawless large image printing. Enjoy your design journey!
