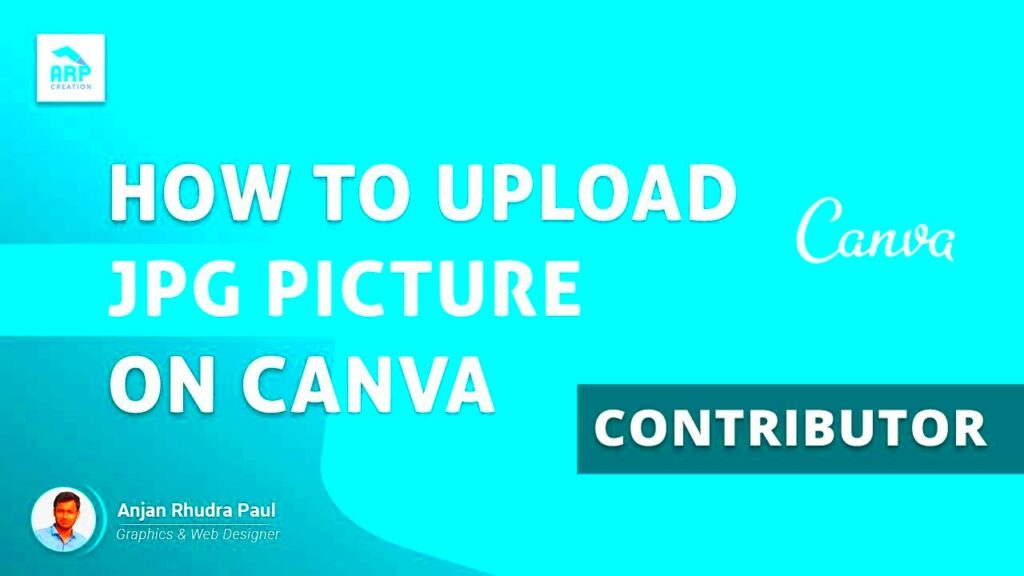Utilizing Canva as an instrument for developing eye-catching displays is widely accepted and uploading graphics forms a critical aspect of such. It is essential to grasp effective methods of uploading images since this will ensure that your orders such as social media posts, presentations and advertisement materials create results as per your expectations. The following manual provides comprehensive instructions on how to upload photographs in Canva with recommendations on how to obtain good quality pictures.
Steps for Uploading Images to Canva
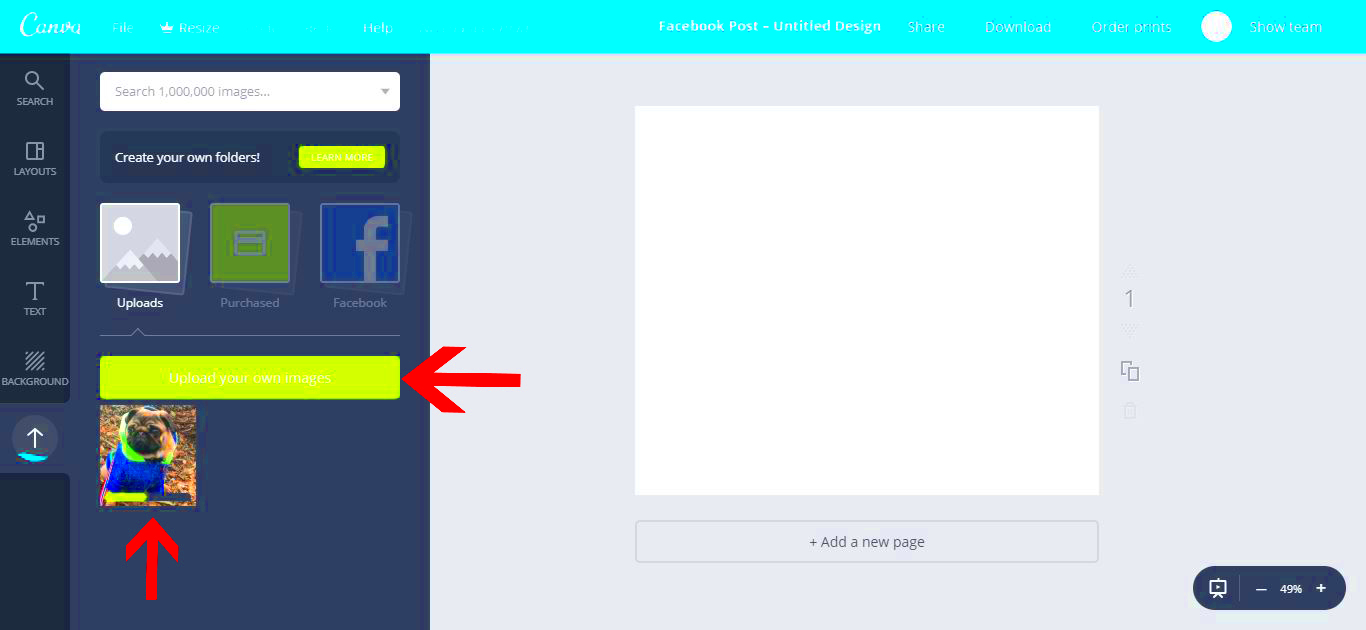
Canva allows for quick and easy image uploads in which a user can follow some simple steps. This guide provides a beginning point:
- Log into your Canva account: Visit the Canva website and sign in.
- Create or open a design: You can start a new project or open an existing one.
- Find the Uploads tab: On the left sidebar, locate the "Uploads" tab.
- Click the Upload button: You’ll see an option to upload files. Click on it.
- Select your images: Choose the images from your device that you want to upload. You can upload multiple files at once.
- Wait for the upload: Canva will show you the progress. Once uploaded, the images will appear in your uploads panel.
- Drag and drop: Simply drag the images into your design to use them.
That’s everything! Your images are now prepared to elevate your design.
Also Read This: Understanding the Latest YouTube Logo Update
Tips for Choosing the Right Images
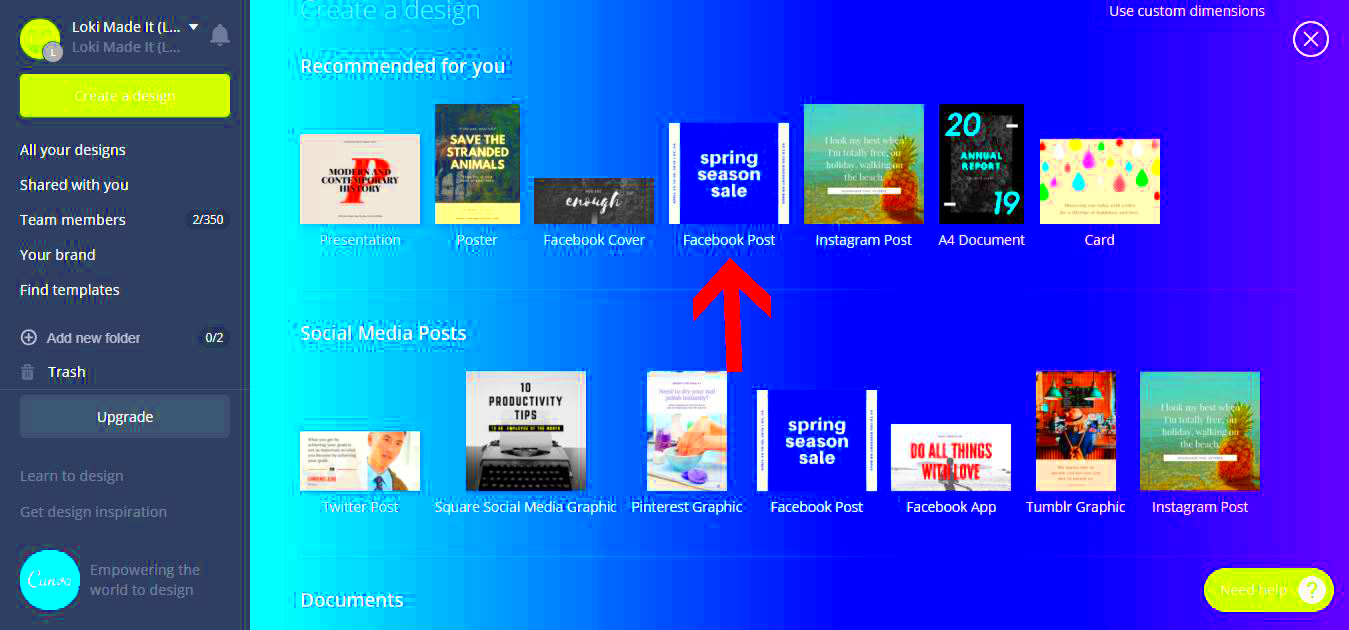
Choice of appropriate images can greatly enhance or even overshadow the design itself. To aid in making intelligent choices, here are a few tips:
- Consider your audience: Think about what images will resonate with them.
- Use high-quality images: Blurry or pixelated images can ruin your design.
- Match your brand’s style: Choose images that reflect your brand’s colors and vibe.
- Think about context: Make sure the images align with the message you want to convey.
- Utilize free resources: Websites like Unsplash or Pexels offer high-quality, royalty-free images.
So whatever you do, keep these guidelines in mind and choose the pictures which not only apease your eyes but also serve well your design purpose.
Also Read This: Key Security Features of Fortiguard Downloader
Understanding Canva Image Formats
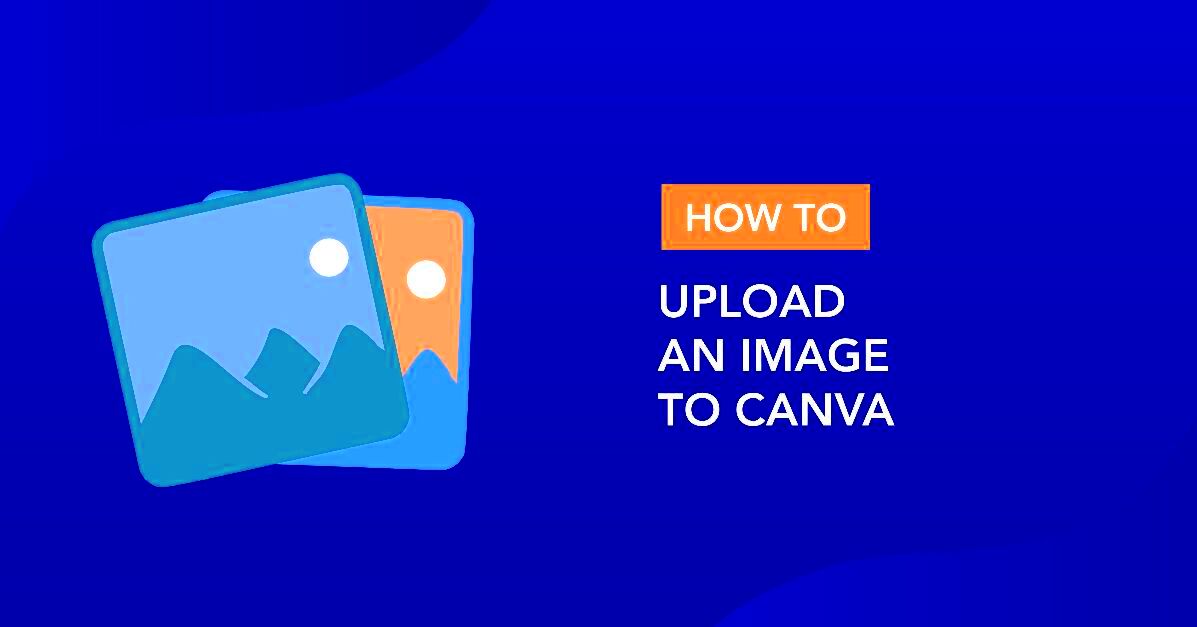
When utilizing Canva, it’s crucial that one comprehends the various image formats available for use. There are different strengths and weaknesses for each format that may alter the appearance and functionality of images incorporated into your designs. The right choice of format can save you time as well as enhance the appearance of your projects. Let us go through some of the most widely used image formats in Canva:
| Image Format | Best For | Characteristics |
|---|---|---|
| JPEG | Photographs and images with gradients | Great for colorful images, but not for transparent backgrounds. |
| PNG | Logos and graphics with transparency | High quality and supports transparent backgrounds, but larger file sizes. |
| SVG | Scalable graphics and logos | Infinite scalability without losing quality; ideal for logos. |
| GIF | Simple animations | Supports short animations but limited color palette. |
Thus, selecting the best format can enable photos display in the manner desired within the designs.
Also Read This: How to Download Images Without a Watermark from ShootProof
How to Organize Your Uploaded Images
For productive designing on Canva, maintaining an orderly arrangement of your uploaded pictures is very important. It’s hard to look for the right one when you own too many photos. Here’s how you can keep everything sorted:
- Create folders: Use Canva’s folder feature to categorize your images by project or theme.
- Label your uploads: Adding descriptive titles to your images can make them easier to locate.
- Use tags: Utilize tags to highlight specific attributes of your images, like color or style.
- Regularly clean up: Remove any images you no longer need to keep your library tidy.
- Upload in batches: When working on a project, upload all related images at once to save time.
You will ease your design process and avoid many headaches in the future if you will organize your pictures.
Also Read This: How to Make Digital Product Packages in ShootProof
Common Issues with Image Uploading
Although uploading images onto Canva is often easy, there are some frequent problems that can arise during the process. Knowing them in advance may assist you in resolving issues quickly:
- File size too large: If your image exceeds the maximum upload size, you won’t be able to upload it. Consider compressing the image before trying again.
- Unsupported file formats: Ensure your image is in a supported format like JPEG, PNG, or SVG. If not, convert it to one of these formats.
- Slow internet connection: A slow connection can cause uploads to fail. Try resetting your connection or uploading at a different time.
- Browser issues: Sometimes, your web browser might be the problem. Clear your cache or try a different browser if uploads aren't working.
- Permissions issues: If you’re using images from another source, ensure you have the right permissions to upload and use them in your designs.
Awareness of these problems may help you to time-saving as well as keeping your projects running with no hitches.
Also Read This: How to Download Dailymotion Videos in HD for Free
Alternatives to Canva for Image Editing
Canva is an outstanding visual creation app, however you may be in need of other applications that have various abilities or meet your exact requirements. Luckily, there is a wide range of choices concerning image editing and design. Here’s a list of some widely used alternatives:
| Tool | Best For | Key Features |
|---|---|---|
| Adobe Spark | Professional designs and branding | Customizable templates, access to Adobe’s stock images, and integration with other Adobe products. |
| Figma | Collaborative design work | Real-time collaboration, prototyping tools, and user interface design capabilities. |
| Visme | Presentations and infographics | Interactive content creation, extensive template library, and data visualization tools. |
| Piktochart | Infographic and report creation | User-friendly interface, infographic templates, and data integration features. |
| Snappa | Quick graphics for social media | Simple drag-and-drop functionality, pre-sized templates, and a large library of stock photos. |
Each one of these tools is good at its own things; therefore, make sure you choose based on what you require!
Also Read This: Understanding YouTube Video Size and Upload Requirements
Frequently Asked Questions about Canva Image Uploading
Uploading pictures on Canva troubles several people. There is imperative stuff here when you want to upload an image on Canva which may exclude here. These are a few frequently requested inquiries and responses that make it simpler for you.
- What file formats can I upload to Canva? You can upload JPEG, PNG, SVG, and GIF files to Canva.
- Is there a limit to the size of images I can upload? Yes, the maximum file size for uploads is 25MB.
- Can I upload images from my mobile device? Absolutely! You can upload images directly from your mobile device using the Canva app.
- What should I do if my image upload fails? Check your internet connection, ensure the file format is supported, and make sure the file size is within limits.
- Can I edit images after uploading? Yes! You can apply filters, crop, and adjust images directly in Canva after uploading them.
If you have any common problems, these FAQs may help you out and also enable you to enjoy your experience in Canva to the maximum level.
Conclusion on Canva Image Uploading
Consequently, the uploading of images onto Canva is not complicated and thus exposes creative opportunities. Knowing the image formats available, arrangement of your uploads and knowing common issues can significantly improve your design. It does not matter whether you use it for personal or professional purposes; image uploading on Canva is an essential skill for making beautiful visuals that fit into client comprehensibility. Hence, just go ahead and upload those pictures and unleash your imaginative capabilities without any inhibition!