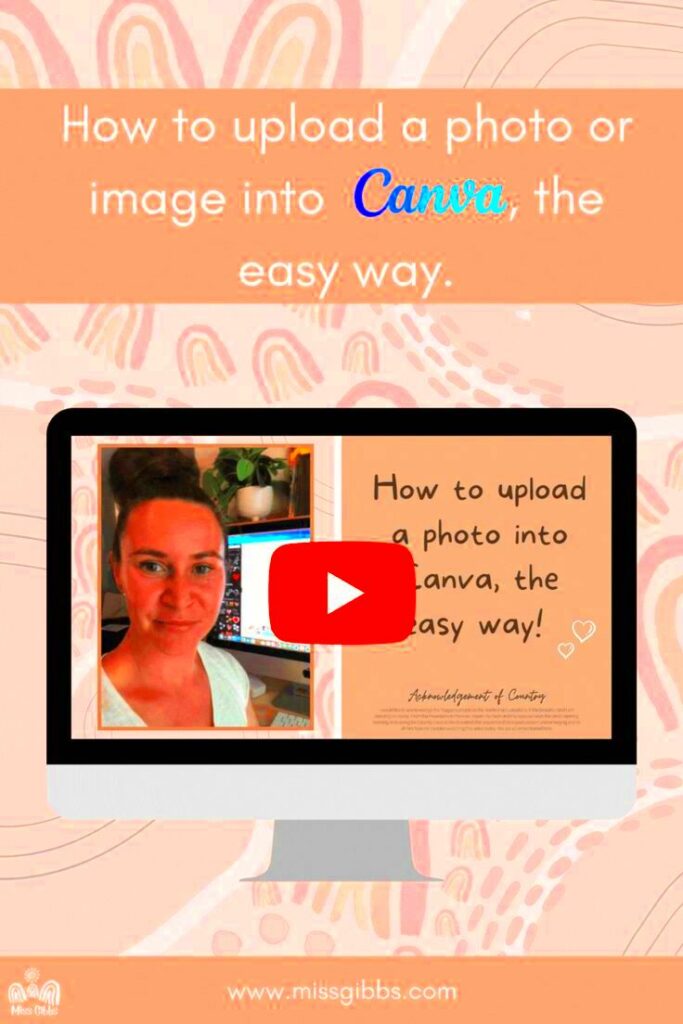Canva has become the go-to place for many graphic designers, presentation makers and social media marketers. One great thing about this platform is that it allows you to upload images into your designs. It is important to learn how to upload images effectively so as to maximize on this platform. In this article, we shall discuss how this works.
Steps to Upload Images to Canva
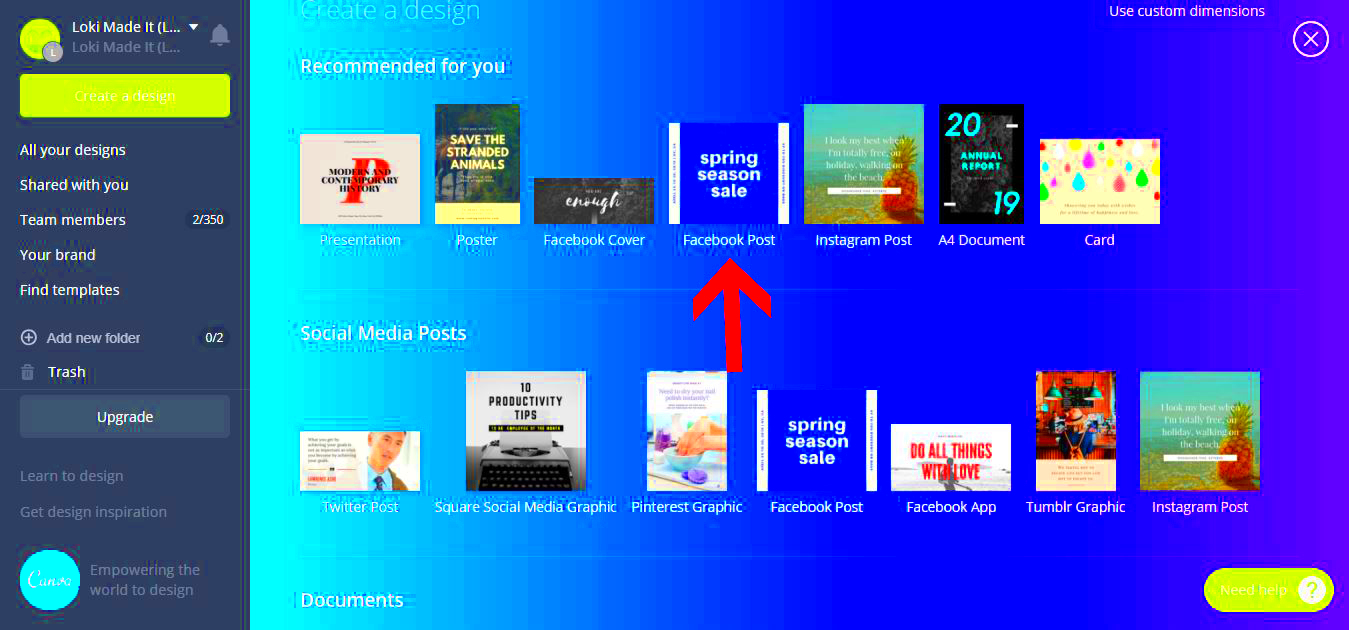
Canva is an online graphic design tool that allows users to upload images. The following are the steps for the upload process:
- Log in to Canva: Open your web browser and log into your Canva account.
- Open a Design: Click on the design you want to work on or create a new one.
- Locate the Uploads Tab: On the left-hand side, you’ll find the “Uploads” tab. Click on it.
- Upload Your Image: Click the “Upload an image or video” button. Select the file from your computer.
- Drag and Drop: Alternatively, you can drag and drop your image directly into the Canva window.
- Access Your Uploaded Images: Once uploaded, your images will appear in the “Uploads” section, ready for you to use.
Also Read This: How to Make a Paper Airplane Jet – Fun Crafting Tutorial
Tips for Choosing the Right Images
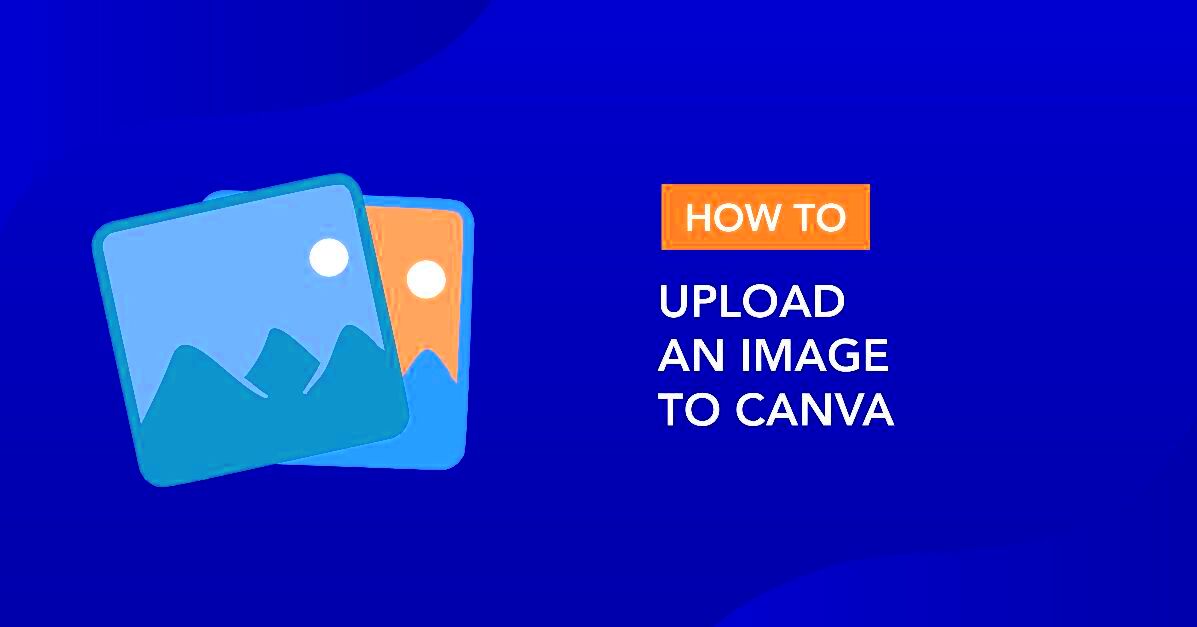
By means of images complete with the ability of designing, life may either be made or broken. Keep in mind the following:
- Consider Your Audience: Think about who will see your design. Choose images that resonate with them.
- Quality Matters: Use high-resolution images. Blurry or pixelated images can look unprofessional.
- Brand Consistency: Ensure your images align with your brand’s colors and style.
- Variety Is Key: Mix different types of images—photos, illustrations, and icons—to keep your design interesting.
- Check Licensing: If you’re using images from external sources, ensure they’re licensed for use.
Also Read This: How to Make Dough Flowers Step by Step
How to Edit Images After Uploading
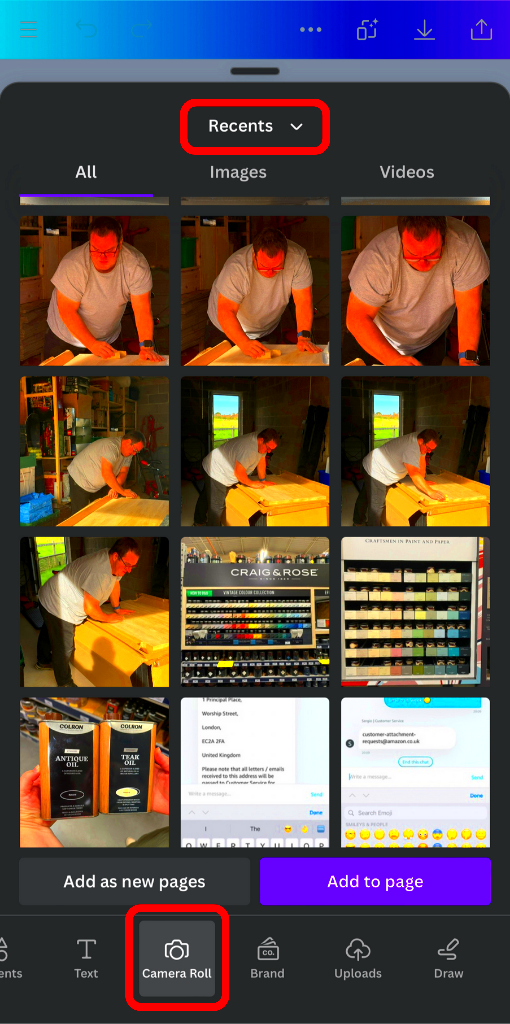
Why once you have uploaded your pictures onto Canva, the real enjoyment commences! Personalizing image editing helps to adapt them for the best match with a given design. Canva provides numerous editing options that are simple enough for anyone who is not a professional in graphic design. Now let’s see how one can go about editing images after getting them uploaded.
Here you can find some basic editing choices at your disposal:
- Crop and Resize: Select your image, then click the crop icon. You can drag the corners to resize or cut out parts of the image you don’t want.
- Adjust Brightness and Contrast: Click on the image, then choose “Adjust.” Here, you can tweak brightness, contrast, saturation, and more.
- Apply Filters: Canva has several filters you can apply to give your image a unique look. Experiment with different options to find the best fit.
- Add Effects: Use effects like blur or sharpen to enhance your image. This can help draw attention to specific areas.
- Add Text and Graphics: You can layer text or graphics over your image to create a cohesive design.
Also Read This: Bypassing LinkedIn Identity Verification Risks and Alternatives
Exploring Canva’s Image Library
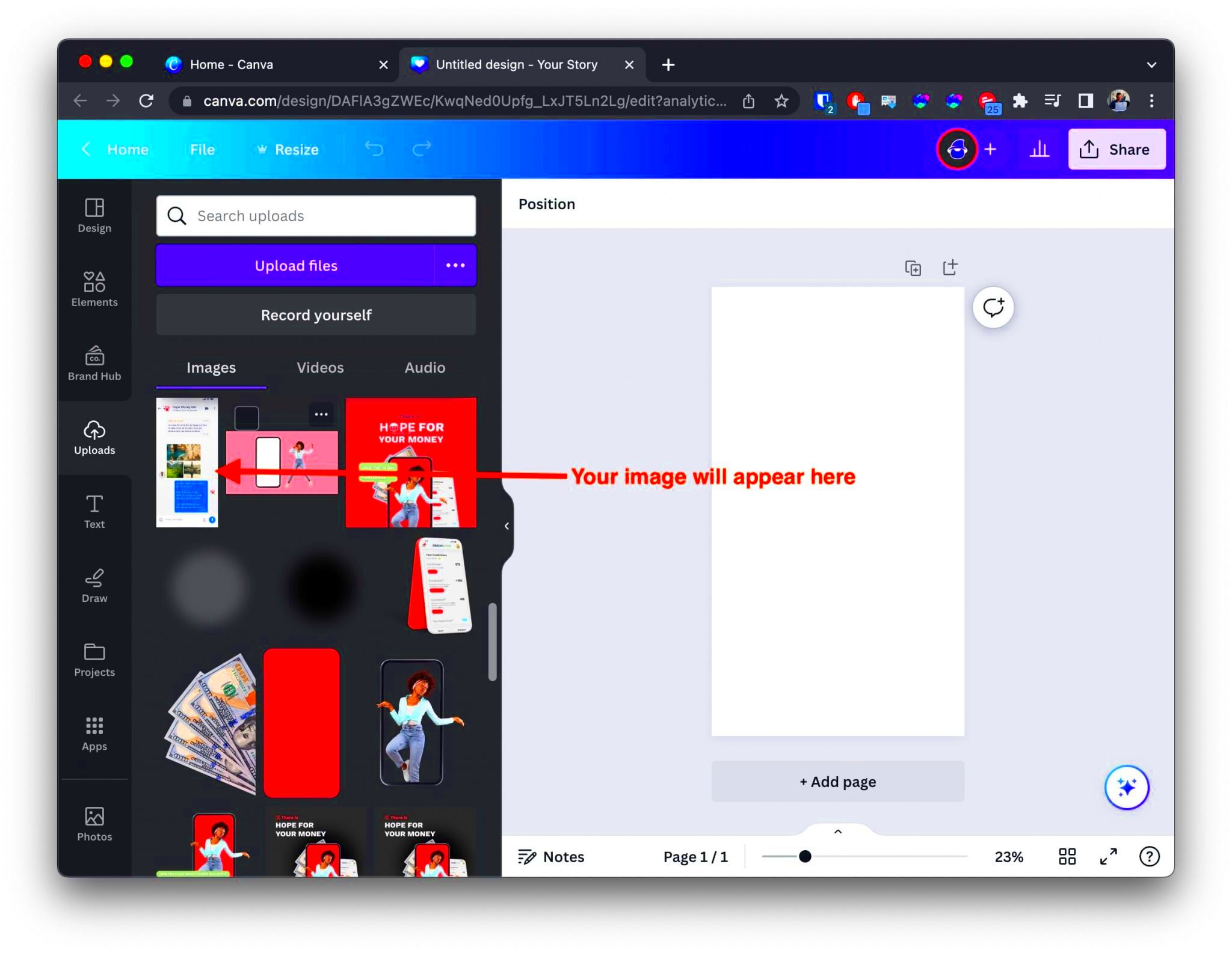
Canva has an enormous photo, image, and symbol repository brimming with thousands of elements. You would find this very beneficial when you need good images, but do not want to upload your own pictures. Let’s go over some of the stuff that you can find in Canva’s image bank.
When utilizing image library from Canva, here are a few things that you need to be aware of:
- Search Functionality: Use the search bar to find specific types of images. Just type in keywords related to your design.
- Categories: Browse through different categories such as “Nature,” “Business,” or “Food” to find images that suit your project.
- Free vs. Paid Images: While many images are free, some require payment. Check the price before adding them to your design.
- Image Quality: All images in Canva’s library are high-resolution, ensuring your designs look professional.
- Licensing: Most images come with a license for personal and commercial use, but always double-check the details.
Also Read This: Deleting a Picfair Account: Easy Steps
Using Canva with Other Image Sources
Canva has abilities that transcend its own collection. Thus you can enrich your designs with images from different sources. It is a flexible feature that is potentially going to be a game changer for those who want rare visual presentations. So, let us discuss how to utilize canvas alongside other image sources.
Here are a few recommendations on how to use outside pictures:
- Stock Photo Websites: Use stock photo sites like Unsplash or Pexels. You can download images and then upload them to Canva.
- Social Media: If you have images on social media platforms, you can download them and upload them to Canva for your designs.
- Google Images: Be cautious! If you use images from Google, make sure they’re labeled for reuse to avoid copyright issues.
- Integration with Other Apps: Canva integrates with apps like Dropbox and Google Drive, allowing you to import images directly from there.
- Check Licensing and Permissions: Always ensure you have the right to use any images you find online to avoid legal troubles.
Also Read This: Develop Strategy Canvases with Canva Strategy Canvas Template
Common Issues When Uploading Images
Despite the fact that the majority of times, it is easy to upload images to Canva, there are some unavoidable hitches that you might encounter. However, if you know what problems are likely to arise before you begin uploading any images, it would save you time and frustration. With this in mind, this article will look at some of the typical image uploading challenges that users face while using Canva and suggest their corresponding solutions.
There are always common problems that crop up and how to deal with them:
- File Size Too Large: Canva has a file size limit for uploads. If your image is too large, try reducing its size using an image editing tool before uploading.
- Unsupported File Format: Canva supports formats like JPG, PNG, and GIF. If your image is in a different format, convert it to one of these supported types.
- Slow Internet Connection: A weak or unstable internet connection can disrupt the upload process. Check your connection and try again.
- Browser Issues: Sometimes, browser glitches can cause problems. Try clearing your cache or switching to a different browser to see if that helps.
- Image Not Appearing: If your uploaded image doesn’t show up, refresh the page or check the “Uploads” tab again. It might just need a moment to load.
Also Read This: How to Prepare Golgappa at Home with a Dailymotion Cooking Guide
Frequently Asked Questions
Whenever you want to upload your images on these platforms, it’s common for viewers to ask similar questions. This article will list some of the most common inquiries when it comes to this so that we can help elucidate the procedure.
- Can I upload videos to Canva? Yes, you can upload videos alongside images. Just make sure they are in a supported format.
- Is there a limit to the number of images I can upload? While there’s no strict limit, it’s best to keep your uploads organized to avoid clutter.
- Can I upload images from my phone? Absolutely! You can use the Canva app on your mobile device to upload images directly.
- What if I have a copyright issue with an image? It’s crucial to use images that you have permission to use. If you’re unsure, consider using Canva’s library or stock photo sites.
- How can I improve the quality of my uploaded images? Make sure to upload high-resolution images. You can also adjust brightness and contrast within Canva to enhance them.
Conclusion
It is important to know how to upload images to Canva since it can help you improve the quality of your design projects. With an understanding of the uploading procedure, leveraging the diverse stock photo collection and having knowledge on how to fix frequent problems, you can design eye-catching graphics that will attract users’ attention. One thing to take note of is that choosing the appropriate graphics can greatly influence one’s designs regardless of whether they are self produced or sourced from Canva’s gallery.