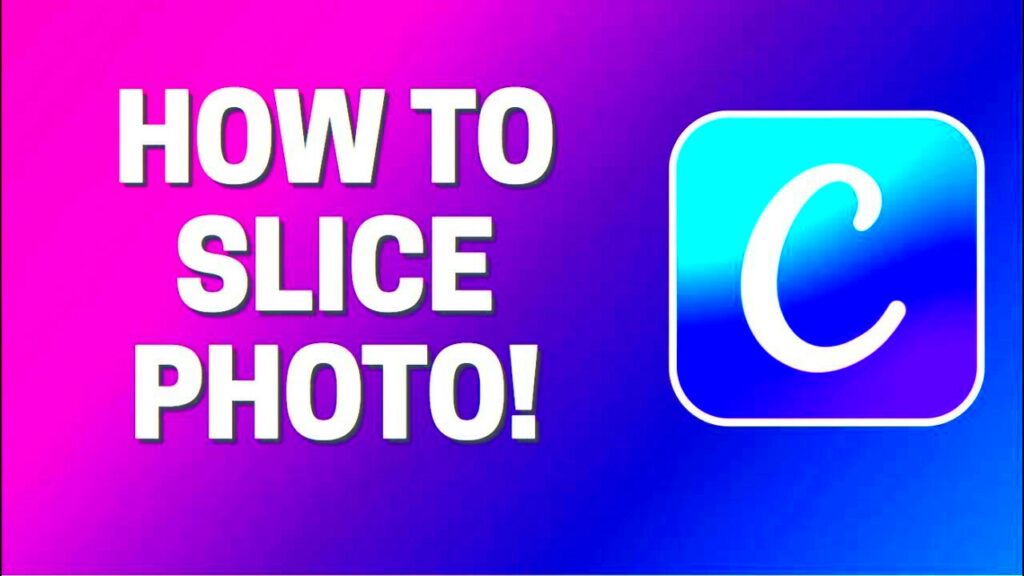More importantly, numerous people have turned to Canva as their default program owing to the fact that it enables them create gorgeous images without venturing into sophisticated software. Slicing images is a primary characteristic that makes it unique. So, what does one mean by image slicing? It refers to simply breaking an entire image into several pieces which can be easily worked upon. Consequently, this raises the quality of the final design as well as optimizing its display time on the internet.
Visually slicing software helps break apart any large images into smaller sections that one can easily manage. For instance, let’s say you’re about to host an event for your relatives, and there is this lovely cake. Would you serve it whole? Rather, you would cut into portions so everybody possesses something. This is similar to image slicing! It enables you to present your work in a more digestible format, allowing viewers to concentrate on each part of your design. But if you know how to use this feature efficiently, then you can take your designs to another level.
Why You Should Use Canva Image Slicing
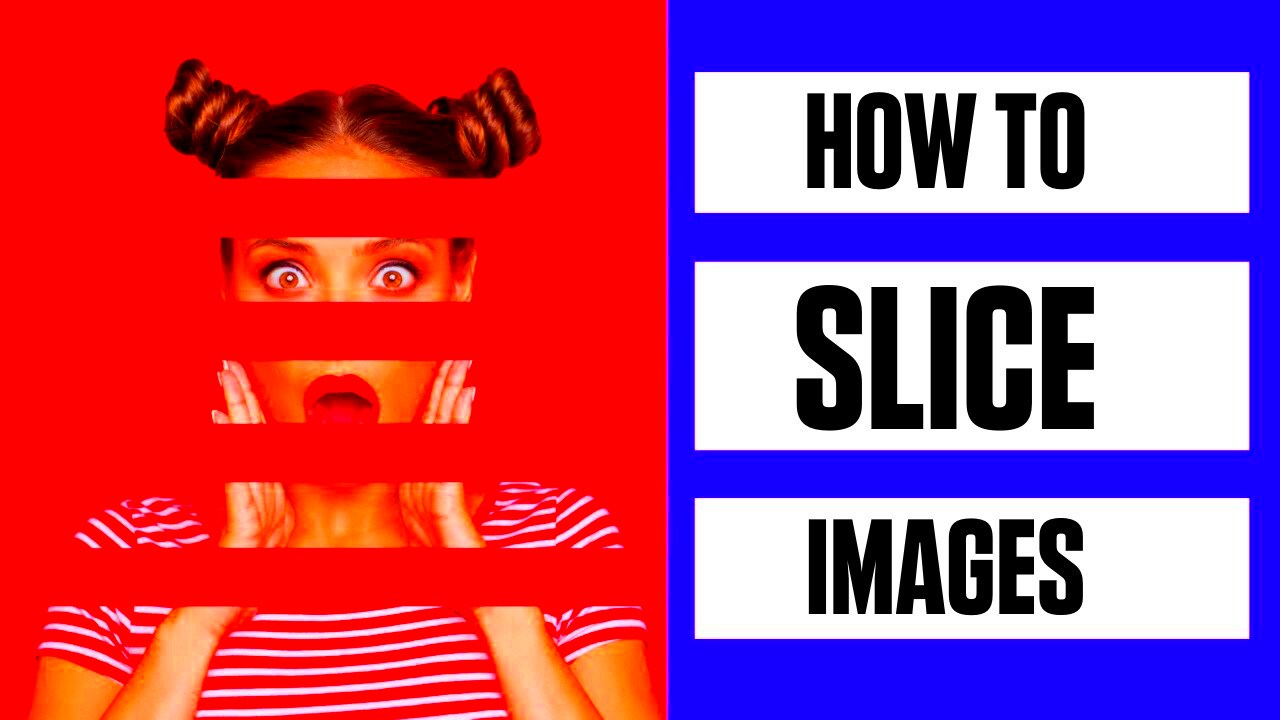
Why might image slicing be something you want to think about? I’ll tell you a personal story. When I started on using Canva, the very first time, I was overwhelmed with my big images. They loaded slowly and distracted my audience from what I wanted them to focus on. That’s when I found image slicing, and it was a real eye-opener for me.
- Improved Loading Speed: Sliced images load faster, which is crucial in our fast-paced world. Nobody likes waiting for a page to load.
- Enhanced Focus: By breaking images into sections, you can guide your audience’s attention exactly where you want it.
- Better Organization: Slicing allows for a more structured layout. Each piece can serve a unique purpose, contributing to a cohesive whole.
In the end, by utilizing image cutting can enhance the visual aesthetics and also functional effectiveness of your designs.
Also Read This: Where Is Storyblocks Based and What Is Its Headquarters Location
How to Slice Images in Canva
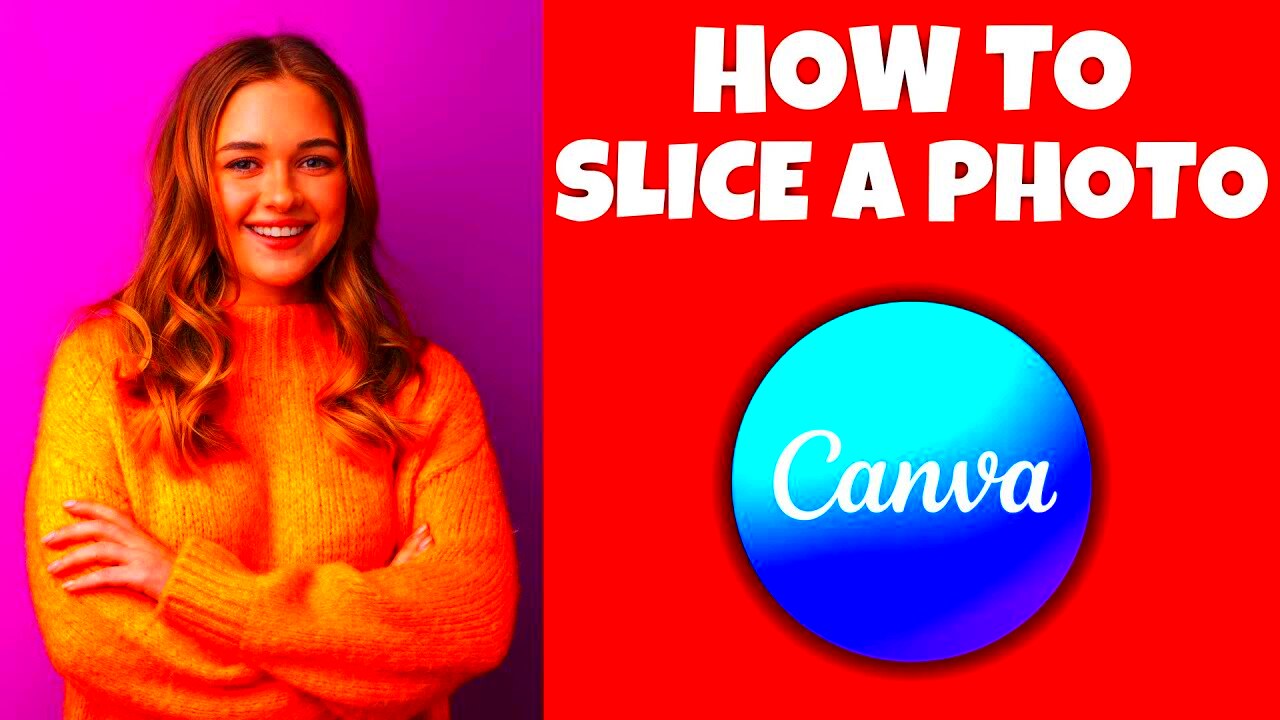
Let us now delve into the details of image slicing in Canva. The procedure is simple and I assure you, you will understand it very fast. Here is a step by step guide:
- Open Canva: Start by logging into your Canva account. If you don’t have one, creating an account is free and easy.
- Select Your Image: Upload the image you want to slice. You can choose any image that suits your project.
- Use the Crop Tool: Click on the image and select the crop tool. Adjust the borders to slice your image into the desired sections.
- Duplicate the Image: For more slices, duplicate your image as many times as you need. Each duplicate can be cropped differently.
- Export Your Slices: Once you have your slices, download them individually or as a group. You can choose the format that works best for you, like PNG or JPEG.
Thus, that’s all! In fact, slicing pictures in Canva is not only a tech skill but also an art one for showcasing creativity in a form that is clean cut and logical. So, go for it!
Also Read This: Exploring Interactive Features on Behance
Tips for Effective Image Slicing
From my experience, I have come to appreciate that every design is specifically made and that it got to be done right. If we talk about image slicing in Canary, there are some tricks that I have gathered over the years that can help you with your Rasterization. Join me as I give my thoughts on some of these things that will not only enhance the quality of your projects but also help you save time and effort.
- Keep Your Purpose in Mind: Always ask yourself what you want to achieve with your design. Are you trying to convey a message or create a visual story? This will guide how you slice your images.
- Use Consistent Dimensions: If you're slicing multiple images for a project, keep their dimensions consistent. This will create a harmonious look when they are placed together. A quick way to do this is by using a grid layout.
- Focus on Focal Points: Identify the most important parts of your image. When slicing, make sure these focal points are clearly visible in the sliced sections. This helps maintain the essence of your design.
- Experiment with Layering: Don’t hesitate to layer your sliced images. This adds depth to your design and keeps it visually interesting. Play around with transparency and positioning.
- Test on Different Devices: Before finalizing your design, preview how it looks on various devices. Sometimes, what seems perfect on a desktop may not translate well to mobile.
These hints assist you in creating increasingly effective channel visual designs. It's about achieving equilibrium as well as making your parts of an image more efficient!
Also Read This: How to Create My Portfolio in Behance
Common Mistakes to Avoid When Slicing Images
Using image slicing can improve your designs a lot but there are some things that you should take care of. I have also made mistakes in this area and therefore would like to help steer clear from common pitfalls. Believe me; it will spare you from much anguish!
- Ignoring Image Quality: One major mistake is using low-resolution images. When you slice and resize, you risk losing quality. Always start with high-resolution images to ensure clarity.
- Over-slicing: It's tempting to slice images into too many pieces, thinking it will create more interest. However, this can lead to confusion. Sometimes, less is more!
- Neglecting Color Harmony: Be mindful of the colors in your slices. If they clash, it can detract from your overall design. Stick to a color palette that complements your images.
- Not Planning Ahead: Jumping straight into slicing without a plan can lead to chaos. Sketch out your ideas or create a mood board first. This makes the slicing process much smoother.
- Forgetting Accessibility: Keep accessibility in mind. Ensure that your designs can be easily interpreted by all, including those with visual impairments. This might mean choosing color contrasts wisely.
It's vital to avoid these mistakes if you want your designs to look good. The truth is that we learn most from our mistakes, don’t we?
Also Read This: How to Create an Elsa Braid with This Fun Hairstyling Tutorial
Examples of Canva Image Slicing
All in all, let’s observe some typical instances of Canva image slicing application. I can tell you from personal experience that properly sliced images have a fantastic impact. Below are some examples that demonstrate how useful it is to slice images:
| Scenario | Description | Benefits |
|---|---|---|
| Social Media Posts | Creating a series of images for a product launch. | Increased engagement and cohesive branding. |
| Website Banners | Using sliced images for a website’s hero section. | Faster loading times and enhanced visual appeal. |
| Presentation Slides | Incorporating sliced images into a slide deck. | Better organization of information and retention. |
Both functionality and aesthetics can be improved by image slicing, as exemplified in these cases. What is the central point? The use of slicing is proposed as a way to narrate a story, direct your audience and enhance the appeal of your graphics.
Also Read This: Claiming Your YouTube Artist Channel Explained
Frequently Asked Questions About Canva Image Slicing
Whenever embarking on a new venture, it is usual for one to have questions particularly regarding tools like Canva. Given that I have gone through the task of slicing images, I can present some of the frequently asked questions by many users and their possible answers that may help you in this endeavor.
- What is Canva image slicing?
Canva image slicing is the process of dividing a single image into smaller sections. This makes your design more organized and can improve loading times, especially for web graphics. - Why should I slice images instead of using them whole?
Slicing images allows for a more dynamic design. It helps draw attention to key elements and keeps viewers engaged by presenting information in a digestible manner. - Can I slice any type of image?
Yes, you can slice virtually any image in Canva, but using high-resolution images is essential to maintain quality after slicing. Avoid low-res images, as they can appear pixelated. - How do I maintain quality when slicing images?
Start with a high-resolution image and ensure that each slice retains its dimensions. Use the preview feature to check for any loss in quality before finalizing your design. - Is there a limit to how many slices I can create?
There’s no official limit, but it’s wise to be cautious. Too many slices can overwhelm your audience, so focus on clarity and purpose with each slice you create.
Canva image slicing is the subject of the frequently asked questions that are comprised in this article. You can also develop your unique queries and their answers through experimentation to become a better designer.
Conclusion on Canva Image Slicing
To sum up our discussion on Canva image slicing, it is evident that this feature can greatly improve your design work. When you slice an image into smaller parts you can make the project more visually pleasing and functional at the same time. It doesn’t matter whether you are designing social media graphics, website banners or presentations; mastering image slicing will really take your designs to the next level. Therefore, go ahead and play around with it!