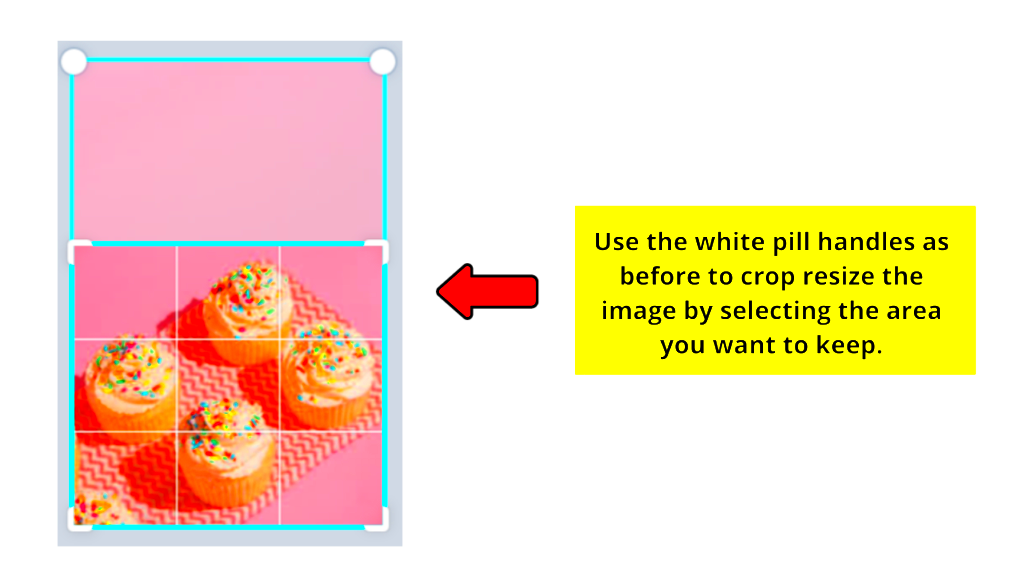Canva has proven to be a lifesaver for creators enabling easy access to design for all. One of the lesser known features on this platform is the ability to adjust image shapes. This tool lets you reshape images beyond their original form opening up endless creative possibilities. I vividly recall my encounter with this feature when I was working on an invitation for a friends wedding. Modifying the image shapes gave my design a more polished and distinctive appearance, setting it apart from the usual templates.
Why Shape Adjustment Matters for Your Designs
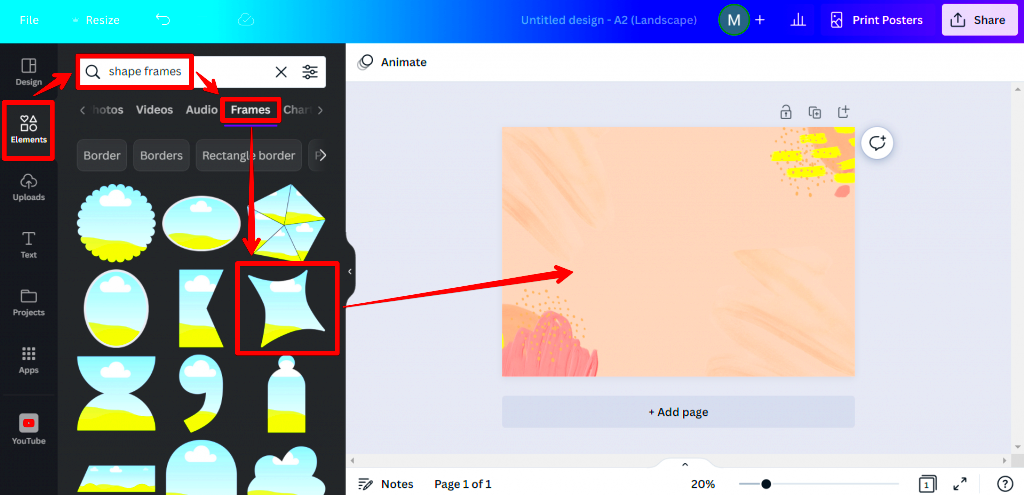
Altering the forms of images goes beyond mere visual appeal; it brings an extra depth of significance to your creations. Here are some points highlighting its importance.
- Enhances Visual Appeal: A well-placed shape draws attention and keeps viewers engaged.
- Creates Brand Identity: Consistent use of shapes helps in establishing a recognizable brand image.
- Expresses Emotion: The right shape can evoke feelings, making your design resonate with the audience.
While creating a poster for a community event I opted for shapes to give it a warm feel and used angles for a touch. This small change made a big difference in capturing the essence of the occasion.
Also Read This: Removing Your YouTube Account and Managing Your Digital Footprint
How to Access Image Shape Adjustment in Canva
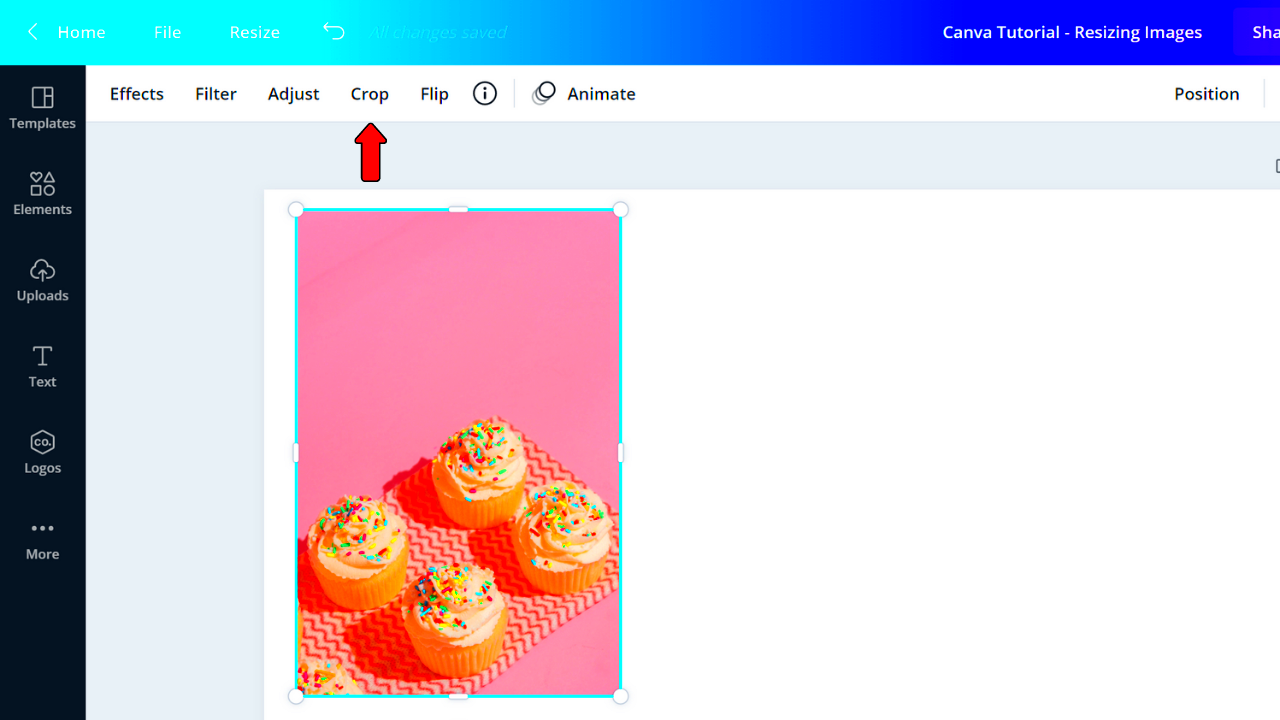
Getting started with adjusting shapes in Canva is a breeze. Here’s a simple guide to help you out:
- Open your Canva project and select the image you want to adjust.
- Click on the Crop button located in the toolbar above the editor.
- Choose the Shapes option from the side panel.
- Select a shape that fits your vision—there are options like circles, squares, and custom shapes.
- Adjust the shape by resizing, rotating, or moving it until it fits perfectly over your image.
Keep in mind that trying things out is crucial. When I first started using Canva I would frequently test out different shapes to find the one that aligned best with my idea. Feel free to explore different choices!
Also Read This: Can't Access Your LinkedIn Account? Here's How to Fix It
Step by Step Guide to Adjusting Image Shapes
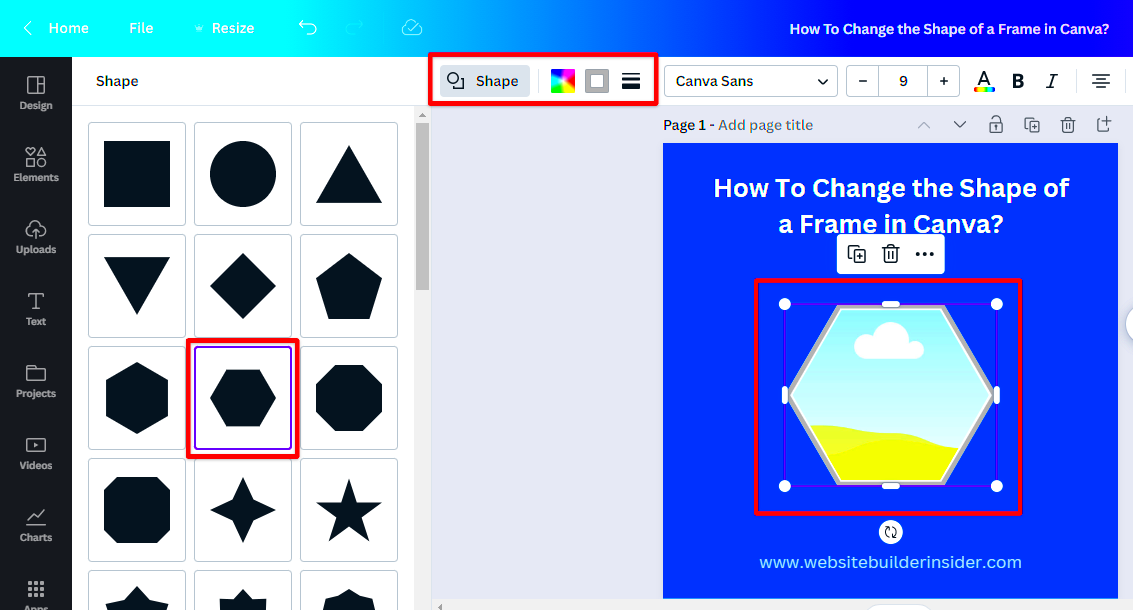
Changing the shapes of images in Canva might appear challenging at the beginning but believe me it’s a breeze! I recall my experience using the tools for the time. I was working on a post to promote a charity event and wanted to enhance my images with a touch of creativity. After some practice I realized that altering shapes could significantly enhance my design. So here’s a straightforward guide to assist you in perfecting this technique.
- Open Your Canva Design: Start by logging into Canva and opening the design you want to work on. You can choose a blank canvas or select an existing project.
- Select an Image: Click on the image you want to adjust. If you haven’t added one yet, simply drag and drop an image from your computer or use Canva’s image library.
- Access the Crop Tool: Look for the Crop option in the toolbar above the canvas. Clicking on it will open up various shape options.
- Choose Your Shape: Explore the shapes available on the left side of the screen. You can select from basic shapes like rectangles and circles to more intricate forms.
- Resize and Position: Once you select a shape, adjust its size by dragging the corners. Position it over your image and ensure it fits well. You can also rotate it for a more dynamic look.
- Final Touches: After positioning, you can further edit your image by adjusting filters, brightness, and contrast. It’s all about making it pop!
And there you have it! With some practice you can turn everyday pictures into breathtaking visuals that convey a lot.
Also Read This: How to Create an Edible Apple Swan for Fun Fruit Carving
Common Shapes You Can Use in Canva
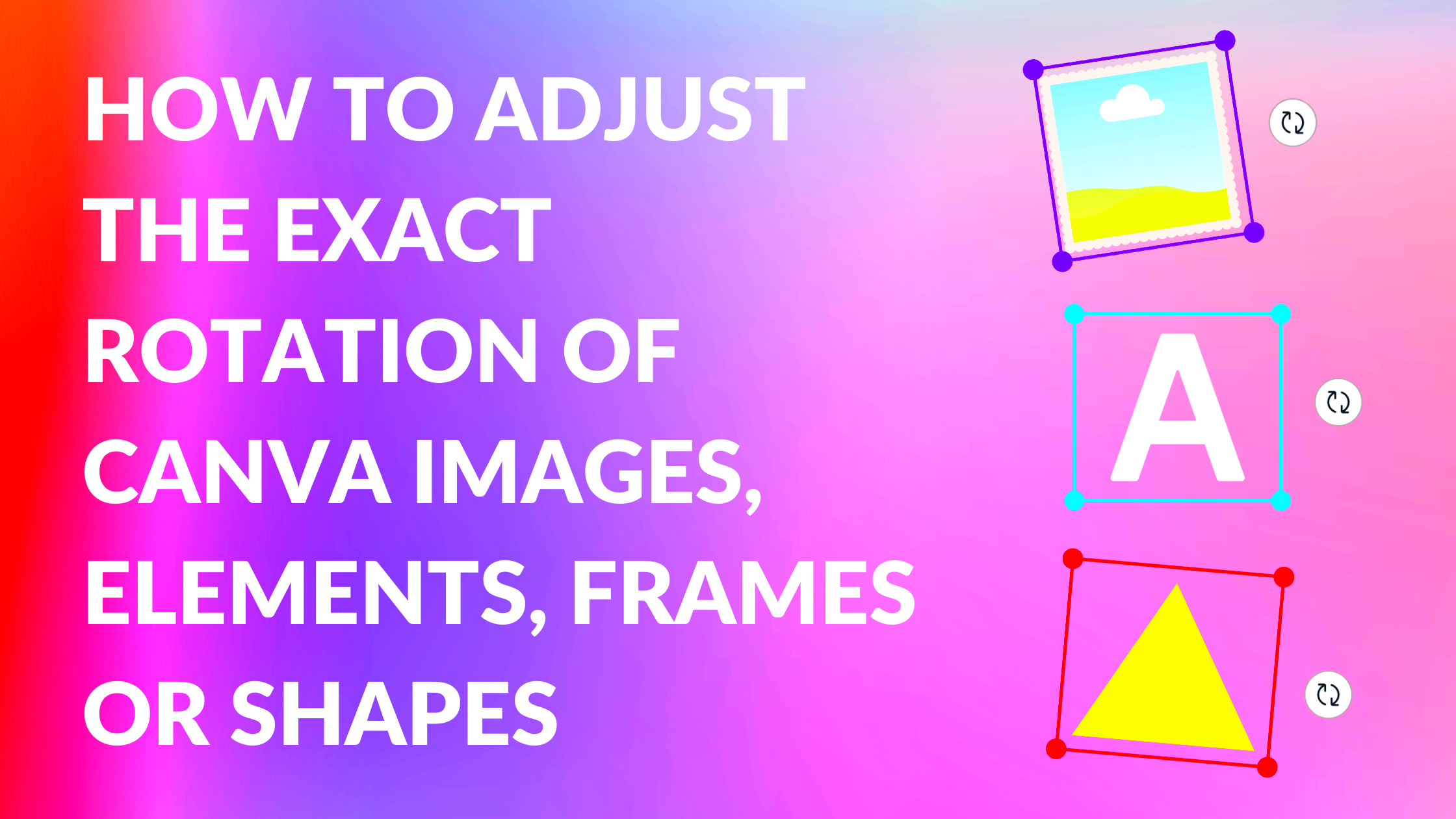
Canva provides an array of shapes to elevate your designs, each adding its own distinct flair to your work. When I initially began using Canva I tended to lean towards circles and squares however there is a vast selection of shapes for you to discover. Below is a compilation of shapes along with their applications;
- Rectangles: Perfect for framing images or creating backgrounds. They offer a solid foundation for your designs.
- Circles: Great for profile pictures, logos, or softening the overall look. They evoke warmth and friendliness.
- Triangles: These can add direction and dynamism to your design. Use them to draw attention to specific areas.
- Polygons: Unique shapes like hexagons or pentagons can give your design a modern touch. They’re excellent for infographics.
- Custom Shapes: Canva allows you to create your own shapes, offering unlimited possibilities for creativity.
The way you use shapes in your design can greatly impact the message you want to convey. For example incorporating circles in a flyer for a kids event can give it a friendly and playful vibe. Playing around with different shapes can really unleash a whole new level of creativity!
Also Read This: A Comprehensive Inside Look at Alamy Platform
Tips for Using Shape Adjustments Effectively
Shaping up your designs is not solely about technical know it’s also a creative expression that can set your work apart. Here are a few insights I’ve gained through experience to help you make the most of shape adjustments in your projects.
- Consistency is Key: Try to maintain a consistent shape theme across your designs. This builds a cohesive look that can strengthen your brand identity.
- Don’t Overcrowd: While it’s tempting to use multiple shapes, too many can confuse the viewer. Less is often more when it comes to design.
- Use Color Wisely: Shapes can be a great way to add color. Choose colors that complement your overall theme and enhance your message.
- Layering Shapes: Consider layering different shapes to create depth. This can add interest and complexity to your designs.
- Seek Inspiration: Don’t hesitate to look at other designers’ work for ideas. Platforms like Pinterest and Behance can spark your creativity.
Keep in mind that each design has its own tale to tell. When I work on something I consider the feelings I want to stir up in those who see it. Tweaking shapes is merely one of the various ways you can use to convey that story in a captivating manner.
Also Read This: Do LinkedIn Connect Requests Expire
Frequently Asked Questions About Canva Image Shape Adjustment
When it comes to using Canva, particularly the image shape adjustment feature, users often have queries. I can relate to that feeling of being overwhelmed by the wide range of choices available. Lets explore some of the questions and clarify any uncertainties.
1. Can I change the shape of an image after I’ve applied it?
Certainly! You can always go back and explore the cropping and shaping features. Simply choose your picture hit the crop button and modify the shape to your liking. It’s all about being adaptable and Canva simplifies the process!
2. Are there any limits to the shapes I can use?
Canva provides a variety of shapes but you can also design your own by merging different elements. This allows for endless possibilities limited only by your creativity! I frequently blend shapes together to create something one of a kind.
3. How can I maintain the quality of my image when adjusting its shape?
Its essential to uphold the quality of visuals. Begin with images that have a resolution. When modifying shapes be cautious not to stretch the image excessively. Remembering proportions plays a role in preserving sharpness.
4. Can I add text over shaped images?
Absolutely! This is an excellent approach to elevate your design. Just utilize the text feature and place your words on top of the shaped picture. I enjoy incorporating colors to really make the text stand out!
5. Is there a way to save my custom shapes for future use?
At present, Canva does not offer the option to save shapes directly. Nevertheless you can create copies of your designs featuring your preferred shapes which simplifies the process of reusing them in future projects.
These frequently asked questions address the issues that users often raise. If you have additional inquiries checking out the Canva community or forums can offer valuable perspectives.
Conclusion and Final Thoughts on Shape Adjustment in Canva
Adjusting shapes in Canva isn't simply a tool; it's an opportunity to tap into your imagination. While you try out various shapes keep in mind that the aim is to communicate a message and engage with your audience. My experience with Canva has shown me that a touch of inventiveness and exploration can yield incredible outcomes. So don't hesitate to have fun with those shapes and witness your designs evolve into something genuinely remarkable!