Have you ever created a design in Canva only to realize that the image you selected doesn't quite fit with the rest of your work? I can relate to that moment of staring at the screen trying to figure out how to change that one image without ruining the entire layout. That's where Canva Image Replacement proves to be handy. It's all about replacing an image in your Canva design with a different one while keeping your original layout intact. This comes in when you want to give your design a makeover or enhance its visual appeal.
Whether you need to refresh a promotional poster or polish a social media update the ability to swap out visuals seamlessly is a game changer. This is where ImgPanda steps in making things easier for you. Lets explore how it all functions!
How Canva Image Replacement Works on ImgPanda
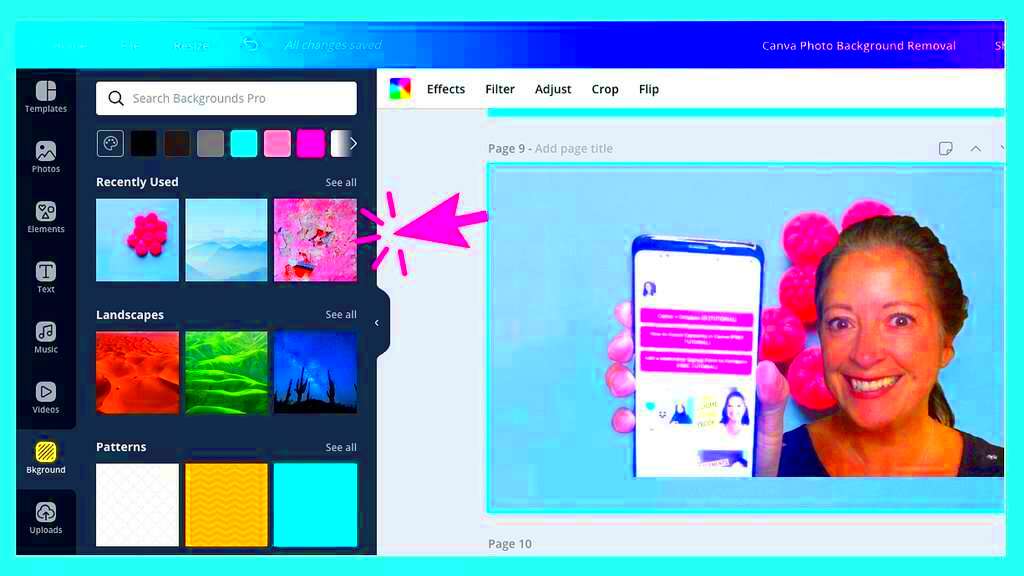
Using ImgPanda to replace images in Canva is like having a trustworthy buddy who gets your preferences perfectly. Here’s a quick guide on how to accomplish it in a few simple steps
- Upload Your Design: Once you’ve created your design on Canva, download it and head over to ImgPanda’s website.
- Select the Image to Replace: Upload the design and simply click on the image you want to change.
- Pick a New Image: ImgPanda offers seamless access to a library of images. Select the one that fits your design.
- Adjust and Download: ImgPanda automatically fits the new image into your Canva design. Just a few clicks, and you’re ready to download it again.
The whole thing goes quickly and seamlessly. I really appreciate that ImgPanda doesn’t force me to start over with the design – it feels almost like sorcery, but with a tech twist!
Also Read This: Reactivating Your Adobe Stock Plan – A Comprehensive Guide
Why Use ImgPanda for Canva Image Replacement?
Weve all experienced moments where we spend ages tweaking a design simply to change an image. That annoyance can now be left behind. ImgPanda streamlines the process of replacing images in Canva through intuitive tools that make it nearly seamless. Here are the reasons why I consider ImgPanda to be the ideal partner.
- No Hassles: Replacing images doesn’t mean starting from scratch. ImgPanda lets you do it without disturbing the original design.
- Fast Process: ImgPanda works quickly, allowing you to save time, especially when working on tight deadlines.
- Wide Image Choices: With a vast library of images, ImgPanda ensures you’ll always find something better suited to your needs.
- Easy for Non-Designers: Even if you’re not a design expert, the platform is easy to use, making it accessible for everyone.
I recall a moment when I had to redo a whole presentation due to a single image that didn’t align with the brand. That’s when I stumbled upon ImgPanda and it was like a refreshing change. Believe me once you give it a try you’ll be left wondering how you ever got by without it.
Also Read This: Is Being a YouTuber a Legitimate Career Path
Step-by-Step Guide to Replace Canva Images with ImgPanda
In the world of design its the little things that make a difference, particularly when you want to swap out an image. I still recall the moment I discovered ImgPanda. I was working on a presentation and suddenly realized that the image I selected didn’t quite capture the message I intended to convey. That’s when ImgPanda came to the rescue making the task of replacing images a walk in the park! Here’s a straightforward guide to assist you with the steps:
- Step One: Download Your Canva Design
After completing your design in Canva, download it as a PNG or JPG file. This is the canvas upon which you'll replace your images. - Step Two: Visit ImgPanda
Open a new tab and go to ImgPanda.com. The site is user-friendly, so you’ll feel right at home. - Step Three: Upload Your Design
Click on the upload button to import your Canva design. It’s usually just a matter of dragging and dropping the file. - Step Four: Select the Image to Replace
Once your design is uploaded, click on the image you want to change. A selection box will appear, highlighting the area. - Step Five: Choose a New Image
Browse through ImgPanda’s extensive library of images. You can search by keywords or categories to find the perfect fit. - Step Six: Adjust and Finalize
After selecting the new image, it will automatically fit into your design. You can make further adjustments if needed. - Step Seven: Download Your Updated Design
Finally, click the download button, and your updated design is ready to go. It’s that simple!
After experiencing this procedure I can attest to how simple and effective it is. ImgPanda turns image replacement into a delightful task allowing you to concentrate on your creative side rather than getting caught up in the nitty gritty details.
Also Read This: Behance space usage explanation
Benefits of Using ImgPanda for Image Replacement
Changing images in your designs should be a smooth process and ImgPanda delivers on that front. Drawing from my personal experiences here are some notable advantages of utilizing ImgPanda for swapping images.
- Simplicity: ImgPanda’s interface is intuitive. I often find myself navigating through it without any prior experience. This makes it perfect for everyone, from seasoned designers to novices.
- Time-Saving: One of the most significant advantages is how quickly you can replace images. I’ve saved precious hours during tight deadlines thanks to this tool.
- Quality Images: The library boasts high-quality images, ensuring your designs look professional. It’s a game-changer when you want to make an impact.
- Accessibility: Whether you’re working from a laptop or a tablet, ImgPanda is accessible anywhere. It’s comforting to know that I can make changes on the go.
- Flexibility: You can easily replace images multiple times, allowing for experimentation without the fear of losing your initial design.
In a realm where design communicates a lot, incorporating ImgPanda into my process has really improved efficiency and I think it can benefit you too. If you want to swiftly produce eye catching images this tool is essential!
Also Read This: How to Set Up Rumble for TV Viewing
Common Issues and How to Solve Them
Every tool has its idiosyncrasies and I've encountered my fair share of hurdles while working with ImgPanda. Nevertheless being aware of how to address these challenges can spare you a lot of annoyance. Here are a few issues along with their remedies.
- Image Upload Issues:
If you encounter trouble uploading your Canva design, ensure the file size is within the limit. Try compressing the image if it’s too large. - Image Doesn’t Fit Properly:
Sometimes, the new image might not fit as expected. Don’t panic! You can manually adjust its dimensions by dragging the corners until it looks right. - Slow Loading Times:
On occasions, the site may load slowly. This can be frustrating, especially when you’re in a rush. A quick refresh or checking your internet connection often does the trick. - Choosing the Wrong Image:
It’s easy to accidentally select an image that doesn’t match your theme. To avoid this, take a moment to review your options carefully before making a final choice.
Whenever I encounter challenges, I gain fresh insights. So dont allow small setbacks to dishearten you. With time and effort ImgPanda proves to be an asset in your creative endeavors.
Also Read This: Understanding the Causes and Implications of Your Belly Rumble
FAQs About Canva Image Replacement on ImgPanda
When exploring new tools, especially for your creative endeavors, it's common to have inquiries. Throughout my experience, I've compiled a list of questions that often arise about replacing images in Canva with ImgPanda. Let's tackle these questions to help you kick off your journey smoothly!
- Can I use ImgPanda for free?
Yes, ImgPanda offers a free version that provides a range of features, including basic image replacement. However, some advanced features might require a subscription. - What file formats does ImgPanda support?
ImgPanda supports popular formats like JPG, PNG, and GIF. If you’re unsure about your file format, check the Canva export options to confirm. - How long does the image replacement process take?
The process is usually quick, taking just a few minutes depending on your internet speed and the size of the file. I often find myself completing it in under five minutes! - Is there a limit to how many images I can replace?
Generally, there’s no strict limit on image replacements within a single project. However, if you’re working on larger designs, it’s best to keep an eye on performance. - Can I save my designs directly to Canva?
Currently, ImgPanda does not offer direct integration with Canva. However, once you download your updated design, you can easily upload it back to Canva if needed.
While going through the frequently asked questions I came across responses that not only alleviated my worries but also boosted my assurance in utilizing ImgPanda efficiently.
Conclusion: Why ImgPanda is the Best Tool for Canva Image Replacement
In an era where aesthetics matter ImgPanda proves to be a dependable ally for Canva enthusiasts. With its intuitive interface swift image swapping feature and extensive collection of visuals it proves to be an essential asset. Personally I've found its seamlessness and effectiveness in enhancing my designs enabling me to channel my energy towards creativity instead of getting caught up in intricacies. If you're seeking to enhance your Canva creations effortlessly ImgPanda is undoubtedly the choice to make.
