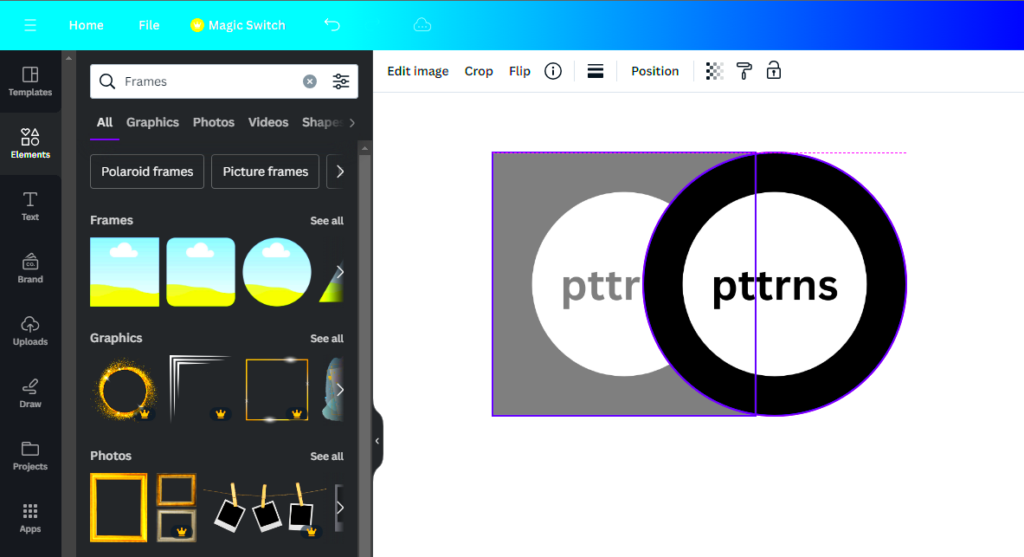When I discovered Canva it was like finding a goldmine of creative options. One aspect that really stood out to me was the tool for adjusting image curves. You may be curious about what this tool actually does. Well in essence image curve adjustment lets you tweak the tonal spectrum of your pictures. Its akin to a wand that can boost the brightness, contrast and overall feel of your visuals. By modifying the curves you can inject freshness into your images making them stand out and capturing the essence of your intended message.
Why Curve Adjustment Matters for Your Designs
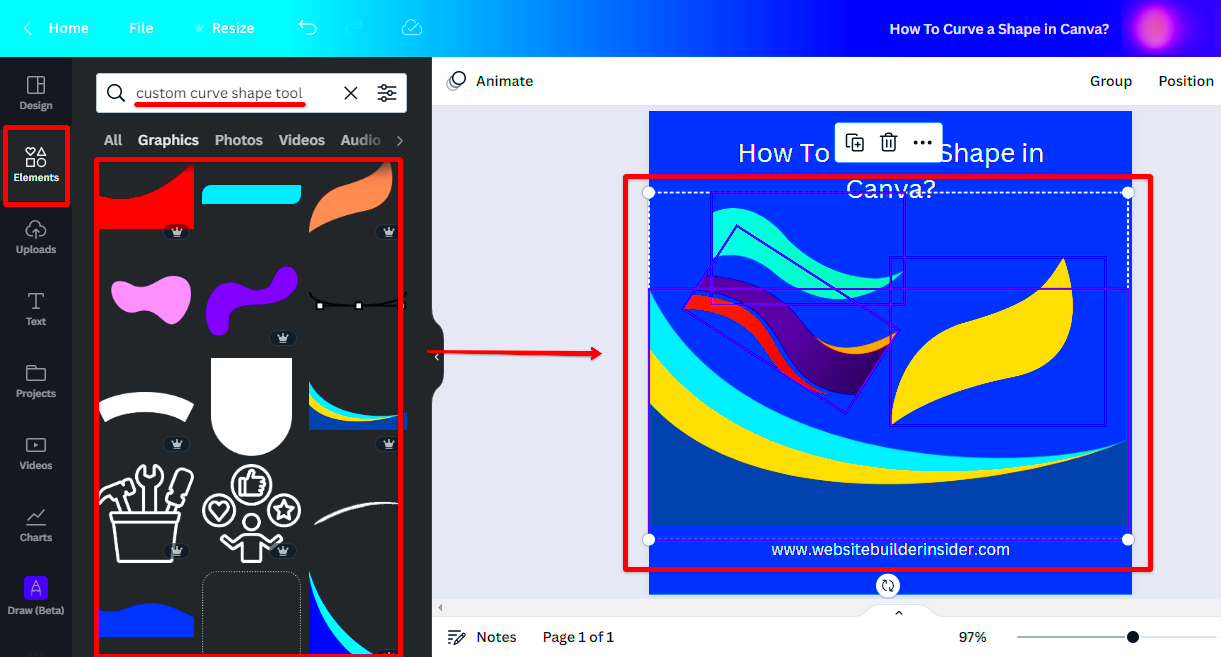
Picture investing time and effort into creating a design only to realize that the visuals don't align with your expectations. This is where adjusting curves proves to be invaluable. It's an essential tool that can turn ordinary images into vivid works of art. Here are some reasons why this adjustment is so important.
- Enhances Visual Appeal: A well-adjusted curve can make your images more striking, drawing viewers in.
- Improves Mood: By adjusting the curves, you can create different atmospheres—be it warm and inviting or cool and distant.
- Customizes Your Style: Everyone has a unique style. Curves allow you to tailor images to reflect your personal aesthetic.
In my view investing effort in refining curves can elevate a design from being good to exceptional setting it apart in a saturated online landscape.
Also Read This: Understanding the Income of YouTubers Earning Over $100K Annually
Step-by-Step Guide to Adjusting Image Curves in Canva
Starting off with curve adjustment in Canva is simpler than you may expect. Here’s a simple guide that I wish I had when I first embarked on my design adventure.
- Open Your Design: Launch Canva and open the design you want to work on.
- Select Your Image: Click on the image you wish to adjust. Make sure it's highlighted.
- Access the Adjust Tool: On the top toolbar, click on "Edit Image" and then select "Adjust."
- Find the Curves Option: Look for the curve adjustment tool. This will show a graph-like interface.
- Adjust the Curves: Click and drag the curve line to modify shadows, midtones, and highlights. A gentle S-curve often enhances contrast beautifully.
- Preview and Save: Once you’re satisfied, preview your changes and hit "Apply." Don’t forget to save your design!
By experimenting with these tweaks you’ll discover how they can revolutionize your design ideas. It’s all about trying things out and uncovering what aligns perfectly with your creative vision.
Also Read This: Can You Access Members-Only Videos on YouTube for Free?
Exploring Different Curve Adjustment Options
When I started exploring the realm of design I felt a mix of excitement and being overwhelmed. One thing that really intrigued me was the range of curve adjustment choices in Canva. It goes beyond simply modifying an image; it involves delving into the emotional richness of your visuals. Varying curve tweaks can produce effects. Lets examine some of these options more closely.
- Brightness and Contrast: A simple adjustment here can brighten your image or give it a more dramatic flair. Adjusting brightness brings life, while tweaking contrast can add depth.
- Shadows and Highlights: Manipulating these settings can help emphasize details that might otherwise be lost. Increasing shadows can give a moody look, while brightening highlights can add a fresh touch.
- Color Curves: This is where the magic really happens. You can adjust the curves for individual color channels—red, green, and blue—to create unique color casts or restore true colors.
From what I observed having fun with these modifications can yield unexpected results. Recently I turned an ordinary sunset picture into a captivating sight by making a small adjustment to the red curve. The thrill of trying out new things is one of the aspects that adds to the satisfaction of design!
Also Read This: Simple Steps to Access Your Dailymotion Account
Tips for Perfecting Your Image Curves
During my exploration of Canva I realized that perfecting curve adjustments is a true skill. Here are a few suggestions that have aided me in honing my abilities and elevating my creations.
- Start with Subtle Changes: It’s easy to get carried away. Begin with small adjustments and observe the changes. Sometimes, less is more.
- Use the Undo Button: Don’t hesitate to use the undo feature if something doesn’t feel right. It’s a lifesaver, allowing you to experiment without fear.
- Compare Before and After: Keep the original image open alongside your adjustments. This comparison helps you appreciate the changes and learn what works best.
- Seek Feedback: Sharing your work with friends or fellow designers can provide fresh perspectives. Sometimes, they might notice something you missed!
These small pieces of advice can greatly improve your approach to design. I recall a time when I applied these suggestions and turned a bland picture into a colorful work of art that my friends couldn’t stop praising. That experience reinforced the significance of putting in effort and being patient.
Also Read This: Crafting an Engaging Job Description for LinkedIn to Attract Top Talent
Common Mistakes to Avoid When Adjusting Curves
While I was getting the hang of design I came across a few traps that can throw off even the most passionate designer. Steering clear of these blunders can help you save both time and annoyance.
- Over-Editing: One of the biggest traps is overdoing the adjustments. Sometimes, trying to fix every flaw can lead to unnatural results. Embrace imperfections!
- Ignoring Image Quality: High-resolution images respond better to adjustments. Using low-quality images can lead to pixelation and loss of detail.
- Neglecting Consistency: If you’re working on a series of designs, ensure your adjustments are consistent. This creates a cohesive look that strengthens your brand.
- Failing to Save Work: It might sound obvious, but losing your work due to a forgotten save can be disheartening. Get into the habit of saving regularly!
Some time ago I went too far with editing a stunning portrait. In doing so I stripped away the true essence of the person captured in the photo and it was a tough lesson to learn. Nowadays I keep in mind that there is often beauty in keeping things simple. I try to enjoy the journey and not rush through the process!
Also Read This: Insider’s View: Navigating the Adobe Stock Contributor Dashboard
Enhancing Your Design Projects with Image Curves
Every designer understands that the true enchantment often resides in the finer points. Upon my introduction to Canva I swiftly discovered that tweaking image curves had the potential to take my projects to new heights in ways I had never envisioned before. By manipulating these curves I could turn mundane visuals into captivating centerpieces that would leave a lasting impression on the audience. Here are some tips on how you can elevate your creations.
- Creating Depth: Using curves to adjust shadows and highlights adds a three-dimensional quality to your images. This depth can guide the viewer's eye and make your design feel more immersive.
- Setting the Mood: Different adjustments can evoke various emotions. For instance, softening the curves can create a dreamy effect, while a sharp curve can add drama and intensity.
- Highlighting Details: When you want certain aspects of your design to stand out, using curves can help emphasize those details. Whether it’s a flower in a landscape or a product in an advertisement, a little tweak can make a big difference.
I recall collaborating on a project for a community event. By tweaking the tones of the promotional visuals I managed to establish a cozy and welcoming vibe that struck a chord with the locals. The response was touching and it revealed to me the impact of adjusting image curves in conveying a message.
Also Read This: Adding the Hiring Badge to Your LinkedIn Profile
Frequently Asked Questions About Curve Adjustments
As you delve into the intricacies of tweaking curves you might find yourself pondering a few questions. Here are some inquiries that I came across along my path:
- What is the difference between brightness and curve adjustments? Brightness affects the overall lightness or darkness of the image, while curve adjustments allow for more nuanced control over specific tonal ranges.
- Can I reset my adjustments? Absolutely! Canva has an undo feature, and you can also reset adjustments to return to the original image.
- Do I need to be a professional designer to use curve adjustments? Not at all! With a little practice and experimentation, anyone can learn to use this tool effectively.
- Are there any shortcuts to make adjustments faster? Familiarizing yourself with keyboard shortcuts can speed up your workflow. For instance, using the arrow keys allows for fine-tuning adjustments.
When I began my journey I had a lot of questions too. So feel free to dive in and inquire! Connecting with the design community can offer you insights and assistance along the way.
Wrapping Up the Importance of Curve Adjustments in Canva
Looking back on my design journey I see that getting the hang of curve adjustments in Canva is more than a skill; its a form of artistry that can greatly influence your creative endeavors. It enables you to convey your distinct perspective and take your designs to levels.
Whether you're an aspiring designer or someone aiming to refine your abilities leveraging the curve adjustment tool can truly transform your work. Keep in mind that every exceptional design has a narrative to convey and image curves assist you in expressing that narrative with elegance.
As you kick off your next endeavor keep in mind the impact of curves. Try things out, gain insights from your journey and dont hesitate to stumble along the way. Every tweak gets you nearer to crafting something truly remarkable. Wishing you an enjoyable design process!