Canva is really great for those who want to come up with interesting graphics without much effort. Its image cropping feature is one of the most used options, as it allows you to change the size of your images in accordance with what you need. In addition, circular cropping makes sense if you want to make your work more creative. Circular cropping is ideal for emphasizing a particular focus of a photograph or making a special profile image. In this section, we will analyze the significance of circle cropping and how you can do it in Canva.
Understanding the Importance of Circular Cropping
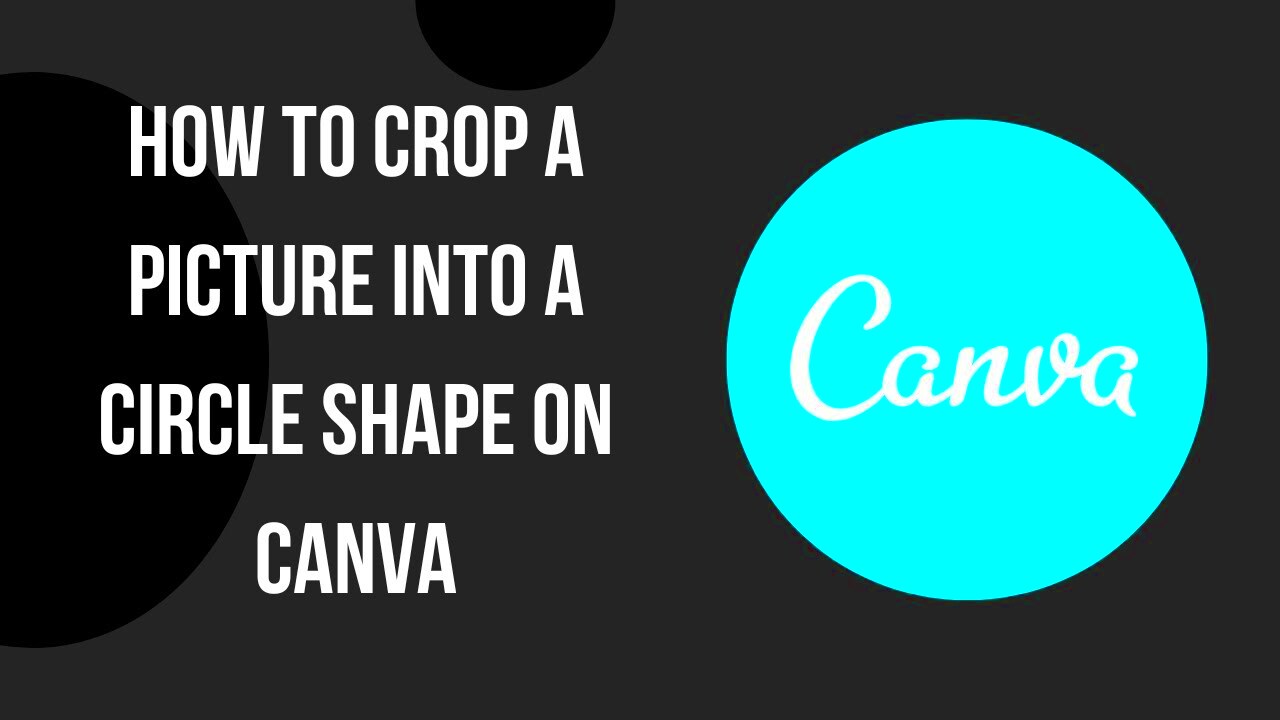
There’s more to circular cropping than what meets the eye; it has its reasons that contribute to and improve your visuals. Consider the following highlights for circular cropping importance:
- Focus on Subject: Circular cropping draws attention to the central subject of your image, making it stand out.
- Aesthetic Appeal: Circular images often look more modern and stylish, giving your designs a fresh look.
- Versatility: You can use circular images across various platforms, from social media profiles to marketing materials.
- Brand Identity: Using a consistent circular crop for your images can strengthen your brand's visual identity.
The argumentative utterances provide different perspectives on jobs and employment in the design sector. In addition to this, it is one of the most appreciated and sought after techniques.
Also Read This: How to Fix YouTube Closed Captions Not Working
Step by Step Guide to Crop Images into Circles Using Canva

In Canva, cropping an image into a circle is an easy thing to do. For you to commence on this process, just take note of these uncomplicated steps:
- Open Canva: Go to the Canva website or app and log in to your account.
- Create a New Design: Click on the “Create a design” button and select your preferred dimensions.
- Upload Your Image: Click on the “Uploads” tab on the left sidebar, then upload the image you want to crop.
- Add the Image to Your Design: Drag and drop the uploaded image onto your canvas.
- Select the Image: Click on the image to select it.
- Crop the Image: Click on the “Crop” button in the toolbar above the canvas. A cropping box will appear.
- Change Shape: Look for the “Shapes” option on the left sidebar. Choose the circle shape and drag it onto your canvas.
- Adjust the Circle: Resize the circle to fit over the area of the image you want to keep.
- Download Your Image: Once you’re satisfied, click on the “Download” button at the top right to save your circular image.
By executing these steps, your once spidery scribbles will become a lovely circular cut-out that you can paste anywhere!
Also Read This: How to Design a Sweater by Hand with a Creative Guide
Tips for Achieving Perfect Circular Crops
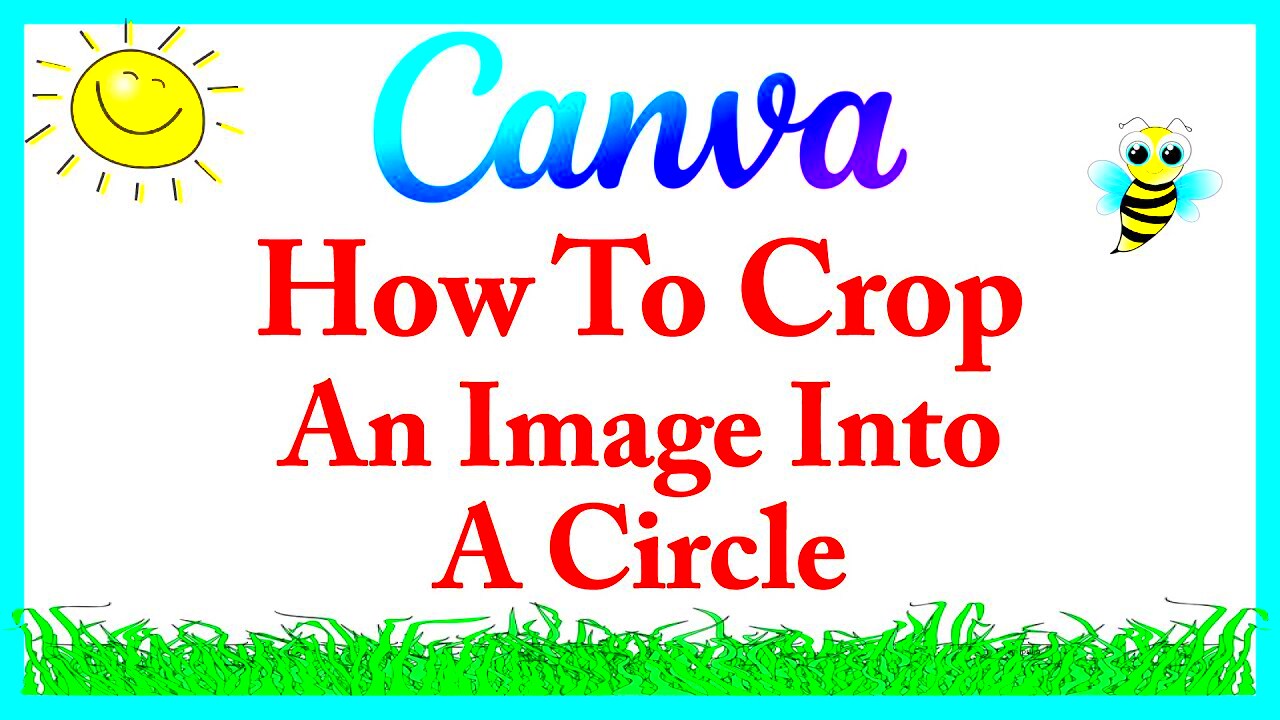
Getting the perfect circular crop may seem difficult, but with just a few pointers, it could appear to be seamless and professional. To guarantee that your circular cuts look magnificent, here are a couple of strategies that are tried and true:
- Choose the Right Image: Select images with clear subjects. The subject should ideally be centered, as this makes cropping easier and more visually appealing.
- Use High-Quality Images: Higher resolution images will give you better results. Low-quality images may look pixelated when cropped.
- Adjust Image Position: Before cropping, make sure your image is positioned correctly. You can move it around to center the part you want to keep within the circle.
- Experiment with Sizes: Try different circle sizes to see which looks best for your design. Sometimes a larger circle can provide more context, while a smaller one focuses attention.
- Play with Backgrounds: Consider what background your circular crop will have. A contrasting background can make your circular image pop.
- Preview Before Downloading: Always preview your cropped image in the design before finalizing. This way, you can catch any adjustments needed.
The following advice will make sure that every time you create a round crop, it will appear attractive.
Also Read This: How to View Your Saved LinkedIn Posts
Common Issues When Cropping Images in Canva
When cropping images, you might encounter some common troubles despite having a user-friendly tool like Canva at your disposal. Here is a list of these issues and their respective resolutions:
- Image Quality Loss: Sometimes cropping can result in pixelation. Ensure you start with a high-resolution image to avoid this.
- Misalignment: Your subject might end up off-center. Make sure to adjust your image position before cropping for a centered look.
- Shape Distortion: Be cautious when resizing the circle shape. Maintaining proportions is key to a clean crop.
- Background Issues: If your background distracts from your subject, try changing it or adding a subtle effect to highlight the circular image.
- Unintentional Cropping: You might crop out important details unintentionally. Always double-check your selection before finalizing.
These usual problems can help you if you want to improve your troubleshooting and cropping skills.
Also Read This: Managing Your Downloads in Adobe Stock
Alternative Methods for Circular Cropping
When other than Canva circular cuts are preferred, there are other methods out there. Here are some common approaches:
- Using Photo Editing Software: Software like Adobe Photoshop or GIMP offers advanced tools for cropping images into circles. These programs provide more flexibility in editing.
- Online Cropping Tools: Websites like Fotor or Pixlr allow you to crop images easily without downloading software. Just upload your image, select the circular crop option, and download your image.
- Mobile Apps: Apps like PicsArt or Snapseed on your phone can also crop images into circles. This is handy for quick edits on the go.
- Canva Alternatives: If you’re looking for more online design tools, consider platforms like Crello or Snappa, which have similar features for cropping and designing.
If you explore these alternative techniques, you may extend your resources and find more possibilities of crafting amazing round pictures.
Also Read This: How to Create a Beautiful Side Fishtail Braid
Using Canva Image Downloader for Easy Access
Canva Image Downloader is one of those great applications that makes saving and organizing designs easy. Once you’ve created breathtaking circular images, you’ll want an easy way to download and find them. The following are ways through which Canva Image Downloader helps in this regard:
- Simple Download Process: After finishing your design, click on the “Download” button at the top right corner. Choose your preferred file format (PNG, JPG, etc.) and hit download. It’s that simple!
- Organized Storage: Canva automatically organizes your designs in your account. You can access them anytime from the “All your designs” section, making it easy to find what you need.
- Multiple Format Options: With the downloader, you can choose different formats for your images, depending on where you plan to use them. PNG is great for web use, while JPG is often preferred for print.
- Quality Control: Before downloading, you can adjust the quality settings. High-quality images are crucial, especially for professional use, so always opt for the highest quality when possible.
- Sharing Options: You can also share your designs directly through Canva. Send them via email or social media, saving time and effort when sharing your work with others.
By using the Canva Image Downloader, it reduces workloads and guarantees that all your stunning designs are available at the press of a button!
Also Read This: Creative Nail Art Tutorial on Dailymotion
Frequently Asked Questions
Whenever cropping photos and utilizing canva, you might have some questions? Here are more of your commonly asked questions:
- Can I crop images into shapes other than circles?
Yes, Canva allows you to crop images into various shapes, including squares, rectangles, and custom shapes using frames. - Is Canva free to use?
Canva offers both free and paid plans. Many features, including basic cropping, are available in the free version. - What file formats can I download my images in?
You can download images in several formats, including PNG, JPG, and PDF. - Can I edit my images after downloading?
Once downloaded, you'll need to use another image editing tool to make changes, as Canva’s edits are saved within its platform. - How can I access my designs later?
Simply log into your Canva account, and all your saved designs will be available in the “All your designs” section.
- We hope these answers help clear up any worries you have about using Canva and cropping images!
Conclusion and Final Thoughts
Canva is a wonderful software to use when making visuals design because it makes it easy. The software can crop images into circles or download them using an image downloader thus making things convenient. Therefore remember this tips while cropping circles perfectly or use other means if need be.
I mean, as you go through your design journey, it’s worth trying out new things and discovering your unique style. Circular cropping brings a sense of class to the visual which makes them conspicuous in today’s crowded digital platforms. Therefore, do not shy away from utilizing the countless designing possibilities with Canva and have fun!
