In an era where visuals convey messages more powerfully than text knowing how to replicate images in Canva unlocks a world of creative possibilities. Canva has transformed the design landscape making it user friendly for all, from professionals to students. I vividly recall my initial encounter with Canva while crafting a birthday invitation for my niece. I was struck by the simplicity of dragging and dropping elements and images. However the true test came when I attempted to duplicate an image for a different project. That experience ignited my curiosity about the intricacies of image copying on this platform.
The Importance of Image Copying in Design
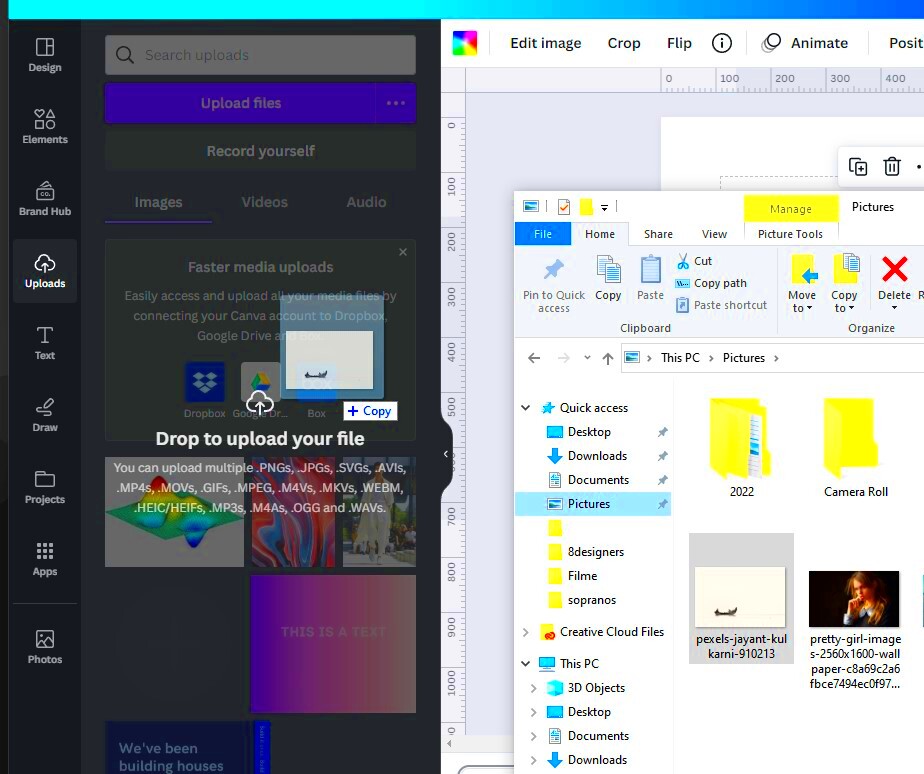
Replicating visuals in a way can greatly improve your creative workflow. Heres why its important.
- Consistency: Maintaining a uniform style across your projects is crucial. By copying images, you can ensure a cohesive look.
- Time-saving: Instead of creating new images from scratch, copying allows you to repurpose existing ones, which can be a real time-saver.
- Inspiration: Sometimes, a design sparks another idea. Copying allows you to build on those inspirations easily.
Based on my own experiences I tend to go back to designs I’ve created in the past and make adjustments for new projects. It feels similar to reconnecting with an friend and giving them a makeover!
Also Read This: How to Generate Electricity from Water at Home with Simple Science
How to Copy Images from Canva Easily
Copying images from Canva is an easy process but there are a few things to remember. Here’s a quick step by step guide.
- Open your Canva project and select the image you want to copy.
- Right-click on the image. You will see options like “Copy” and “Paste.”
- Choose “Copy” and navigate to the project where you want to paste it.
- Right-click again in the new project and select “Paste.”
There are moments when achieving the image quality you want can be a bit tricky. If you're unsure feel free to modify the image dimensions or utilize Canva's tools to improve it. Keep in mind that each time you copy and paste you have a chance to craft something that is distinctly your own!
Also Read This: Keep Track with Canva Checklist Templates
Common Challenges While Copying Images
Although replicating visuals in Canva can be pretty straightforward there are some bumps along the way. I recall my initial try at duplicating a colorful design for a presentation. Rather than a seamless process I encountered a few hurdles that made me doubt my tech skills. Here are challenges you may come across.
- Image Quality Loss: One of the most frustrating issues is when the copied image appears blurry or pixelated. This can happen when the original image isn't high resolution.
- Layering Issues: Sometimes, when you copy an image, it can get lost in the layers of your design, making it hard to find or edit.
- Format Compatibility: If you're trying to copy images to different design tools, format compatibility can be a major roadblock. Not all platforms play well together.
- Browser Glitches: We’ve all been there. Sometimes, the browser can act up, causing images to not copy or paste properly, which can be incredibly frustrating.
Based on what I've seen, tackling these obstacles requires a mix of endurance and some trial and error. Feel free to check out Canva's support materials or community discussions you could come across valuable insights from fellow users who have dealt with similar issues!
Also Read This: How to Use Behance Templates
Tools That Can Help with Image Copying
When it comes to design having the right tools can really make a difference. Canva is a great platform but there are other tools that can enhance your image copying tasks. Check out this list of tools that can help make your workflow smoother.
- Snipping Tool: This built-in tool in Windows allows you to capture specific areas of your screen, making it easy to grab images directly from Canva.
- Lightshot: A free screenshot tool that lets you select any area on your screen. It’s intuitive and saves your screenshots to the cloud for easy access.
- Canva Apps: Explore various Canva-integrated apps that can help manage and manipulate images more efficiently.
- Google Drive: Storing your Canva images in Google Drive can ensure easy access and sharing across different platforms.
Ive discovered that utilizing tools such as Lightshot has saved me a lot of time in my design tasks enabling me to concentrate more on creativity instead of getting bogged down by technical details. Believe me, even assistance can make a significant difference!
Also Read This: Effective Weight Loss Strategies with Dailymotionâs Top Tips and Routines
Best Practices for Copying Images
While it may appear simple to replicate images, following certain guidelines can improve both your experience and the effectiveness of your creations. Here are a few lessons I've learned along the way.
- Always Use High-Quality Images: When copying, ensure the original image is of high resolution to maintain clarity in your designs.
- Organize Your Files: Create folders to categorize images. This will save you from the headache of searching for files later.
- Utilize Canva’s Built-in Tools: Explore features like image filters and adjustments right after copying to enhance the copied image instantly.
- Keep Track of Licensing: Ensure you have the rights to use and modify images, especially if you're copying from public resources.
From what I've seen putting these strategies into action has enhanced the quality of my work and streamlined the process. Keep in mind that every little effort matters in the realm of design!
Also Read This: How to Sell Images on iStock as a Beginner Contributor
Frequently Asked Questions about Canva Image Copying
While exploring the realm of copying images on Canva I frequently encountered a flood of inquiries. It can be quite challenging particularly for those new to it. Below are some commonly asked questions that you may relate to.
- Can I copy images from Canva to other applications?
Yes, you can! Simply copy the image in Canva and paste it into other applications like Word or PowerPoint. Just be mindful of the image quality. - What should I do if my copied image looks pixelated?
If your image appears pixelated after copying, it’s likely due to the original image's resolution. Always start with high-quality images to ensure clarity. - Is there a limit to how many images I can copy from Canva?
There’s no strict limit! However, managing your projects can become cumbersome if you copy too many images at once. Organizing is key. - Can I copy images from Canva’s free plan?
Absolutely! You can copy and use images from the free plan. Just ensure that you’re aware of the licensing for any images used. - What if I accidentally lose an image after copying it?
Don’t panic! Use the “Undo” function or check your recent designs in Canva’s dashboard. It’s designed to help you recover your work.
During my design journey I've relied on these questions to steer me through the bumps along the way. Its important to note that every designer begins their path and seeking solutions is an integral part of the journey!
Conclusion on Effective Image Copying in Canva
Ultimately getting the hang of duplicating images in Canva unlocks a realm of imaginative opportunities. By grasping the obstacles at hand making use of tools and adhering to effective strategies you can greatly elevate your design workflow. Looking back on my own journey I see that every replicated image brings me closer to refining my expertise. So embrace the process and feel free to venture out and try new things!
