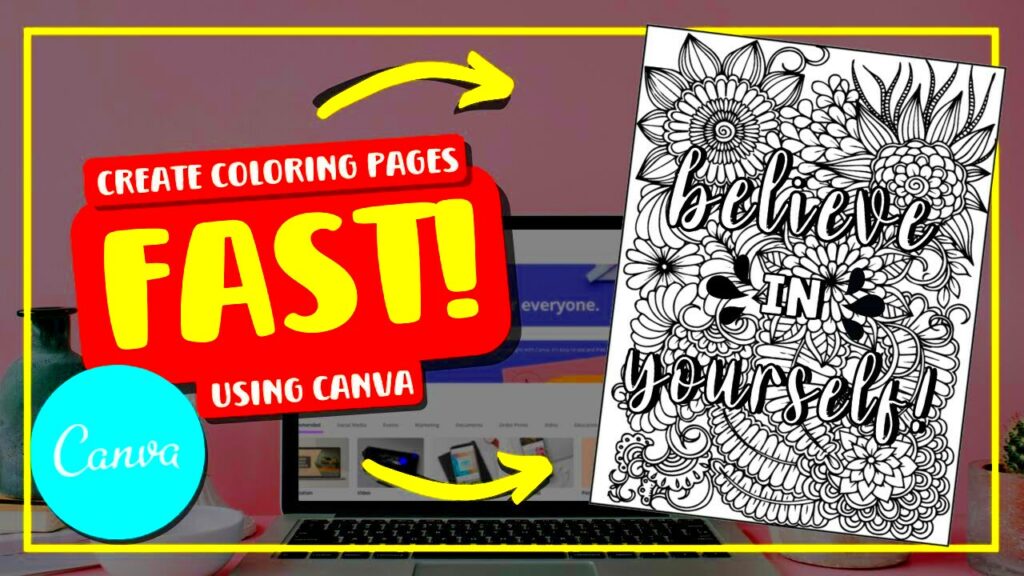Coloring images in Canva has turned into one of my creative passions. Being an art enthusiast, I find joy in taking a plain picture and infusing it with energy and life. Canvass user friendly platform enables me to experiment with hues, add my unique flair and craft visuals that showcase my personality. Whether it's for a social media update or a presentation, coloring images lets me convey my ideas in a way that connects with people. Let's explore the thrilling realm of Canva image coloring and discover how you can make your pictures stand out!
Understanding the Importance of Image Coloring
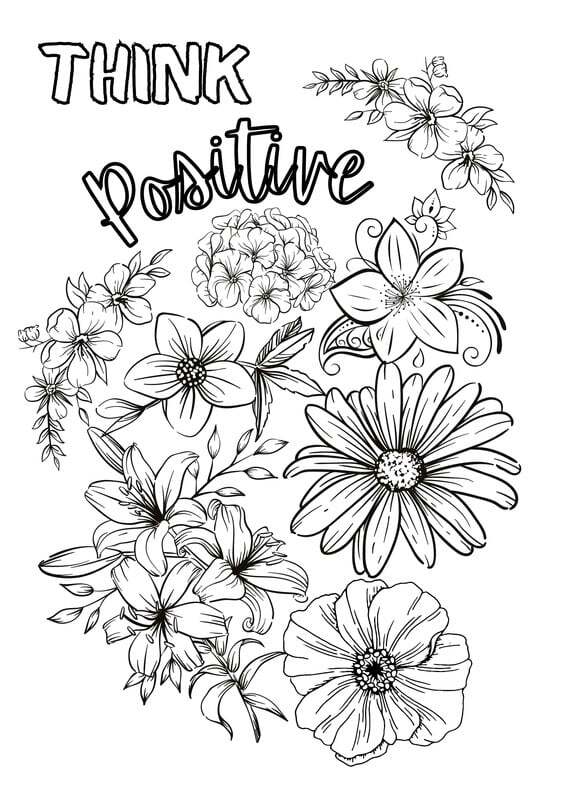
Color goes beyond being visually pleasing; it serves as a potent instrument to stir feelings and communicate ideas. Have you ever observed how a vibrant hue can boost your spirits? In a similar vein selecting the appropriate colors can significantly impact how your audience views your creations. Here are some reasons why adding colors to images is crucial.
- Emotional Connection: Different colors evoke different feelings. For instance, blue can inspire calmness, while red can evoke passion.
- Brand Identity: Colors can enhance your brand’s recognition. Think of how certain colors are synonymous with major brands.
- Visual Appeal: Well-colored images attract more attention, making your content stand out in a crowded digital space.
From what I’ve seen when I began focusing on color schemes in my work I saw a boost in interaction. It’s fascinating how a careful consideration of colors can establish a bond with the viewers.
Also Read This: Finding ESPN Plus on YouTube TV and Accessing It
Getting Started with Canva's Image Coloring Tools
If you’re looking to add some color to your images in Canva getting started is a cinch. The platform provides a variety of easy to use features that make the task simple even if you’re new to it. Here’s a brief overview to assist you on your path:
- Create a Canva Account: If you haven’t already, sign up for a free account on Canva. You’ll gain access to a plethora of templates and design tools.
- Select Your Image: Start by uploading your image or choosing one from Canva’s extensive library. The right image sets the foundation for your coloring adventure.
- Access the Color Editor: Click on the image, and a toolbar will appear. Here, you can access the color editor, which allows you to change the colors of different elements in your image.
- Experiment with Colors: Use the color picker to select colors or enter hex codes for precise hues. Don’t be afraid to play around! Some of my best designs came from spontaneous color choices.
- Apply Filters: If you want a quick way to enhance your image, explore the filter options. Filters can dramatically change the mood of your image with just a click.
Once you get the hang of these tools, let your imagination run wild! Each color you pick has its own tale to tell and with Canva you can bring that story to life in a visually stunning way.
Also Read This: How Getty Images Acquires Photos Through Contributor and Licensing Processes
Step-by-Step Guide to Coloring Images in Canva
Adding colors to pictures in Canva is an adventure where every click opens up a chance to get creative. I can still recall my initial experience with Canvas tools it was like entering an enchanting realm of opportunities. Here’s an easy to follow guide to assist you in this journey.
- Log into Your Canva Account: If you haven’t already, create an account or log in. Canva’s interface is user-friendly and welcoming.
- Select a Template or Start from Scratch: You can choose from thousands of templates or start with a blank canvas. I often find inspiration in the templates and tweak them to fit my style.
- Upload Your Image: Click on the “Uploads” tab and drag your image into the workspace. Ensure the image is high-quality for the best results.
- Access the Color Tool: Select your image and click on the “Edit Image” button. Here, you’ll find options to adjust colors and apply filters.
- Adjust Color Settings: Use the color picker to choose your desired hues. You can also use sliders to modify brightness, contrast, and saturation.
- Experiment and Play: This is the fun part! Try different combinations of colors and see what resonates with you. Don’t hesitate to let your imagination run wild.
- Preview Your Design: Once you’re satisfied, preview your design. Sometimes, stepping back helps you see things you might want to tweak.
- Download Your Masterpiece: Finally, download your image in the format that best suits your needs—PNG, JPG, or PDF. Feel that sense of accomplishment!
Keep in mind that adding color to pictures goes beyond looking good; its a way to showcase your individuality. Every illustration has a tale to share and with Canvays tools you can weave that narrative in a captivating manner.
Also Read This: Ordering Guide for Fortiguard Downloader Services
Tips for Choosing the Right Colors for Your Images
Selecting the colors for your visuals can be quite a task considering the multitude of choices available. Drawing from my own experiences I’ve realized that the selection is key to establishing the mood of your design. Here are a few suggestions to assist you in making those decisions.
- Understand Color Psychology: Different colors evoke different emotions. For instance, blue can represent trust, while yellow brings a sense of cheerfulness. Familiarizing yourself with color psychology can guide your choices.
- Consider Your Audience: Think about who will see your design. Colors that resonate with young adults might differ from those appealing to a more mature audience.
- Create a Color Palette: Use color palette generators or explore Canva’s built-in color palettes to find harmonious combinations. I often start with a dominant color and build around it.
- Stick to a Theme: Consistency is key. If your image is part of a larger project, ensure that the colors align with your overall theme or brand identity.
- Test and Adjust: Don’t be afraid to experiment! Create multiple versions of your design using different color combinations and seek feedback from friends or colleagues.
Throughout my personal experience, I discovered that selecting the right colors can elevate a design from being good to truly exceptional. Therefore, be sure to carefully consider your options as your visuals will appreciate it!
Also Read This: Understanding the Impact of Likes on YouTube
Common Mistakes to Avoid When Coloring Images
As someone who has dedicated a lot of time to coloring pictures I've encountered some challenges on my journey. These missteps have taught me valuable lessons and contributed to my growth as a designer. Here are a few mistakes to steer clear of when adding color to images using Canva.
- Overusing Bright Colors: While vibrant colors can be eye-catching, using too many can overwhelm your audience. Balance is key; opt for one or two bold colors paired with neutrals.
- Ignoring Contrast: Without adequate contrast, your images may become hard to read. Ensure that text is legible against the background colors. Dark text on light backgrounds usually works well.
- Being Inconsistent: Using multiple color schemes within a single project can confuse viewers. Maintain a consistent color palette throughout your designs.
- Neglecting Color Blindness: Keep in mind that some viewers may have color vision deficiencies. Use tools that check for accessibility to ensure your colors are distinguishable for everyone.
- Skipping the Preview: It’s tempting to finish and download your design immediately, but always preview it first. This final check can reveal elements that might need tweaking.
Steering clear of these missteps can take your designs to new heights and improve how viewers perceive them. Keep in mind that each design presents a chance to learn something new, so wholeheartedly embrace the journey!
Also Read This: How to Save Photos from Telegram to iPhone
Exploring Additional Features in Canva for Image Editing
Canva is more than a tool for enhancing images; it offers a wealth of resources to elevate your designs. Having invested time exploring its functionalities I can attest to the fact that CanvAs adaptability stands out as one of its key advantages. Let's delve into a few features that can enrich your image editing journey:
- Text Effects: Canva offers various text styles and effects, such as shadows and outlines, allowing you to add depth to your typography. I often find that a well-styled text can complement my images beautifully.
- Background Remover: This handy tool can make a significant difference. With just a click, you can remove the background of an image, creating a clean and professional look for your designs.
- Photo Filters: Applying filters can instantly change the mood of your image. From vintage to modern looks, filters can provide a cohesive feel to your design.
- Grids and Frames: Use grids to organize your layout or frames to create interesting shapes for your images. I often use these to showcase multiple images in a visually appealing way.
- Animations: For social media posts, animations can bring your designs to life. Subtle movements can attract more attention and engage viewers effectively.
- Collaboration Features: If you're working with a team, Canva’s collaboration tools allow multiple users to edit designs simultaneously. I love how this feature fosters creativity and teamwork.
Canva's extra functionalities enhance its effectiveness as a resource for those aiming to produce visually captivating materials. By trying out different options you can discover the perfect blend of features that align with your personal taste and requirements.
Also Read This: How to Get ACCNX on YouTube TV Accessing College Sports Networks
Frequently Asked Questions about Canva Image Coloring
When it comes to adding colors to pictures in Canva beginners often have a lot of questions. Based on my own experiences and the common inquiries I've come across I've put together a list of frequently asked questions to assist you on this colorful adventure.
- How do I change the color of an image in Canva? Simply select the image, click on the “Edit Image” button, and use the color editor to adjust the colors.
- Can I use my own color palette? Absolutely! You can create custom color palettes by entering hex codes or selecting colors that inspire you.
- Are there color guidelines I should follow? While there are no strict rules, using color theory principles like complementary colors can enhance your design's appeal.
- What if I want to use an image with a transparent background? You can upload PNG images with transparent backgrounds directly to Canva, making it easy to integrate them into your designs.
- Can I save my favorite colors for future use? Yes! Canva allows you to save your custom colors, making it easy to maintain consistency across different projects.
These frequently asked questions are here to help you kickstart your coloring adventure with Canva making sure you feel self assured and ready to bring your designs to life.
Conclusion: Enhancing Your Designs with Effective Image Coloring
Thinking back on my time using Canva I see that adding color to images goes beyond being a skill; it’s a creative expression that lets us showcase our individuality. Choosing colors carefully and steering clear of mistakes each play a role in shaping the story behind our designs. What I’ve discovered is that the magic of coloring pictures comes from the ability to try things out and the delight of watching your concepts take shape.
Adding colors to your images can take your designs to new heights, making them connect with your audience on a more profound level. So, enjoy the process, give yourself some grace and allow your imagination to run wild. Keep in mind that every design is a representation of your individuality—an chance to showcase your unique perspective to the world. With resources like Canva at your disposal the options are limitless. Have fun creating!