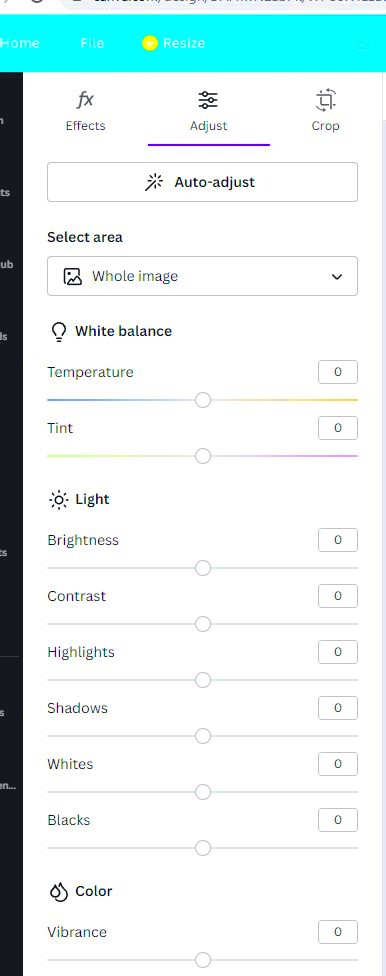Color adjustment plays a role in crafting visuals using Canva. Just picture a sunset scene where the hues appear flat and uninspiring. With some fine tuning in the color settings you can infuse new energy into that picture. I still recall my initial attempt to enhance my vacation snapshots on Canva. I was truly impressed by how a minor tweak could elevate an ordinary image into something that exuded liveliness and captured attention.
Adjusting colors goes beyond making things look good; it’s about stirring feelings and grabbing people’s interest. Whether you’re creating a post, a presentation or a brochure understanding how to play with colors can take your creations to the level. In this part we’ll delve into the different features and methods that Canva provides to assist you in achieving the appearance you want.
Getting Started with Canva Color Tools
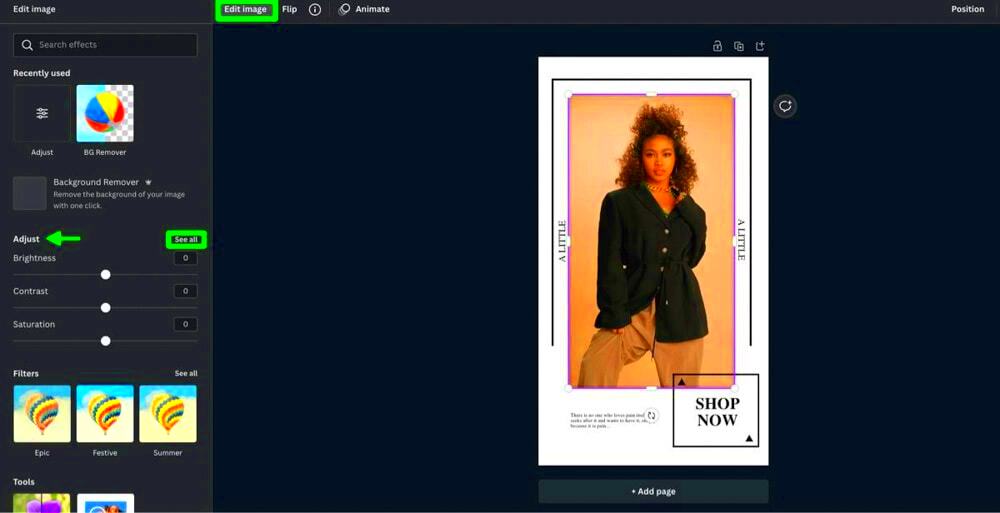
Having highlighted the significance of tweaking colors lets explore the features Canva offers. The platform has a design making it accessible for everyone to use, regardless of their expertise. Here are a few essential tools you can discover:
- Color Picker: Allows you to choose colors from your palette or even from images.
- Adjust Tool: Offers sliders for brightness, contrast, saturation, and more.
- Filters: Pre-set options to give your images a specific mood.
- Transparency: Adjust the opacity of images or elements for layering effects.
Having dedicated a lot of time to testing out these resources, I can confidently say that exploring them can be very fulfilling. Feel free to mix things up because often the most impressive results stem from surprising tweaks.
Also Read This: Is Watching TV Shows on Dailymotion Legal
How to Adjust Brightness and Contrast in Your Images
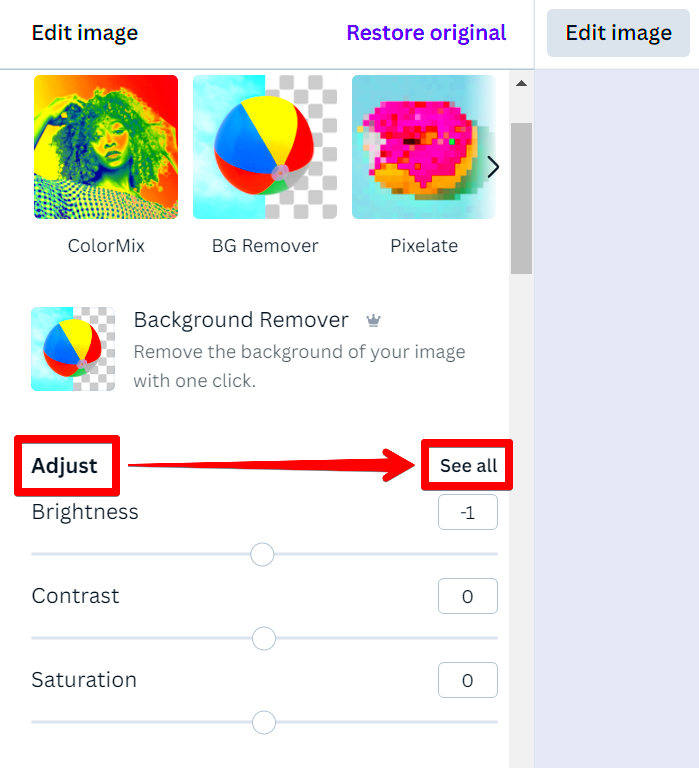
Tweaking the brightness and contrast levels can significantly alter the perception of your images. Here's a step by step guide on how to do it in Canva.
- Open your image in Canva.
- Select the image, then click on the “Adjust” button in the top menu.
- You’ll see sliders for various settings, including brightness and contrast.
Brightness: This setting controls how light or dark your image appears. If an image looks too dark, increase the brightness slider until you achieve a balanced look. Conversely, if it’s too bright, dial it down a bit.
Contrast: This adjusts the difference between the darkest and lightest parts of your image. Increasing the contrast can make colors pop and add depth. However, too much contrast can cause loss of detail, so keep an eye on those details.
For instance I remember editing an image of a peaceful lake during dawn. With a subtle boost in brightness the gentle hues came to life vividly. Additionally tweaking the contrast enhanced the shimmering reflections on the water. The change was truly impressive!
To sum it up adjusting brightness and contrast can elevate your photos and effectively communicate the emotions you want to convey. Feel free to explore these options until you discover the perfect match for your creative vision.
Also Read This: How to Message Someone on Telegram
Making Use of Canva’s Color Filters
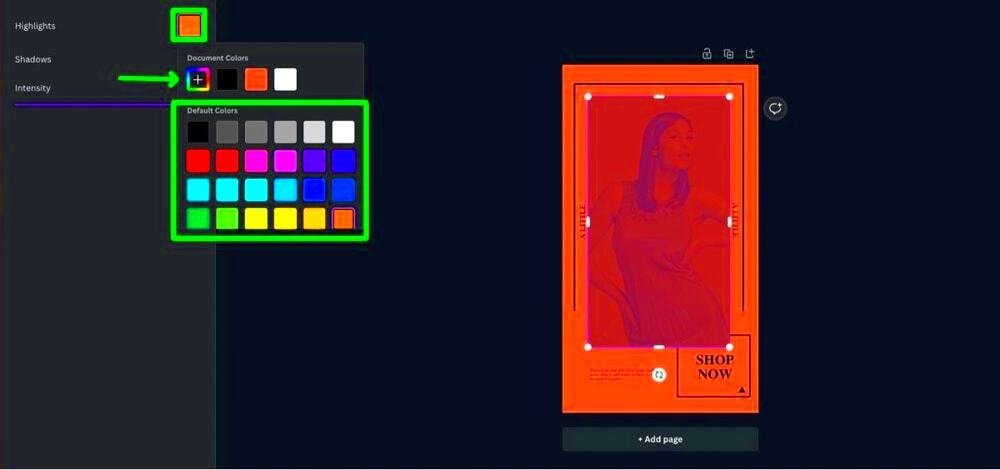
Have you ever glanced at a picture and wished it had a touch of enchantment? That’s the magic of Canva’s color filters. When I stumbled upon these filters it was like stumbling upon a trove of artistic potential. With a simple click they can transform the atmosphere of an image making them a must have tool for anyone looking to craft eye catching visuals.
Canva provides an array of filters to swiftly improve your pictures. Each filter brings its unique vibe, adding a touch of warmth and comfort or a sleek and trendy appearance to your visuals. Take a look at this brief summary of the different filter options available:
- Warm Filters: These enhance the yellows and reds, giving a sunny, cheerful vibe.
- Cool Filters: They bring out the blues and greens, perfect for creating a serene atmosphere.
- Vintage Filters: Add a nostalgic touch, making your images feel timeless.
- Black and White Filters: Create dramatic contrasts, allowing viewers to focus on shapes and emotions.
Applying filters is super easy. Just pick your photo hit “Filters” in the toolbar and select the one that matches your vibe. You can even tweak the filter strength to get it just right. One of my cherished memories was using a filter on an impromptu picture of my grandma. It turned out to be a lovely tribute to her memories making me feel closer to her history.
Also Read This: Exploring the Significant Impact of Imago Images on Digital Media Storytelling
Exploring the Color Palette Options
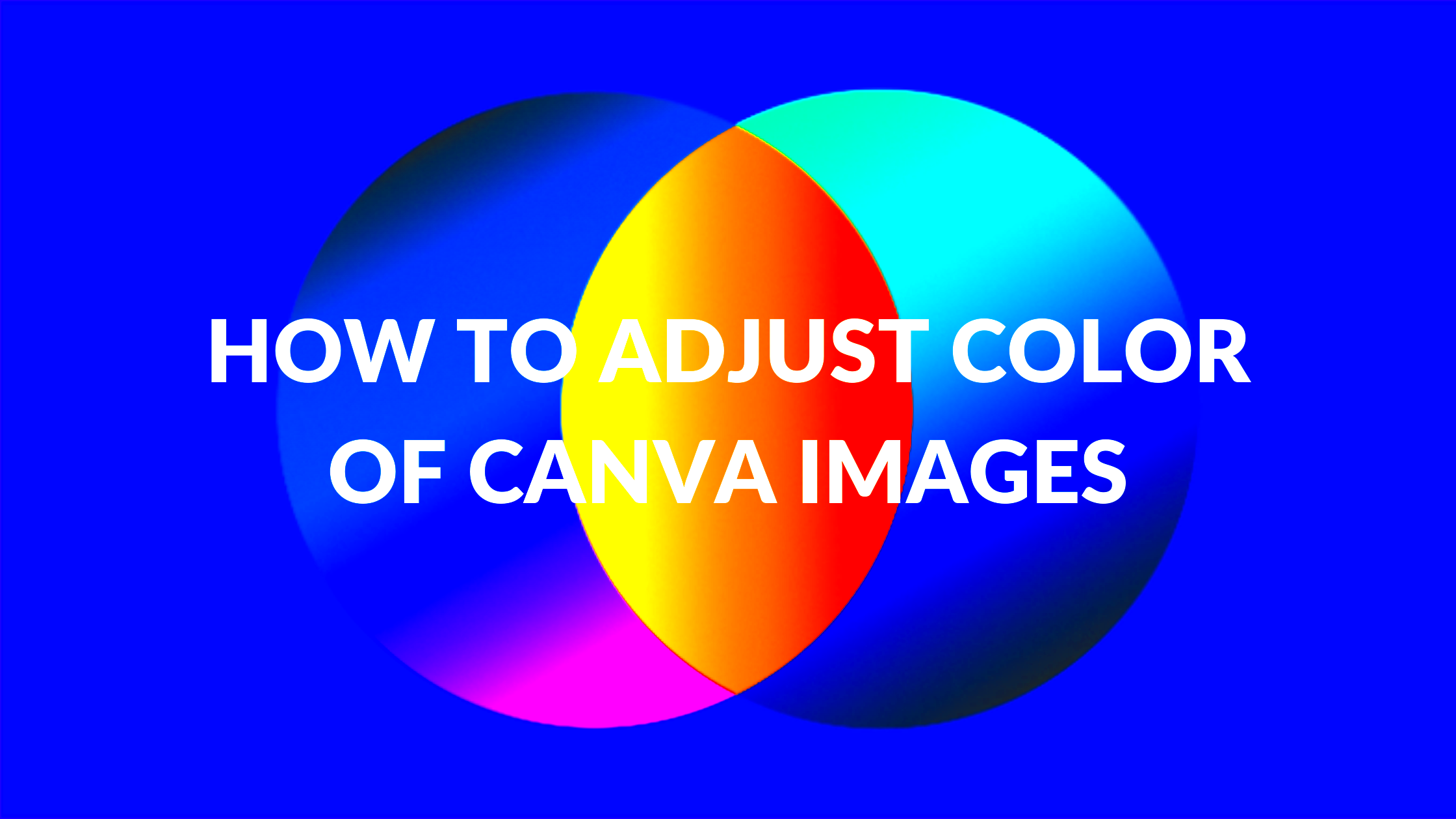
Selecting the color scheme can really influence the mood of your design. It’s similar to choosing the spices for a meal; the perfect blend can take your creation from ordinary to extraordinary. Canva offers a wide range of color palette choices to assist you in finding the perfect match. As someone who has dabbled in design I’ve come to realize that colors convey their own unique message.
When delving into the world of color schemes keep these suggestions in mind
- Brand Colors: If you’re creating for a brand, always start with their color guidelines.
- Complementary Colors: Use colors that are opposite each other on the color wheel for a striking contrast.
- Analogous Colors: These are next to each other on the wheel and provide a harmonious look.
- Monochromatic Schemes: Variations of a single color can create a clean, professional feel.
When selecting your hues keep in mind the feelings they can evoke. I remember creating an invitation for a wedding where I went with gentle shades to create a romantic atmosphere. The couple was thrilled with it and it made me see just how impactful color selections can be in conveying a story. Canva adds to the fun with its user friendly color palette choices allowing your imagination to run wild, with ease.
Also Read This: Getting 123RF Images for Free without Watermark: Guide
Enhancing Images with Canva’s Advanced Color Settings
To elevate your editing prowess Canva offers color settings that are truly invaluable. With these tools you can meticulously adjust every detail of your visuals making those subtle tweaks that can have a profound impact. I still recall the thrill I experienced when I first delved into these features; it felt akin to discovering a new form of expression that resonated with my creativity.
Here’s a closer look at what you can adjust:
- Saturation: Controls the intensity of the colors in your image. Increasing saturation can make your colors pop, while decreasing it can create a muted effect.
- Temperature: Adjusting the temperature can make your image warmer (more yellow) or cooler (more blue), affecting the overall mood.
- Tint: This adds a slight green or magenta hue to your image, which can be useful for correcting color casts.
- Sharpness: Enhancing sharpness can make your image crisper, bringing out details that might otherwise go unnoticed.
To reach these settings simply choose your picture head to the Adjust area and begin playing around. I recall tweaking a sunset image by adjusting the temperature and saturation sliders. The outcome resembled a scene straight from a travel magazine and it made me feel incredibly proud. Keep in mind that the essence of design lies in exploration so feel free to mix and match various options until you find that flawless appearance!
Also Read This: Accessing College Sports on YouTube TV and the Availability of ACCN
Tips for Consistent Color Themes
Establishing a color scheme can elevate your creations to seamless masterpieces. It’s akin to adorning your visuals with an outfit that resonates with your viewers leaving a lasting impression of your brand. I vividly remember my initial attempt at upholding a color palette for my blog. It proved to be an arduous but fulfilling journey that revealed the impact of hues in conveying narratives.
Here are some helpful suggestions to maintain a consistent color scheme.
- Define Your Palette: Start with a few core colors that represent your brand or theme. For example, I chose warm earth tones for my travel blog to evoke a sense of adventure and warmth.
- Use Color Wheel: Familiarize yourself with the color wheel. It can guide you in picking complementary or analogous colors that work well together.
- Create a Style Guide: Document your chosen colors, including hex codes, and refer back to them whenever you're creating new designs. This practice ensures that you remain consistent.
- Test Your Palette: Before finalizing your colors, test them across different backgrounds and images. I found that certain shades looked fantastic on white backgrounds but washed out on darker ones.
Most importantly keep in mind that being consistent doesn't mean being inflexible. Don't hesitate to play around with your color choices as long as your overall appearance stays cohesive. Exploring different shades can be a joyful experience and the outcomes can be truly surprising!
Also Read This: How to Post a YouTube Video on LinkedIn
Common Issues and Troubleshooting
Even though we have access to tools we might still run into obstacles when it comes to tweaking colors in Canva. But dont let these setbacks get you down! After dealing with my own fair share of difficulties Ive come to realize that working through problems can often teach us the most important lessons.
Here are a few challenges you may encounter along with some strategies to address them:
- Images Looking Flat: If your images lack depth, consider adjusting the contrast and brightness. Sometimes, a little tweak can breathe life back into your visuals.
- Colors Not Matching: If the colors in your design don’t seem cohesive, revisit your palette. Ensure you’re using the same hex codes across your project.
- Over-saturation: If colors appear too intense, dial back the saturation a bit. It’s easy to get carried away, but subtlety often yields the best results.
- Wrong File Formats: Sometimes, when you download your images, they can lose quality. Always choose the appropriate file format, such as PNG for high-quality graphics.
While working on my designs I encountered an issue where my downloaded images appeared faded. After looking into it I discovered that I was using the incorrect format. These changes not resolved the issue but also taught me the importance of being meticulous. Keep in mind that every obstacle presents a chance, for personal development!
Also Read This: Does YouTube TV Offer A&E Channel and How to Find Your Favorite Content
FAQ about Canva Image Color Adjustment
As you explore the realm of color tweaking on Canva you might find yourself with a few queries. Here are some commonly asked questions that could shed light on your uncertainties.
- How do I access color adjustment tools in Canva?
Simply select your image, and the toolbar at the top will display the “Adjust” option. Click it to access various sliders for brightness, contrast, saturation, and more. - Can I create a custom color palette?
Absolutely! Click on the color square in the toolbar, then select the “+” icon to create your own colors. You can save them for future use. - What should I do if my colors look different on different screens?
This can happen due to varying screen calibrations. To ensure consistency, consider testing your designs on multiple devices and adjusting your palette accordingly. - Is it possible to revert changes made to an image?
Yes! Canva has an “Undo” button (or press Ctrl + Z) that allows you to revert recent changes. You can also use the “Version History” feature to recover previous versions of your designs.
I aim to help you feel better prepared to take on your design projects by addressing these concerns. Keep in mind that every designer starts as a novice and embracing the learning journey is an essential part of the process!
Conclusion and Final Thoughts
As we conclude our deep dive into Canva's image color adjustment features, it's evident that becoming skilled in these tools can greatly enrich your design journey. I've recounted my own path filled with lessons learned along the way and the impact of color adjustments on my projects has been nothing short of extraordinary. Remember that color goes beyond mere looks; it plays a role in conveying emotions and messages. The next time you immerse yourself in your designs, don't hesitate to harness the potential of color by experimenting with brightness, contrast and filters. Explore different palettes while staying true to your vision and maintaining consistency. With practice you'll discover your distinct style and voice in the vibrant realm of design. So go ahead and let your imagination run wild; the canvas is yours to reshape!