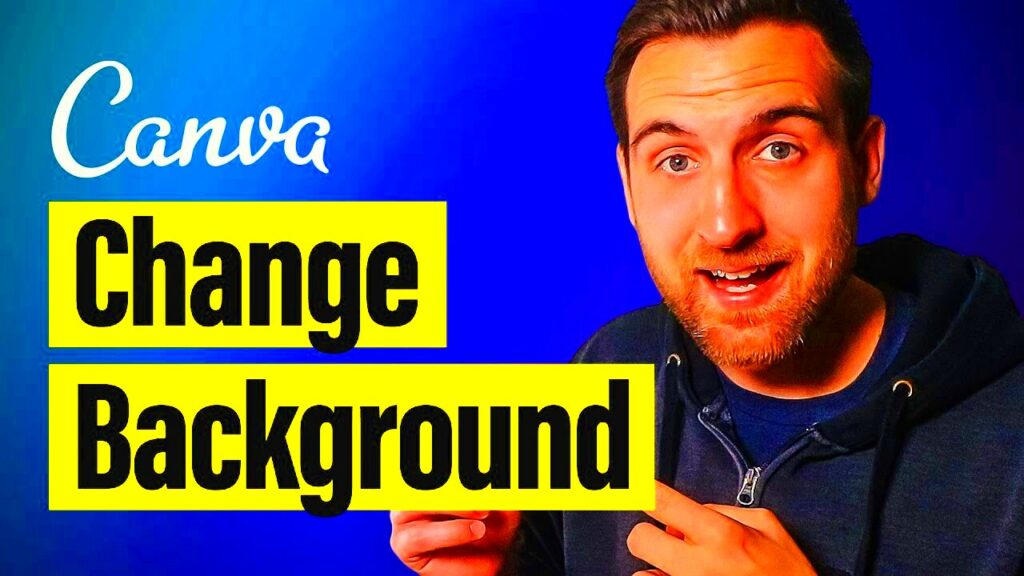Have you ever come across a design in Canva and thought to yourself, "This would really stand out with a different background color"? I know I have! Altering the background color can completely change the vibe of your design giving it a new and refreshing appearance. It's a straightforward yet impactful way to elevate your visuals whether you're working on a social media post, a presentation or an invitation. In this article we will delve into the simplicity of changing background colors in Canva along with some tips and tricks to make your creations shine!
Why You Might Want to Change Background Colors
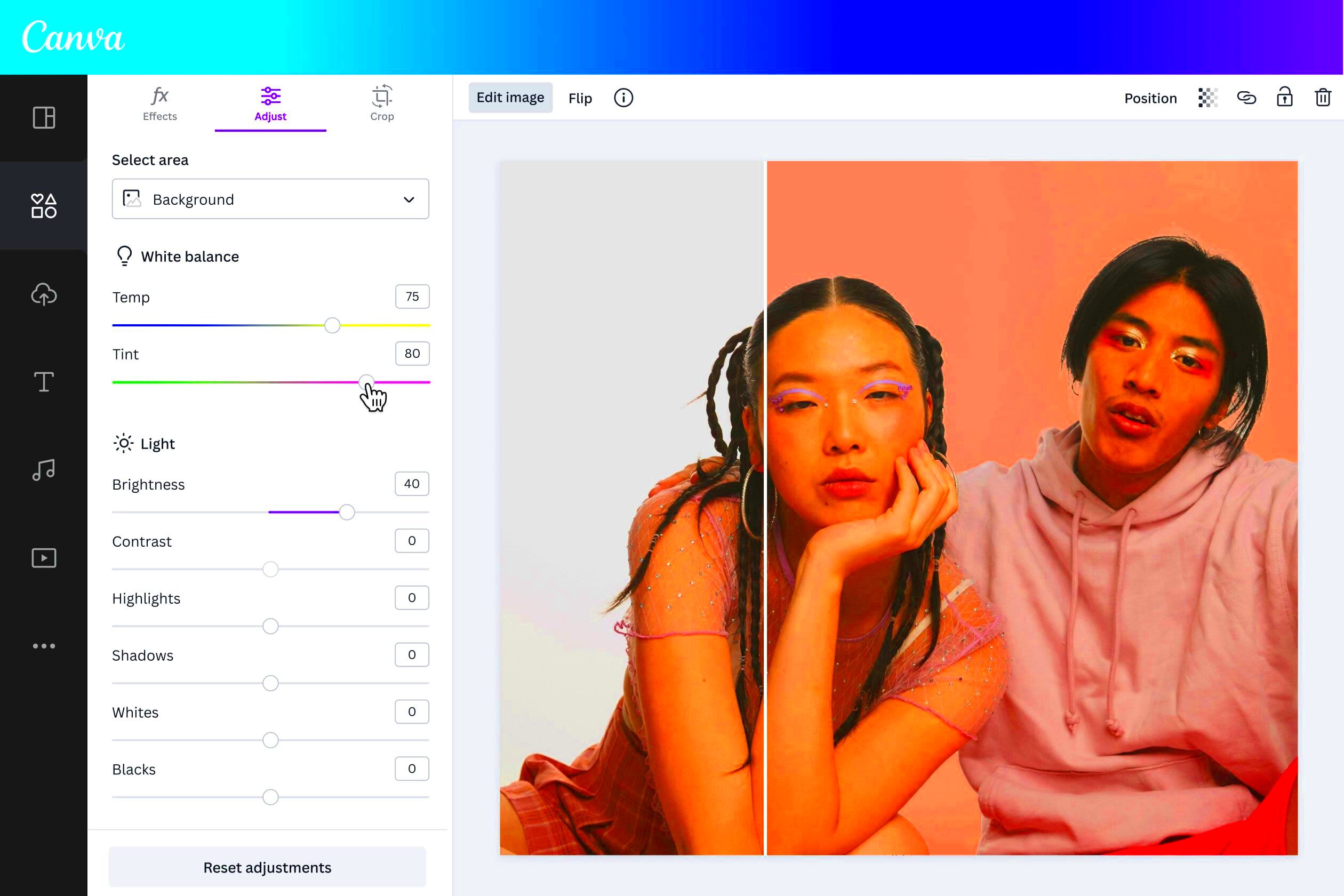
Altering background hues goes beyond mere aesthetics; it has the power to evoke feelings and create an atmosphere for your communication. Here are some compelling reasons to think about mixing it up.
- Highlight Important Elements: A contrasting background can help your text and images stand out.
- Match Brand Colors: If you're designing for a brand, aligning with their color scheme is crucial.
- Reflect Seasonal Themes: Different times of the year call for different colors; think warm tones in autumn and cool pastels in spring.
- Create Visual Harmony: A well-chosen background color can bring all design elements together.
Based on what I have seen switching up the background color can really impact your emotions towards a project. There was this one time when I created a flyer for an event using a dull background. However once I changed it to a lively shade I experienced a boost of inspiration and excitement!
Also Read This: Should You Delete Your YouTube Account? Pros and Cons to Consider
Steps to Change Background Color in Canva
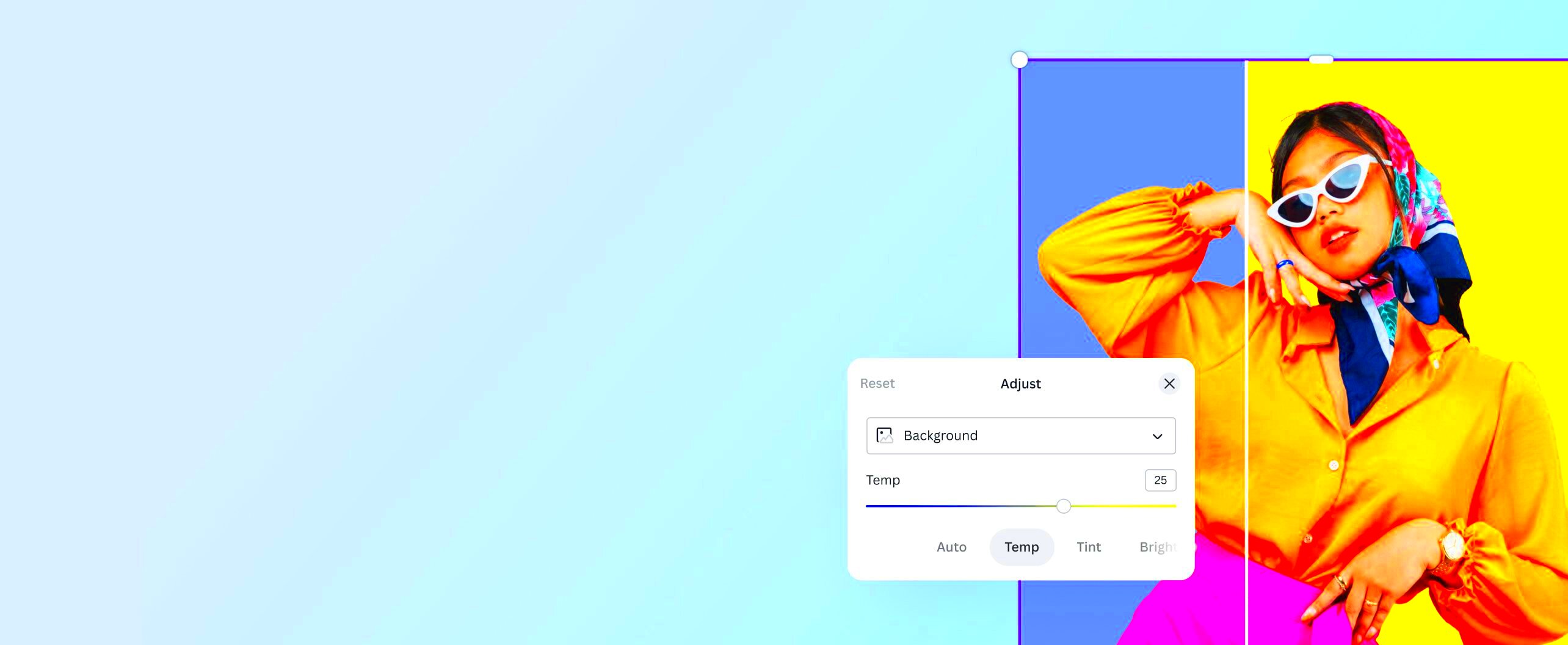
Now that you understand the importance of changing background colors lets get into the nitty gritty of how to do it! Just follow these easy steps.
- Open Your Design: Start by opening the Canva design you want to modify.
- Select the Background: Click on the background area of your design to highlight it.
- Choose a Color: On the toolbar at the top, click the color square to open the color picker. Here, you can select a color from the palette or enter a specific hex code.
- Adjust the Background: If you want to use an image or texture instead, go to the “Photos” or “Elements” tab and search for suitable options.
- Save Your Work: Once satisfied, click on the “Download” button to save your design.
Switching up the background color in Canva is pretty easy. It’s really just about playing around and discovering what suits your project best. I usually experiment with shades until I find the perfect one and it’s always a rewarding endeavor!
Also Read This: How Many Rumble Boxing Locations Are There Globally
Using Canva’s Color Palette for Backgrounds
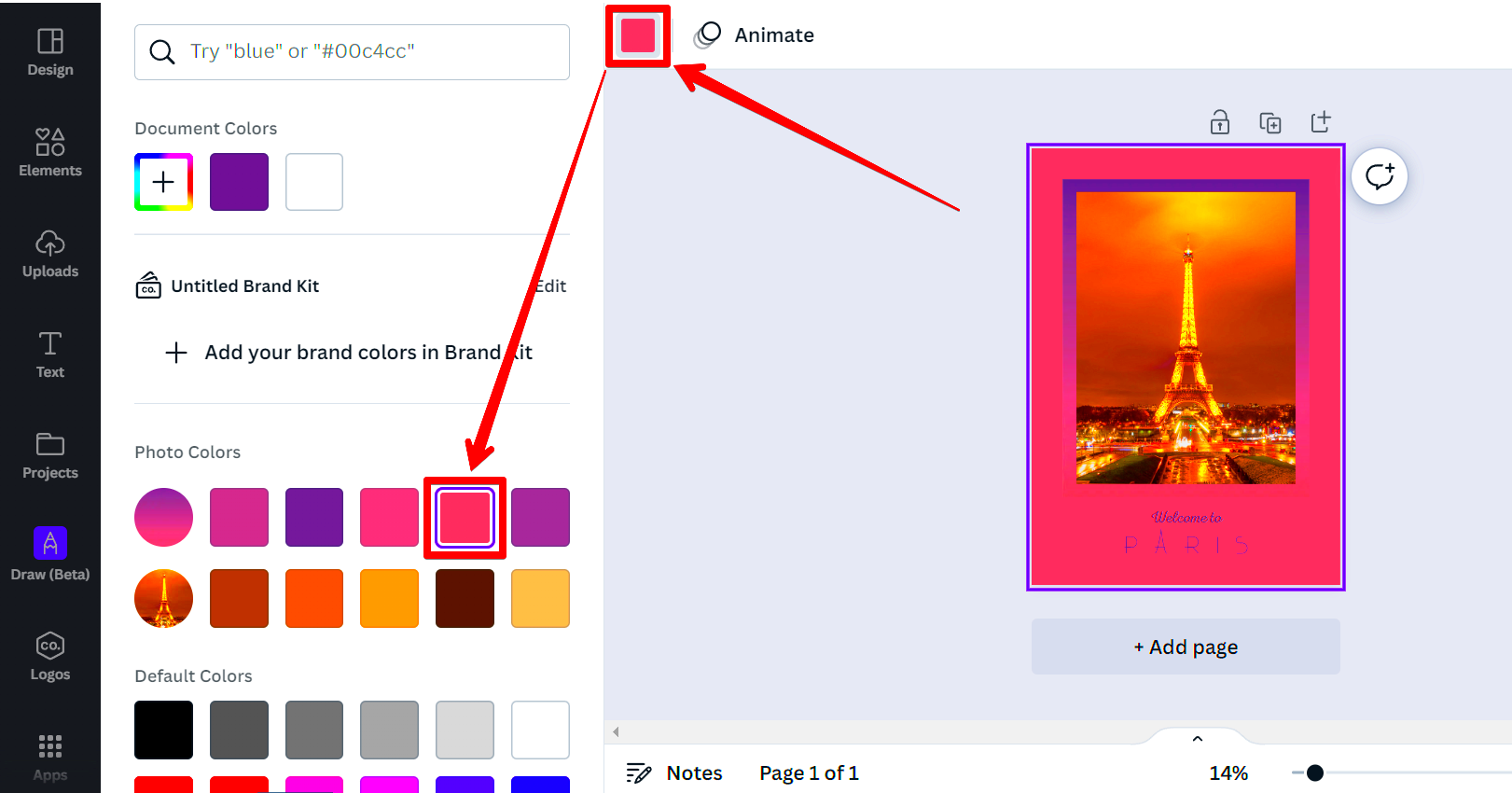
One of the joys of using Canva for design is the wide range of colors you can choose from. The color palette in Canva isn't just a mix of hues; it's carefully curated collection that can take your designs to the next level. As someone who enjoys playing around with colors I find this feature to be extremely handy. The palette provides colors that complement each other perfectly making it easy to craft visually appealing creations without any fuss.
To kick off your journey with Canva's color palette, here's a simple guide to follow.
- Explore the Palette: Click on the background area and select the color square in the toolbar. A palette will pop up, showcasing various shades and gradients.
- Custom Colors: If you have a specific color in mind, you can enter the hex code directly. It’s like having your favorite shade bottled up!
- Experiment with Combinations: Play around with different color combinations. Sometimes, a shade that looks odd on its own can work beautifully when paired with another color.
For example in a project I tried out a cozy coral backdrop with teal highlights. It gave off a lively and welcoming vibe, ideal for a summer event poster. Feel free to explore the color options and discover hues that speak to you. Keep in mind that colors can evoke feelings and choosing the shades can greatly impact how your audience interprets your message.
Also Read This: How to Block Ads in the YouTube App on Android
Adding Images and Textures as Backgrounds
There are times when a hue falls short. If you're looking to bring some dimension and personality to your design think about incorporating images or textures as backgrounds. This technique has the power to transform an ordinary design into a visually captivating one. I recall working on a poster for an art exhibition where I chose a subtly textured background over a solid color and it instantly enriched the overall appearance.
Here’s how to add visuals and textures to your Canva creations
- Choose an Image: Go to the “Photos” tab in Canva, and search for an image that fits your theme. You can also upload your own images.
- Set as Background: Drag and drop the image onto your canvas. Once it's in place, right-click and select “Set Image as Background.”
- Adjust the Image: You can resize or crop the image to ensure it fits well within your design.
- Experiment with Textures: Explore Canva’s “Elements” tab for textures and patterns that can add a unique touch.
Incorporating visuals or patterns can enhance the storytelling process. For instance I recently designed a birthday invite featuring a lovely floral backdrop that captured the essence of the joyous occasion. Its important to strike a balance where the background supports the message without overshadowing it.
Also Read This: Fortiguard Downloader’s IPS Service Explained
Adjusting Background Opacity for Better Effects
Canva offers a feature that lets you tweak the transparency of your background. With this tool you can add depth and visual appeal to your design by creating layers. As someone who has always been intrigued by the impact of nuances on a design I can personally vouch for the charm of experimenting with opacity. It’s akin to infusing a hint of color instead of a bold splash.
Here’s a guide on how to change the transparency of a background.
- Select Your Background: Click on the background layer you wish to modify.
- Access the Opacity Slider: In the toolbar, find the transparency icon (a checkered square) and click on it to open the opacity slider.
- Adjust the Opacity: Slide left to decrease opacity and reveal underlying elements or images. Experiment with different levels to see what works best.
When creating a wedding invitation I lowered the transparency of the floral backdrop to about 60%. This helped the text pop while adding a touch of romance to the overall look. Keep in mind that small tweaks can elevate a design from being decent to truly remarkable. So feel free to experiment with opacity to find that ideal harmony!
Also Read This: A Quick Guide to Sharing YouTube Videos on Your Instagram Story
Common Mistakes to Avoid When Changing Backgrounds
While altering backgrounds may appear simple there are traps that even experienced designers can stumble upon. Believe me I have had my share of blunders during the design process. With each misstep I gained insights that contributed to enhancing my abilities. Here are a few pitfalls to be cautious of when switching backgrounds in Canva.
- Ignoring Contrast: A beautiful background can lose its charm if the text doesn’t stand out. Always ensure there's enough contrast between the background and your text. For instance, light text on a light background can be challenging to read.
- Overloading with Images: While images and textures can add depth, using too many can clutter your design. Aim for a clean look; sometimes, less really is more.
- Choosing Colors Without Purpose: Colors evoke emotions, and choosing them haphazardly can send mixed messages. Reflect on what you want to convey. For a calm and professional look, soft blues and greens work well.
- Forgetting About Consistency: If you’re creating a series of designs, keep the background colors consistent to maintain brand identity. A sudden change can confuse your audience.
While working on a project I made the mistake of switching the background to a bright pink without thinking about the text color. The outcome was visually unpleasing! This experience taught me a lesson about the significance of contrast and thoughtful planning in design. Its crucial to pause and reassess your decisions to make sure they blend well together.
Also Read This: ¿Puedes Ver PelÃculas con YouTube Premium? Descubre los Beneficios del Servicio Premium
Frequently Asked Questions About Canva Background Changes
When it comes to using Canva and altering backgrounds there are often questions that pop up. In this article I’ve gathered some of the inquiries to assist you in finding your way around the platform.
- Can I use my own images as backgrounds? Absolutely! You can upload personal images and use them as backgrounds. Just ensure they are high quality for the best results.
- How do I change the background for a specific page in a multi-page design? Select the specific page you want to modify and follow the same steps to change the background. Each page can have its unique look!
- Can I save my color palette for future designs? Yes! Canva allows you to save custom colors. This way, you can maintain brand consistency across your designs.
- Is there a limit to how many backgrounds I can use? There’s no set limit, but be mindful of your audience’s perception. Too many changes can lead to confusion rather than clarity.
When I began my journey with Canva I was filled with curiosity too. However through some experimentation I discovered the solutions that suited me best. Feel free to dive in and seek guidance while crafting your designs!
Conclusion on Canva Image Background Color Change
Altering the backdrop hue in Canva goes beyond being a mere technical ability; it’s a creative expression that can infuse vitality into your creations. By selecting colors, patterns and tweaking opacity levels you can craft visuals that strike a chord with your viewers and convey your message with impact. Keep in mind that your design decisions showcase your originality and perspective.
As you dive into your design process remember to pay attention to contrast, consistency and the intention behind each color selection. Feel free to explore new ideas—some of my most successful designs have emerged from surprising blends! Whether you're working on social media visuals, presentations or personal endeavors the impact of altering backgrounds can be significant.
Unleash the potential of Canva and enjoy the process of bringing your designs to life. Remember it’s not solely about crafting something visually appealing; it’s also about showcasing your individuality and forging connections with others through your artistic creations. So feel free to give those backgrounds a fresh twist, as your imagination knows no bounds!