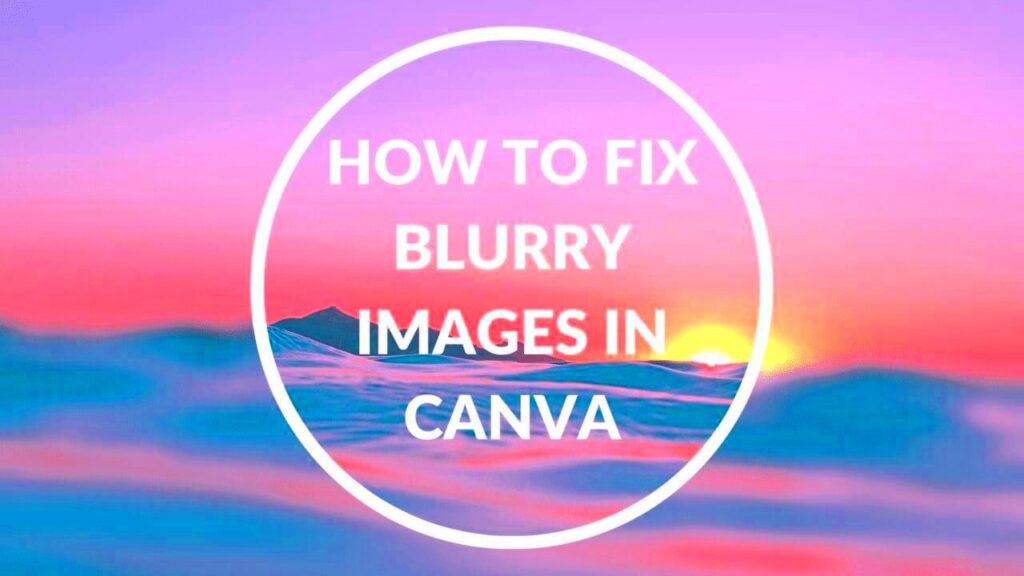Blurry images in Canva can be frustrating, especially when you're trying to create professional designs. The issue usually arises due to a few common reasons related to image resolution, format, or improper resizing. Understanding these causes is the first step in fixing the problem and ensuring your designs look crisp and clear.
Often, images appear blurry because they are stretched beyond their original resolution. This leads to pixelation, making the image lose its sharpness. Canva also supports multiple file formats, and not all of them handle quality the same way. Knowing how these factors contribute to blurriness can help you avoid the issue altogether.
How to Identify Image Quality Issues
Before fixing blurry images in Canva, it's important to identify the quality issues. Here are a few simple ways to check:
- Zoom In: Zoom into your design to check if the image holds up in clarity. If it becomes pixelated, this means the resolution is too low.
- Check Image Size: Look at the dimensions of the image compared to how much you've resized it. If you've enlarged a small image too much, it will lose quality.
- Inspect File Format: Different formats like JPG, PNG, and SVG behave differently. JPG files, for example, tend to compress the image, which can cause blurriness.
If you notice any of these issues, then you'll know exactly where the problem lies. Taking the time to identify these factors early on will save you from poor-quality designs later.
Also Read This: Uploading projects on Behance
Choosing the Right File Format for Clarity
The type of file format you use can make a big difference in image quality. Not all file types are created equal when it comes to maintaining clarity in Canva. Here's a quick breakdown:
| File Format | Best Use |
|---|---|
| JPG | Good for smaller, compressed files but can lead to quality loss. Avoid enlarging too much. |
| PNG | Ideal for high-quality images with transparency. Keeps more detail compared to JPG. |
| SVG | Perfect for logos and icons. SVG files remain crisp no matter the size. |
For best results, choose the format that suits your design needs. Use PNG or SVG when clarity is a priority, and be cautious with JPG if you're concerned about maintaining quality.
Also Read This: Fun DIY Guide to Crafting a Tomato Rose
Best Practices for Uploading High-Quality Images
When working with images in Canva, uploading high-quality visuals is crucial for creating stunning designs. Following best practices can help ensure your images look sharp and professional. Here are some tips to keep in mind when uploading images to Canva:
- Choose the Right Resolution: Aim for images with a resolution of at least 300 DPI (dots per inch) for print or 72 DPI for digital use. Higher resolution images generally produce better results.
- Use Original Images: Whenever possible, upload original images directly from a camera or high-quality source. Avoid using screenshots or low-quality images, as they can lead to blurriness.
- Optimize File Size: Large files can slow down your design process. Use image compression tools to reduce file sizes without sacrificing quality.
- Avoid Resizing in Canva: If an image needs resizing, try to do this before uploading. Enlarging small images in Canva can lead to a loss of quality.
By adhering to these best practices, you can maintain the clarity and vibrancy of your images, ensuring your designs turn out beautifully every time.
Also Read This: Can You Make Money on LinkedIn Tips and Strategies for Earning Income Through LinkedIn
How to Use Canva's Image Sharpening Tools
If you find that your image still looks blurry even after following best practices, Canva offers some useful tools to enhance clarity. Using these image sharpening tools can help bring out the details in your images:
- Adjusting Clarity: Select the image, then go to the "Adjust" menu. Here, you can increase the clarity slider to sharpen your image slightly.
- Using the Blur Tool: Ironically, you can use the blur tool to smooth out any rough edges after sharpening. Sometimes a subtle touch can make a difference.
- Applying Filters: Experiment with various filters to see if one adds the right touch of sharpness and contrast to your image.
Remember, subtle adjustments can go a long way. Always preview your changes before finalizing them to ensure the image retains its quality.
Also Read This: How to Find Saved Posts on LinkedIn
Exporting Images from Canva Without Losing Quality
Once you've created your design, exporting it correctly is key to maintaining image quality. Here’s how to export your images from Canva without sacrificing clarity:
- Select the Right Format: Choose a format based on your intended use. For print, select PDF or PNG; for digital use, JPG can work if you keep an eye on quality.
- Use High-Quality Settings: When exporting, ensure that you select the option for “high quality.” This ensures that your images maintain their sharpness and detail.
- Export in the Right Dimensions: Make sure to set the dimensions of the exported image to match the intended display size to avoid stretching or compressing.
- Check Background Transparency: If your design has a transparent background, make sure to choose the appropriate setting when exporting, especially for PNG files.
Following these steps will help ensure that your exported images look as good as they do in Canva, keeping your designs looking professional and polished.
Also Read This: Mastering Picture-in-Picture Mode for YouTube on Your PC
FAQ: Common Questions about Blurry Images in Canva
When it comes to working with images in Canva, many users face challenges, particularly with blurry images. Here are some frequently asked questions that can help clarify common issues:
- What causes images to appear blurry in Canva?
Blurriness can be caused by low-resolution images, improper resizing, or the file format used. Always start with high-quality images and avoid stretching them beyond their original size. - Can I fix a blurry image in Canva?
Yes, you can use Canva's image sharpening tools and adjust settings like clarity to enhance the image. However, it's best to start with a high-quality source. - What file formats should I use to avoid blurriness?
PNG and SVG are ideal for high-quality graphics, while JPG can be used for photos. Choose the format based on your needs and the type of image. - How do I ensure my images remain clear after exporting?
Always select high-quality export settings, choose the correct file format, and maintain the intended dimensions to prevent quality loss. - Is there a way to check the quality of my images before uploading?
Yes, you can preview your images at full size or check the resolution properties on your device to ensure they meet your quality standards.
By addressing these common questions, you can better understand how to manage and maintain image quality in Canva.
Conclusion: How to Ensure Clear Images in Canva Every Time
To achieve clear images in Canva, always start with high-resolution files and choose the right format for your design needs. Make use of Canva’s tools for sharpening and adjusting images, and pay attention to export settings to maintain quality. By following these guidelines, you can create beautiful, professional-looking designs without the frustration of blurry images.