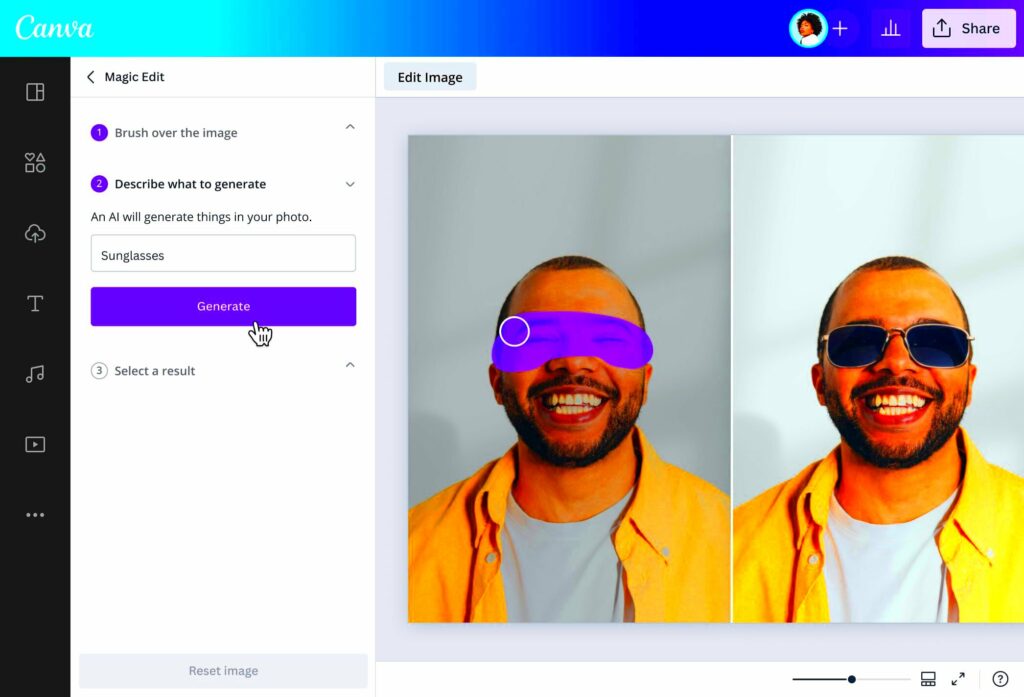Canva has revolutionized the way we make visuals and I can vouch for its effectiveness. Balancing design responsibilities with family obligations and work commitments used to leave me feeling stressed. But then I discovered Canva a user friendly yet robust tool. Whether you’re an experienced designer or a beginner like me Canva streamlines the process of bringing images to life.
One of the advantages of Canva is how easy it is to use. It lets you concentrate on being creative instead of getting caught up in the details. The drag and drop function is incredibly helpful as it simplifies adding elements changing layouts and trying out various styles. Additionally the vast collection of templates, fonts and images ensures that you can swiftly produce eye catching visuals.
From what I’ve seen the collaborative features deserve a shoutout too. I’ve teamed up with friends and family on projects and Canva’s sharing tools make it super easy to gather feedback. You can drop comments, make real time edits and truly feel like you’re working together as a team, even if you’re miles away. It’s like having a design studio, right at your fingertips and believe me that’s a total game changer!
Getting Started with Canva: A Quick Overview
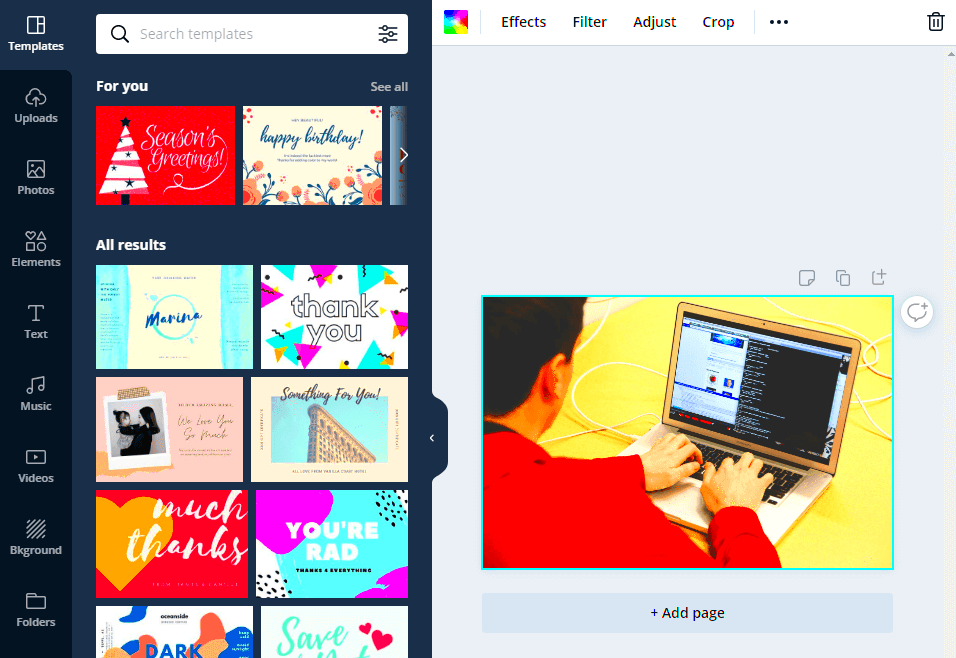
Getting started with Canva is a breeze. All you need to do is set up an account. You can register using your email or conveniently connect your Google or Facebook account. Once you're logged in the colorful dashboard showcasing a variety of design choices will catch your eye. Here's a guide on how to explore it.
- Explore Templates: Browse through a plethora of templates tailored for various needs—social media, presentations, posters, and more.
- Create a Design: Click on ‘Create a design’ to choose your desired format. You’ll be surprised at how many options there are!
- Familiarize Yourself: Take a moment to explore the toolbar on the left. It houses all the essential elements, from text to images and shapes.
Before you start designing I suggest taking a look at the tutorials on Canvass website. They were a great help for me when I began my journey. With a few clicks you can access videos that walk you through every feature making the learning process smoother.
Also Read This: C-SPAN Availability on YouTube TV for Political and News Enthusiasts
Step-by-Step Guide to Creating Editable Images in Canva
Making images in Canva is a simple task. Here’s a guide that takes you through the process step by step.
- Select a Template: Start by picking a template that fits your needs. For instance, if you’re designing an Instagram post, choose the corresponding template for the best dimensions.
- Customize Your Design: Click on text boxes to modify the content. You can change fonts, colors, and sizes effortlessly. My tip? Stick to two or three fonts for a cohesive look.
- Add Images: Use the “Photos” section to search for images or upload your own. I love incorporating personal photos to give my designs a unique touch.
- Utilize Elements: Explore the “Elements” tab for shapes, icons, and stickers. They add flair to your designs! For example, a simple heart icon can elevate a greeting card.
- Review and Edit: Always take a step back and review your design. Ask for feedback from friends or family—they might spot things you missed!
- Download Your Image: When you’re happy with your creation, hit the “Download” button at the top right. Choose your preferred file type—PNG is great for high quality, while JPEG is good for quick sharing.
While going through this remember to enjoy yourself! Using Canva for design is a fun journey where you can let your imagination run wild. Youll be pleasantly surprised by the things you come up with and you never know you might just impress yourself!
Also Read This: 5 Tips for Creating a Killer Content Marketing Strategy
Exploring the Features That Make Canva Stand Out
When I stumbled upon Canva for the time it felt like hitting the jackpot! It's more than a design tool; it's a goldmine of features that suit everyone from beginners to experts. Every time I log in I discover something fresh that sparks my creativity. So what sets Canva apart? Allow me to highlight a few features that have made a mark on me.
One of the things I love most about it is the extensive collection of templates. Whether you’re looking for a wedding invite, a flyer for a community event or even a CV there’s a template available. I recall designing a birthday invitation for my nieces celebration. In just a few moments I was able to create a lovely design that perfectly conveyed the joyous atmosphere.
Another fantastic feature is the drag-and-drop interface. It’s user-friendly and makes designing feel like a breeze. You don’t need to be a tech genius to manipulate images and text. The collaboration tools are also top-notch; I once worked on a project with a friend who was in another city. We could edit the same design simultaneously, which made the entire process seamless.
In conclusion Canvas brand kit tool is a game changer for companies. It lets you store your brand colors, logos and fonts making sure everything you design stays consistent. Its an easy but effective method to uphold your brands image. Believe me these functionalities turn the routine job of crafting visuals into a pleasant journey.
Also Read This: Creative Freedom Unleashed: Pikbest’s Free Design Assets
How to Download Your Editable Images from Canva
Once you’ve put your passion and ingenuity into a creation the excitement of downloading your work is truly exhilarating! But how can you make sure you’re doing it right? Allow me to guide you through the process, using my personal insights.
- Complete Your Design: Before downloading, double-check your design for any last-minute changes. It’s always good to have a fresh pair of eyes. I often step away for a bit and then return to spot things I might have missed.
- Click on the Download Button: At the top right corner of the Canva dashboard, you’ll see a prominent download button. Click on it, and a dropdown menu will appear.
- Select Your File Type: Here’s where it gets interesting. Canva allows you to choose from several file formats—PNG, JPEG, PDF, and more. For high-quality prints, I usually opt for PDF, while PNG works great for online use.
- Choose Transparency: If your design has a background and you want it to be transparent, check the box for transparency. This feature has saved me numerous times when creating logos.
- Click Download: After making your selections, hit that download button again. In a matter of seconds, your design will be saved to your device!
I suggest taking a moment to preview the file after downloading it before sharing or printing. This way you can make sure everything appears exactly as you imagined. Seriously it's totally worth the thrill of witnessing your design come to life!
Also Read This: Learn to Dance Freestyle on Dailymotion
Tips and Tricks for Optimizing Your Canva Experience
Although Canva is pretty easy to use there are some helpful tips and tricks that can take your design skills to the next level. I’ve picked up a few lessons through my experiences and I can’t wait to pass them on to you!
- Organize Your Projects: As you start creating more designs, things can get cluttered. Create folders for different projects. I have a folder for personal projects, another for work-related designs, and it keeps everything neat.
- Utilize Keyboard Shortcuts: Canva offers several keyboard shortcuts that can save you time. For instance, pressing “T” creates a text box, and “C” allows you to add a circle. Learning these has made my workflow much faster.
- Experiment with Colors: Don’t be afraid to play with colors. Canva has a color palette generator that can help you find combinations that work well together. It adds depth and emotion to your designs.
- Explore Canva’s Tutorials: There’s a wealth of knowledge available through Canva’s tutorials. I once found a video on how to animate elements, which added a fun touch to my designs. Learning something new can be incredibly rewarding!
- Regularly Update Your Brand Kit: If you’re using Canva for business, make sure to keep your brand kit updated with your latest logos and color schemes. Consistency is key!
If you integrate these suggestions into your routine you'll discover that using Canva becomes smoother and more pleasurable. Keep in mind that the more you try things out and hone your skills the more assured you'll feel in your design abilities!
Also Read This: Exploring the Features of the Backbone Controller and Its Rumble Capability
Common Issues and How to Troubleshoot Them
Every adventure comes with its challenges and the same goes for using Canva. Although it’s a tool you may occasionally encounter some issues that can leave you puzzled. After experiencing my share of obstacles in the design process I wanted to share some common problems and their solutions to help you prioritize your creativity over any frustrations.
One of the challenges I often face is the loading speed. There are moments when I’m fully immersed in designing a beautiful graphic and Canva appears to freeze up. If you ever find yourself in a predicament like that you might want to refresh your browser or clear your cache. I’ve also found that using a different browser can work wonders too.
A challenge that often arises is getting elements to line up properly. You might notice that your text boxes and images don’t quite match up, which can be somewhat frustrating. Fortunately, Canva offers alignment tools to assist you with this. Just select the element you wish to align and you’ll be presented with options to center and evenly distribute them. While it’s a detail, it can significantly enhance the overall look of your design!
If you encounter difficulties while trying to download your design the first thing you should do is verify your internet connection. If that doesn't solve the problem consider attempting to download it in a different file format. I remember facing challenges when downloading a presentation but I discovered that changing the format from PDF to PNG did the trick!
Keep in mind that there is always a way to tackle every challenge. Pausing to collect your thoughts and find a solution can transform an annoying situation into a chance for growth.
Also Read This: Understanding Ranked Rumble in Gaming
Frequently Asked Questions About Canva Image Creation
Canva is a tool, but I frequently receive similar inquiries from friends and family regarding its features. Whether you’re just starting out or have been using Canva for some time knowing the answers to questions can improve your overall experience. Here are some frequently asked questions that I’ve compiled based on my own journey with Canva.
- Is Canva free to use? Yes, Canva offers a free version that comes with many features. However, there’s also a Pro version that provides access to premium elements and features like the brand kit.
- Can I use my own images? Absolutely! You can upload your images and incorporate them into your designs. I often use personal photos to give my projects a unique touch.
- Can I collaborate with others on my designs? Yes! Canva allows you to share your designs with others, making it easy to collaborate in real-time. I’ve worked with friends on wedding invitations this way.
- How do I resize my design? Resizing is simple. Click on the resize button at the top, and you can choose from preset sizes or enter custom dimensions.
- What if I encounter issues while using Canva? If you face any problems, try refreshing the page or clearing your browser cache. You can also check Canva’s help center for troubleshooting tips.
Having these frequently asked questions readily available can enhance your experience with Canva making it more seamless and enjoyable. Keep in mind that every inquiry is important and seeking clarification is an essential aspect of the learning journey!
Wrapping Up: The Power of Canva for Your Image Needs
As I take a moment to think about my experience with Canva I feel truly thankful. This platform has given me the power to unleash my creativity in ways I never imagined. Whether its crafting visually appealing social media content or putting together polished slideshows Canva has always been by my side.
Canva really shines when it comes to making design accessible to all. You dont have to be a graphic design expert to whip up eye catching visuals. Thanks to its intuitive interface extensive resource library and collaborative tools it offers endless opportunities for people from all walks of life to unleash their creativity.
Canva has not made my life easier but also brought a splash of color to it. It’s truly wonderful to see friends and family turn their ideas into stunning designs and to witness their happiness in the process. The feeling of belonging that comes from sharing designs and getting feedback enhances the whole experience.
Whether you’re a student tackling an assignment, a small business owner aiming to establish your brand or an individual seeking to craft unique gifts Canva is a resource that can take your image creation skills to the next level. Embrace it, delve into its features and above all savor the journey. The opportunities are boundless and the only constraint is your imagination!