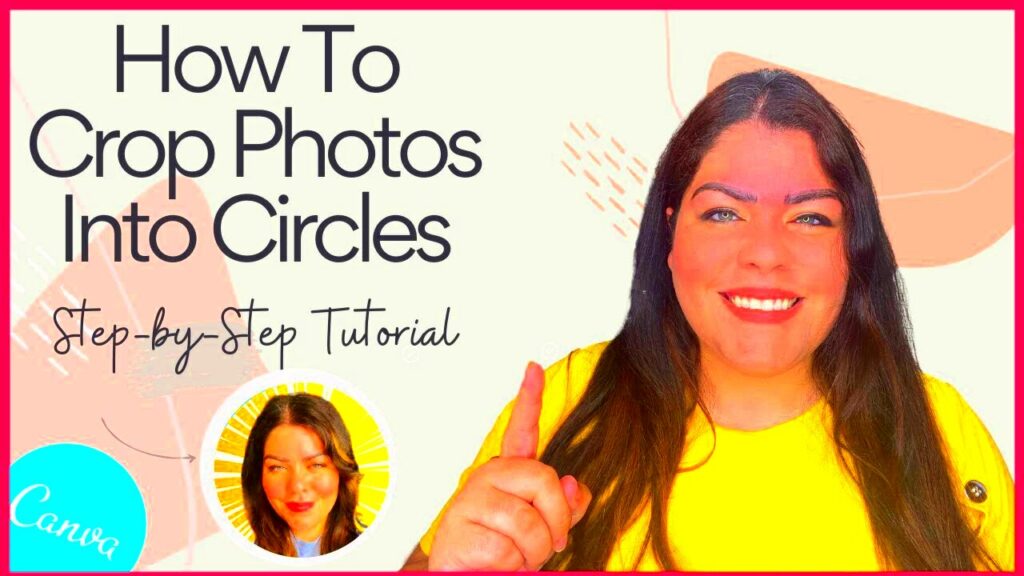Canva has revolutionized the way we think about graphic design making it open to all regardless of expertise. One highlight is the ability to crop images into shapes. This approach goes beyond looking good; it enables you to craft striking visuals that can elevate your projects be it for social media, a presentation or something personal.
Picture this Youre scrolling through your social media feed when a stunning circular image catches your attention. Theres something captivating about the balance and elegance of shapes. They have a way of pulling you in and bringing a feeling of harmony to your designs. With Canvasyou can effortlessly hone this technique and enhance your visuals with just a few simple clicks.
Why You Might Want to Use Circular Image Cropping
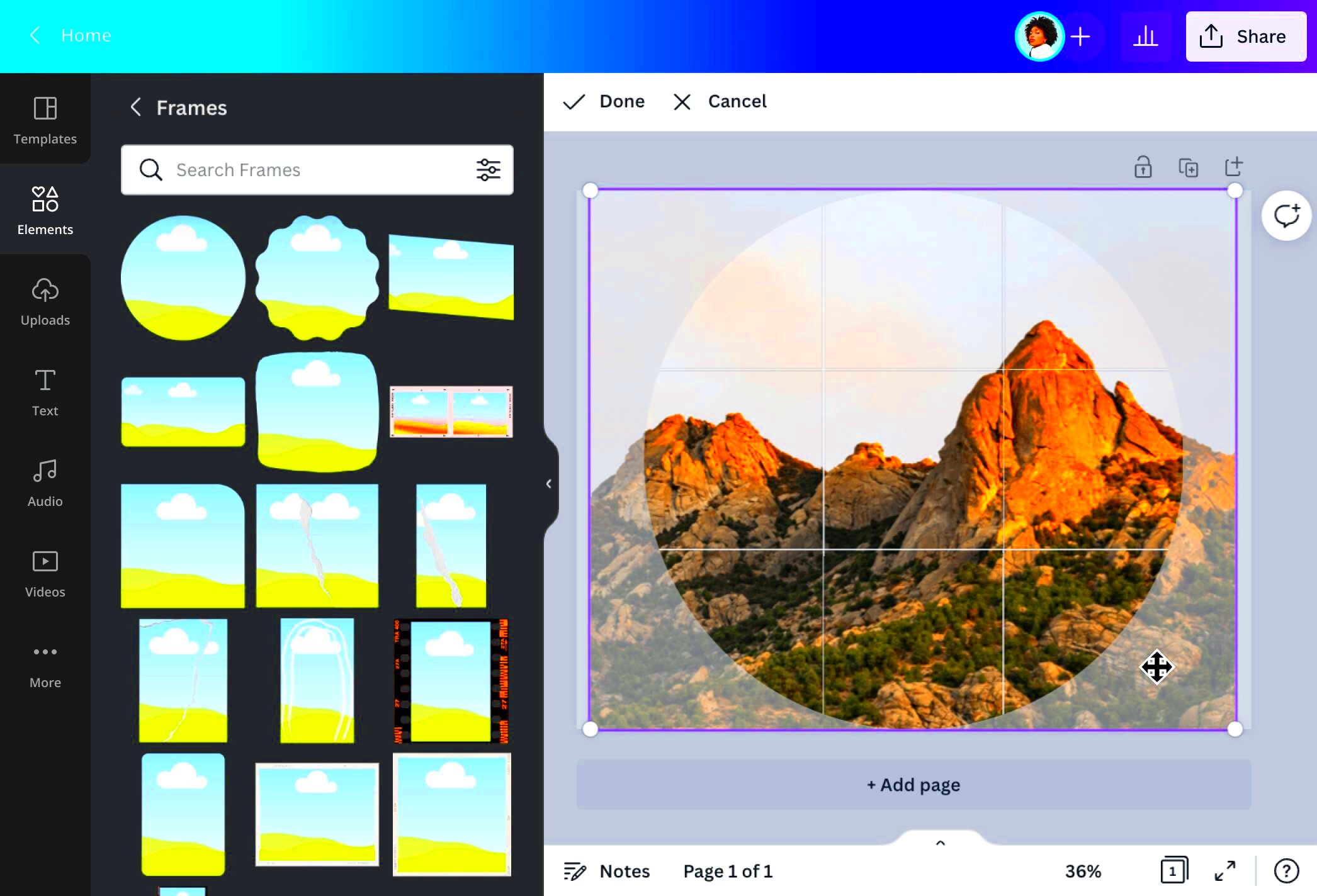
There are numerous advantages to adding circular cropping to your design repertoire. Here are some of them
- Visual Appeal: Circular images naturally attract attention and create a unique look.
- Brand Consistency: Using circular images can help maintain a cohesive aesthetic across your platforms.
- Highlighting Subjects: Cropping in a circle can draw focus to a person or object, making it the star of your design.
- Versatility: Circular images work well in various contexts, from profile pictures to marketing materials.
Based on what I have seen incorporating cropping into my designs has had a noticeable impact. When I first applied it to my Instagram profile picture I saw a boost in engagement right away. Friends and followers praised the appearance of my profile describing it as refreshing and appealing!
Also Read This: How the Behance Algorithm Works
Step-by-Step Guide to Cropping Images in Canva
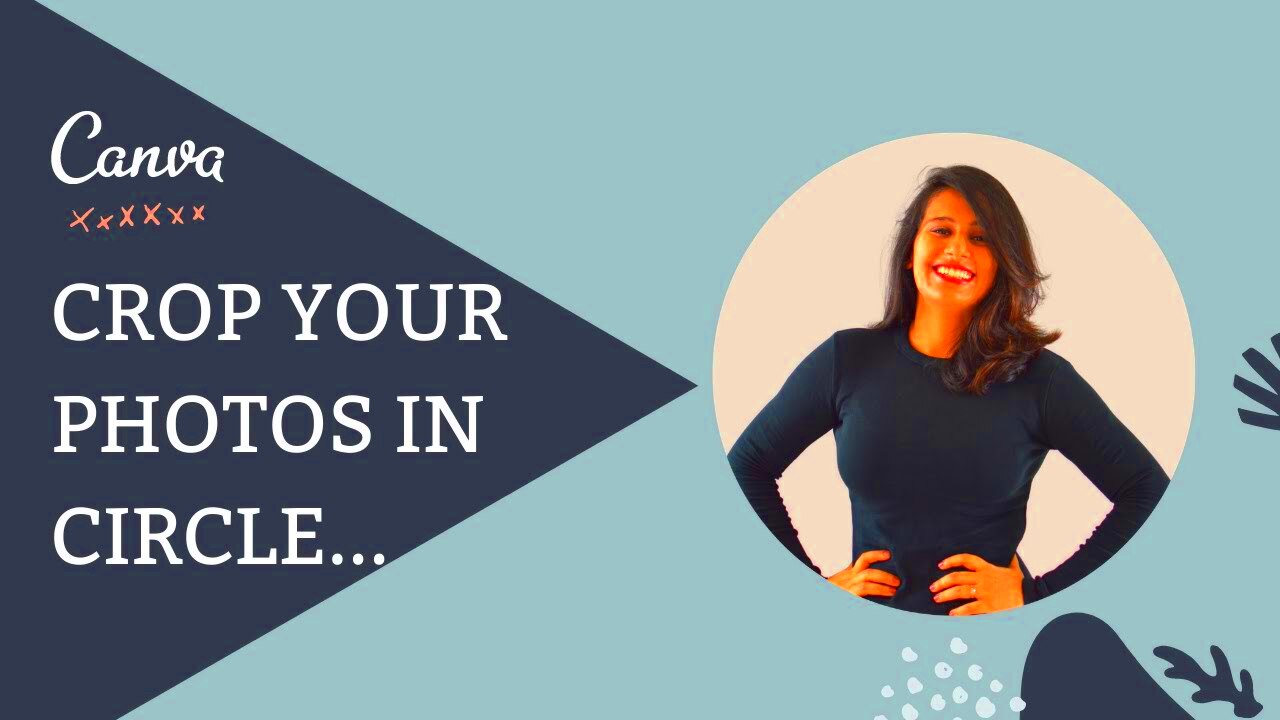
Are you all set to begin? Here’s an easy to follow walkthrough on how to crop pictures using Canva.
- Open Canva: Log in to your Canva account and start a new design.
- Upload Your Image: Click on the “Uploads” tab, and upload the image you want to crop.
- Add the Image to Your Canvas: Drag and drop your image onto the canvas.
- Select the Image: Click on the image to select it.
- Use the Crop Tool: Click on the “Crop” button in the toolbar above. You'll see a range of shapes to choose from.
- Choose the Circle Shape: Select the circular shape, and adjust the size and position of the circle as needed.
- Finalize Your Crop: Once you’re happy with the crop, click “Done.”
- Download Your Image: To save your masterpiece, click on the “Download” button and choose your preferred format.
By following these steps you can produce captivating circular visuals that connect with your viewers. Keep in mind that practice leads to improvement so feel free to explore various images and framing options!
Also Read This: How to Make a Star with Paper
Tips for Creating Stunning Circular Images

Making beautiful round images in Canva goes beyond simple cropping, its a creative process that blends artistic flair with technical expertise. Throughout my journey I’ve come across a few tricks that can elevate your circular cropping skills and give your visuals a unique edge. Lets explore some of these valuable insights!
When it comes to photography consider your backdrop. A cluttered or distracting background can detract from the beauty of your subject. Choose solid hues or gentle patterns that let your main focus stand out. For example I once opted for a cheerful yellow background in a portrait, which made the round image burst with liveliness and capture everyones attention.
An additional tip is to pay attention to the arrangement of your shot. Before making any cuts think about applying the rule of thirds. Position your subject slightly away from the center to bring more life and interest to your picture. This approach has the power to transform an average snapshot into something truly remarkable.
Remember to consider how colors contrast with each other. Circular images can be captivating when combined with colors that stand out. For instance a blue circular image set against a vibrant orange backdrop can make a powerful visual impression.
Finally keep in mind the importance of preserving the quality of your images. To prevent pixelation always opt for images. Canva gives you the option to tweak image quality when downloading, so make sure to select the finest choice offered.
Based on my personal journey exploring various methods and embracing a spirit of innovation has resulted in some of my most remarkable works. Therefore enjoy the process and allow your imagination to run wild!
Also Read This: How to Successfully Repost on LinkedIn
How to Save and Download Your Cropped Images
After creating your design in Canva the next move is to save and download your circular image. It's a simple process but there are some tips that can assist you in preserving quality and ensuring the right file compatibility.
Once you finish your design hit the “Download” button in the corner of your screen. Youll be presented with a variety of format choices:
- PNG: Best for images that require a transparent background.
- JPG: Ideal for photos, especially if file size is a concern.
- PDF: Great for printing purposes.
When it comes to images, I usually opt for PNG format. It maintains the quality of the picture and supports transparent backgrounds, giving it a lot of flexibility for different applications.
Once you've finished designing your project choose the file format you want and make any necessary adjustments to the settings. Canva usually offers choices for image quality. If you're sharing your work on social media or online a standard resolution is typically enough. However it's best to select high quality settings if you intend to print your design.
After choosing your options simply click on the Download button. Your picture will be processed and saved onto your device, prepared to impress your viewers!
In my experience there have been times when I overlooked choosing the format and ended up with blurry images. So make sure to double check before you click that download button!
Also Read This: How Much Money Can Photographers Make Using Shutterstock
Common Mistakes to Avoid When Cropping Images
Cropping pictures in Canva can be a fun process, but it's also easy to slip up and compromise the quality of your end result. I've come across some common blunders and I'll share tips on how to avoid them.
One common error is trimming the edges too much. Although round pictures tend to highlight a particular aspect getting too close can strip away crucial context or elements that enhance the visual. Its better to allow some room around your subject for an equilibrium and to preserve context.
Another common mistake is overlooking the quality of images. Opting for images can lead to blurry or pixelated circular visuals. Its essential to begin with photos as it significantly impacts the outcome when you save your design.
Moreover there are individuals who overlook the importance of trying new things. Sticking to a routine can hinder your imaginative thinking. Explore various settings, hues and forms! Throughout my path I’ve frequently come across surprising blends that have resulted in my creations.
Finally pay attention to the cropping tool. Make sure to choose the section of the image before you finalize your crop. There have been times when I believed I had captured the expression only to later discover that an important detail was cut out!
By keeping these common pitfalls in mind you can approach the cropping process with assurance and consistently produce stunning and impactful circular visuals!
Also Read This: How to Clear Search History on Dailymotion for Better Privacy
Exploring Other Features of Canva for Image Editing
Canva is a goldmine filled with resources that offer more than just image cropping. Although the circular cropping option is great I’ve found that delving into different functionalities can really take your designs to the next level. Here are some features that I’ve come to adore over the years.
Canva boasts an impressive collection of templates. Whether you're looking to create a post, a brochure or a slideshow Canva provides a range of ready made templates that can help you save time and ignite your creativity. I recall feeling a bit lost among the design options until I came across a template that aligned perfectly with my idea. It was similar to discovering the dress for a memorable event!
Moving on to the options for editing text. Canva gives you the freedom to mix and match fonts, sizes and colors. Choosing a font can really catch the eye while a flowing script can bring a touch, to your work. I like to play with different styles to see how they can set the tone for my creations. Adding a sprinkle of playfulness can make a serious message come across as more approachable.
Make sure to check out the background remover tool. Its a real game changer, if you want to separate your subject from the background. I remember having a picture of a friend with a cluttered backdrop. When I used the background remover it not only cleaned up the image but also brought out her cheerful expression, which became the center of attention in my design.
Finally I suggest checking out the animation capabilities of Canva. Incorporating movements into your still images can bring them to life and make them more captivating. Keep in mind that in todays age a touch of creativity can make a big difference!
Also Read This: Master Football Techniques Like Ronaldo Using Dailymotion Videos
FAQs About Circular Image Cropping in Canva
As you explore the realm of cropping images into shapes in Canva you may find yourself pondering a few questions. Lets tackle some frequently asked questions that can shed light on any doubts and enhance your journey.
- How do I crop an image into a circle in Canva?
Simply select your image, click on the “Crop” button, and choose the circular shape to adjust and finalize your crop. - Can I change the size of the circle after cropping?
Yes, you can always adjust the size by selecting the cropped image and resizing it as needed. - Will cropping an image affect its quality?
If you start with a high-resolution image, cropping shouldn’t affect the quality. Always choose the best image quality during download. - Can I use circular cropping for my brand logo?
Absolutely! Circular logos can create a memorable and professional look for your brand.
When I began my journey with Canva I had a bunch of questions. Getting the answers made me feel more assured about my design abilities. So go ahead and dive into the platform, seek information and continue expanding your knowledge!
Wrapping Up Your Canva Image Cropping Experience
As we wrap up our exploration of cropping in Canva its evident that this tool can greatly elevate your design endeavors. I trust you’ve discovered ideas and useful suggestions to seamlessly integrate cropping into your work.
Looking back on my journey I recall the thrill of coming across my initial round picture making its way across social platforms. It received praise and even opened doors to new friendships. The joy that comes from showcasing something artistic and captivating is a motivation for countless individuals in the online realm.
While diving into Canva keep in mind that there are no limits to your creativity. Feel free to play around with different features, styles and methods. Circular cropping is merely one option to showcase your individuality. With some practice and an open mind you'll quickly establish your own distinct flair!
Feel free to get started on your next captivating creation with just a few clicks. You never know your circular visuals could spark inspiration in others to kick off their artistic adventures!