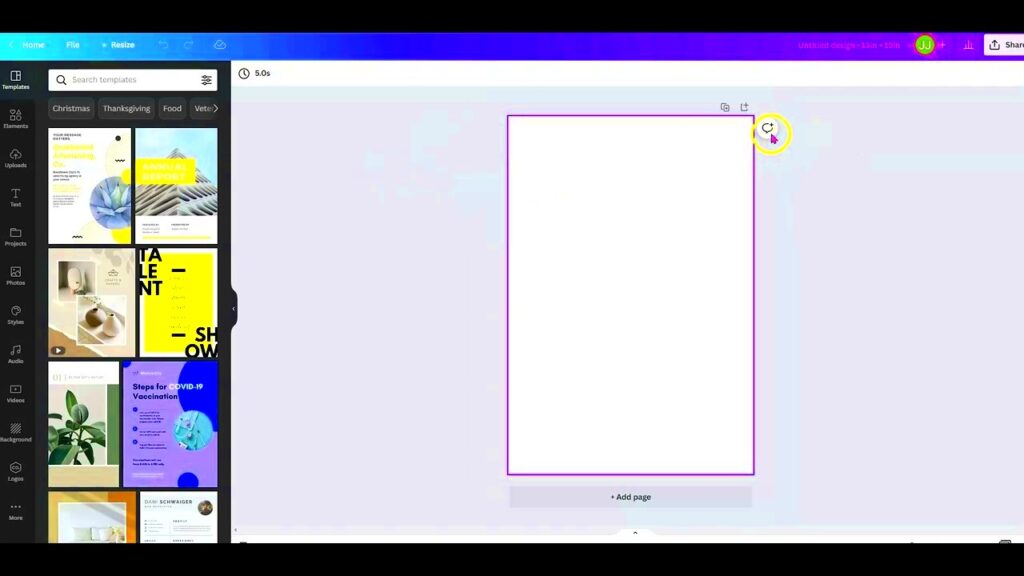Canva has turned into a favorite tool for those of us wanting to design stunning visuals and slideshows. Yet one aspect that tends to confuse beginners is the idea of canvas sizes. When I began my Canva journey I found myself quite daunted by the range of options and formats on offer. Nevertheless grasping these canvas dimensions is crucial, to giving your creations a sleek and refined appearance.
The size of your canvas refers to the measurements of your design area which impacts the way your finished product looks. Canva provides different options for canvas sizes such as
- Social Media Posts
- Presentations
- Infographics
- Print Materials
Every format has its own function and understanding how to select the appropriate dimensions can greatly impact your design objectives. Whether you're designing a flyer for an occasion or crafting a social media update choosing the canvas size can boost visibility and interaction.
Importance of Choosing the Right Size for Your Project
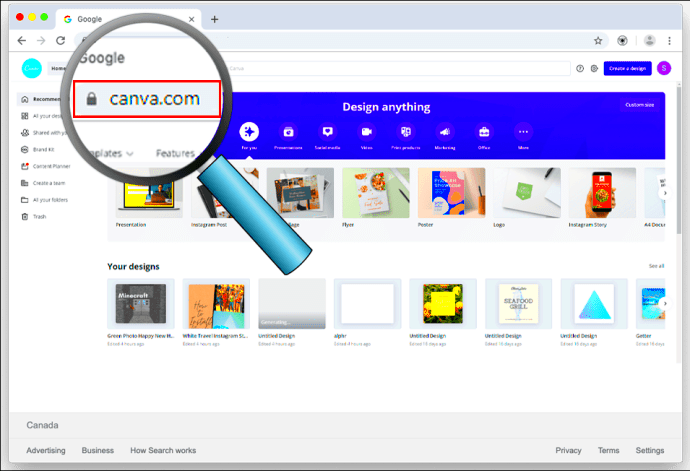
Selecting the right canvas size goes beyond cramming your design into a space; it influences the way your viewers perceive your creation. Consider this analogy if you were to print a stunning image but chose the wrong dimensions youd miss out on capturing the finer details. I once made the mistake of printing a poster that was too small and all the subtle intricacies I had meticulously crafted got lost in the process. It was disheartening to witness my effort being diminished, in quality.
Here are a few reasons why choosing the right size is important.
- Clarity: A properly sized canvas ensures that your text and images are clear and legible.
- Professionalism: The right dimensions make your design look polished and well thought out.
- Engagement: Correctly sized graphics perform better on various platforms, increasing viewer interaction.
In the end, selecting the appropriate dimensions for your canvas boils down to honoring your viewers and showcasing your concepts in the most favorable way.
Also Read This: How to Add Rights Release in ShootProof
How to Adjust Canvas Size in Canva
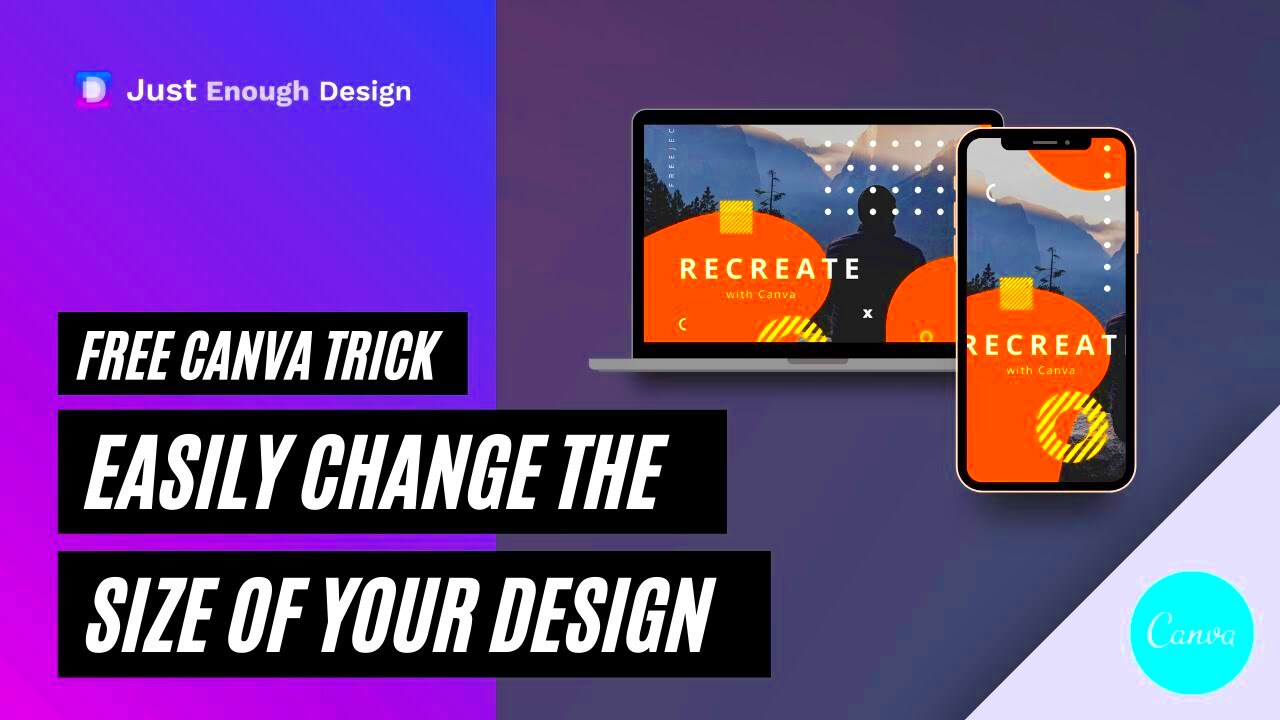
Changing the size of a canvas in Canva is an easy task, but it can spare you from potential hassles later on. I recall my initial tries where I went through a lot of experimentation. Nevertheless once I understood the process it became something I did automatically.
Here’s a straightforward tip on resizing your canvas.
- Open your design in Canva.
- Click on the "Resize" option located at the top of the editor.
- Enter the desired width and height for your canvas.
- Click on "Resize" to apply changes.
If you're beginning with a blank canvas you can opt for a predefined size by picking one of the templates on offer. Canva simplifies the process by providing commonly used dimensions to cater to different purposes, such as Instagram posts and business cards.
Make sure to take a look at your design after resizing. You might notice some elements moving around or getting out of line. A few tweaks here and there can really improve the overall appearance.
As you get the hang of it resizing canvas dimensions will feel like a breeze and you'll effortlessly whip up beautiful designs.
Also Read This: Exploring the Most Hated YouTuber and Controversial Creators
Tips for Selecting the Ideal Size for Different Types of Designs
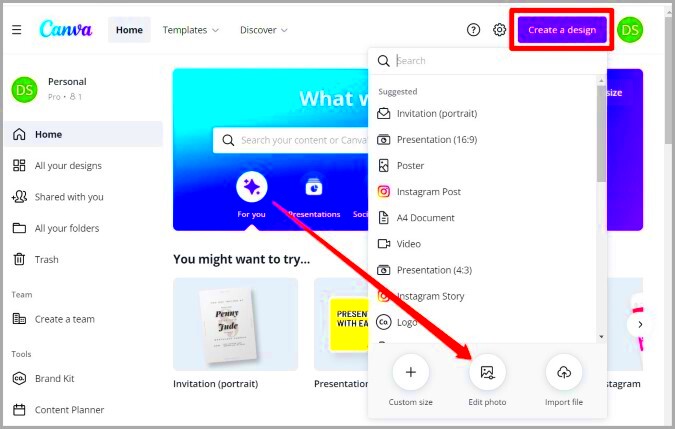
Size plays a role in design. As I explored Canva I discovered that the dimensions of my canvas could greatly influence the effectiveness of my creations. Choosing the size for various design projects is similar to picking an outfit for an event you want it to be a perfect fit! Here are some useful insights I've gathered throughout the years.
To begin with think about the platform where your design will be showcased. For example social media posts typically come with size requirements.
- Instagram Posts: 1080 x 1080 pixels
- Facebook Cover: 820 x 312 pixels
- Twitter Header: 1500 x 500 pixels
Consider how your audience will perceive and engage with your content. I remember designing a brochure for an event and selecting a size that hindered readability from afar. The takeaway? Always picture your design in its actual environment.
Finally feel free to get creative! With Canva’s flexibility you can play around with sizes and discover what works best for you. Breaking away from the norm can sometimes result in designs that stand out. Keep in mind that choosing the size isn’t solely about the figure; it’s about conveying your message more effectively and engaging with your audience.
Also Read This: How to View Followers on LinkedIn Effortlessly
Common Canvas Sizes Used in Canva
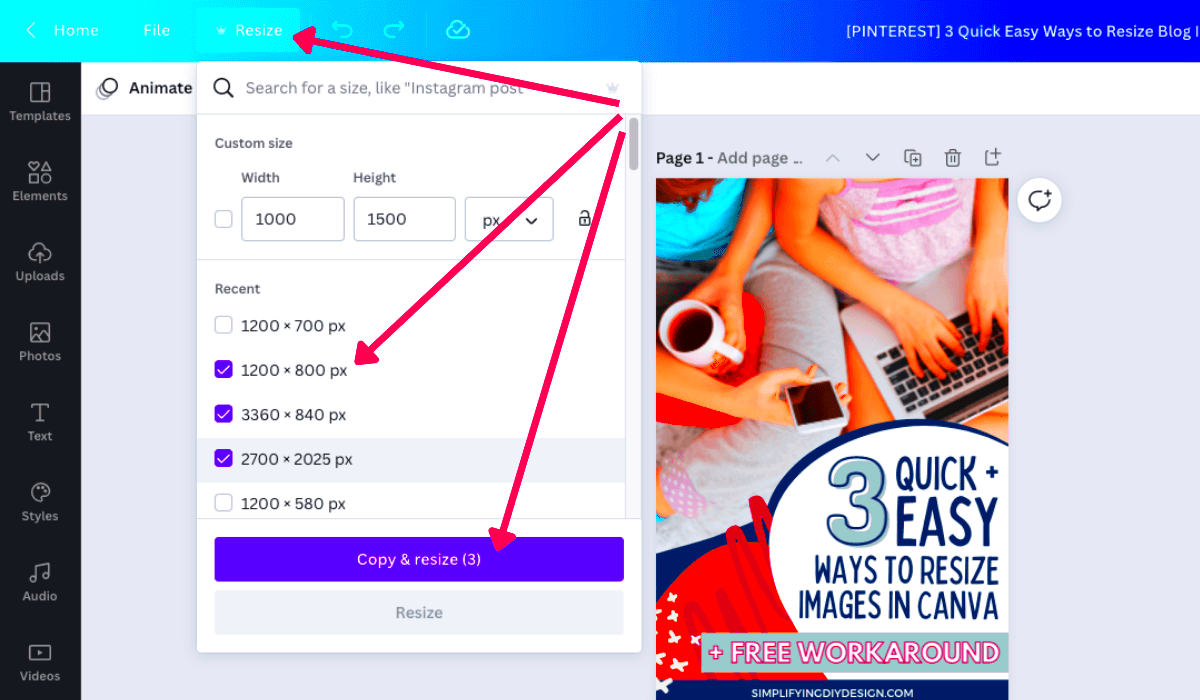
While exploring Canva I was struck by the range of canvas sizes on offer. Each size has its own function similar to how brush strokes add depth to a painting. Here’s a helpful rundown of canvas sizes you might find useful.
| Design Type | Dimensions (Pixels) |
|---|---|
| Instagram Post | 1080 x 1080 |
| Facebook Post | 1200 x 630 |
| Twitter Post | 1200 x 675 |
| Presentation Slide | 1920 x 1080 |
| A4 Document | 2480 x 3508 |
These dimensions have been proven effective and utilizing them can enhance the visual appeal of your designs across various platforms. However dont let this list stifle your imagination! You are encouraged to modify these measurements to suit your requirements. Personally I discover that making slight adjustments to a size can result in a more aesthetically pleasing and cohesive appearance.
Also Read This: Say Goodbye to Watermarks: Removing Shutterstock Watermarks
How to Save and Export Your Design with the Correct Dimensions
After putting in your effort into a design the last thing you want is to screw up the saving and exporting process. I had to learn this lesson the hard way when I once exported a design at the wrong size and it turned out all pixelated. So here’s a simple guide to make sure you save and export your Canva designs the way.
To begin finalize your design and make any needed changes. After that just proceed with these straightforward steps.
- Click on the "Share" button at the top right corner of the editor.
- Select the "Download" option.
- Choose the file type you want (PNG, JPEG, PDF, etc.).
- Make sure to select the dimensions if you have specific requirements.
- Finally, click on the "Download" button to save your design to your device.
Before exporting your work, make sure to review your settings carefully. I like to take a quick look at how my design appears in the chosen size before finalizing it. This last check can help you avoid any unexpected surprises down the line. Whether you're showcasing your design on the internet or printing it out, exporting it with the dimensions ensures that all your efforts are beautifully showcased. Believe me, putting in that little bit of extra work is definitely worthwhile!
Also Read This: Income Reports on Making Money Through Shutterstock
Frequently Asked Questions about Canva Canvas Size Adjustment
While exploring Canva I came across a lot of inquiries about how to change canvas sizes. It appears that many users encounter similar difficulties. Here are some commonly asked questions that could align with your own experiences.
1. Can I change the canvas size after I’ve started designing?
Absolutely! Canva allows you to resize your canvas even after you’ve begun your project. Just click on the "Resize" option, and you can enter your new dimensions. However, keep in mind that elements may shift, so a little tweaking might be necessary.
2. What if I don’t know which size to choose?
If you’re unsure, it’s always a good idea to start with standard sizes for the platform you’re designing for. I often find myself looking up dimensions for social media posts or print materials before I dive in. This way, I can ensure that my designs fit perfectly.
3. Are there any hidden canvas sizes in Canva?
Yes! Canva provides a plethora of templates that you can explore, many of which come with their own specific dimensions. You can also create custom sizes by entering your desired dimensions in the "Resize" section.
4. How do I know if my design will look good at a different size?
A great way to check is to preview your design in different sizes before exporting. Canva’s preview feature allows you to see how your elements appear, so you can adjust accordingly. Trust me, I learned this the hard way by exporting a design that didn’t quite fit its intended purpose!
5. Can I save different versions of my design with varying sizes?
Yes! Canva allows you to save multiple versions of your designs. You can simply duplicate your project and adjust the size for each version. This method has saved me countless times when I needed variations for different platforms.
Conclusion on Canva Canvas Size Adjustment
Getting a grip on how to resize canvases in Canva is key to making designs that leave a mark. By knowing the standard sizes, playing around with different dimensions and making the most of the platforms tools you can elevate your design journey. Whether you're putting together a straightforward social media update or an intricate presentation investing time in getting the dimensions spot on will let your creativity stand out.