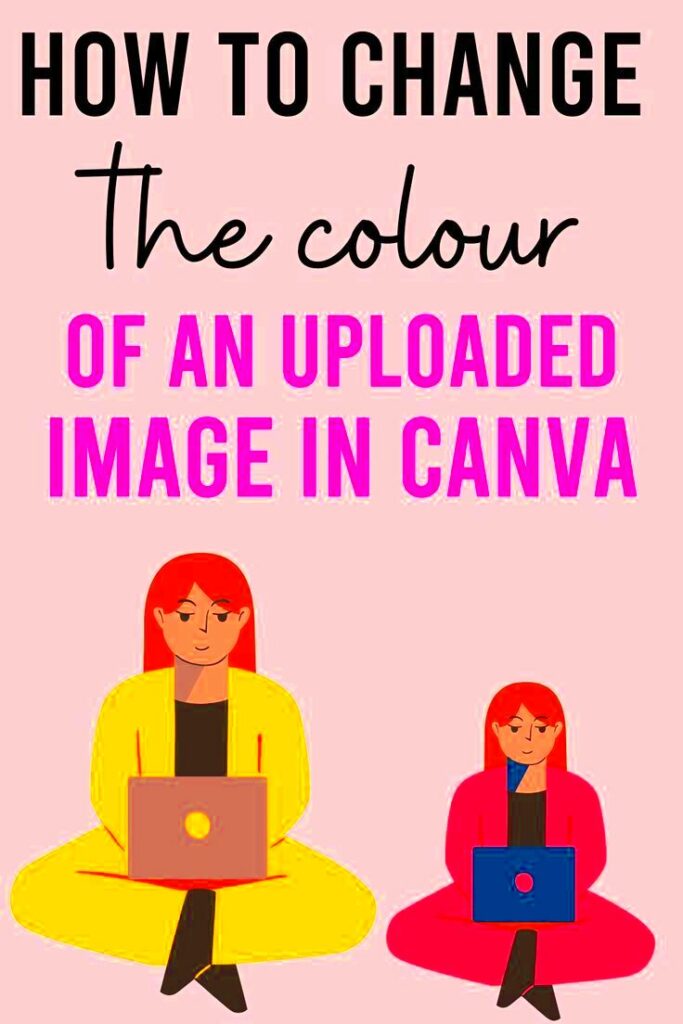Canva has completely changed how we do design making it easy for anyone to get involved regardless of their expertise. I was immediately captivated by Canvass colorful interface and the wide range of templates it offers when I discovered it. Whether you need to create a social media post, a presentation or just a simple flyer Canva has got you covered. Its user friendly drag and drop feature lets people personalize their designs effortlessly without any stress. I still recall using Canva for a family event invitation and feeling like a pro designer!
Canvas popularity among users can be attributed to several key features such as
- User-Friendly Interface: The layout is intuitive, making navigation a breeze.
- Extensive Template Library: From Instagram stories to resumes, there’s a template for every need.
- Collaboration Tools: You can work with friends or colleagues in real-time, which makes group projects so much easier.
- Image Editing Options: Canva also offers basic image editing tools, allowing for adjustments right within the platform.
Given its capabilities, it’s easy to see why Canva has become a popular choice for those seeking to swiftly and effectively craft attention grabbing visuals.
How to Change Your Canva Canvas Image

Updating the picture on your canvas in Canva is an easy task that can refresh your designs. I frequently switch up images based on my mood or to better match my creative vision. Here’s a simple way to do it smoothly.
- Open Your Design: Start by opening the Canva design you wish to modify.
- Select the Image: Click on the image you want to change. You’ll see a border around it, indicating that it’s selected.
- Upload or Choose a New Image: You can either upload a new image from your device or select one from Canva’s vast library.
- Replace the Image: Simply drag your new image over the existing one. It will automatically replace it.
- Adjust and Resize: Use the corner handles to resize the new image if necessary, ensuring it fits perfectly within your design.
This straightforward approach lets my creativity run wild and I love trying out various pictures until I discover the one that suits best. Its reminiscent of a child in a sweet shop!
Also Read This: Foap Coins: Your Ticket to Exclusive Content and Features
Exploring the Benefits of Changing Images in Canva
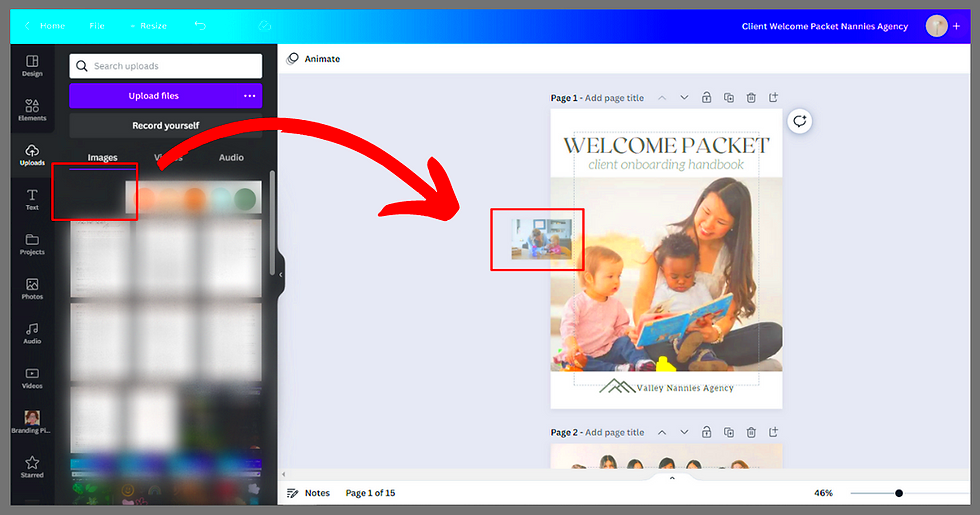
Updating visuals in your Canva creations can bring about advantages that elevate the effectiveness and attractiveness of your designs. Based on my observations I've seen how an image can stir feelings convey a narrative or even ignite discussions. Here are some perks of swapping out images in your Canva projects.
- Improved Visual Appeal: A fresh image can instantly elevate the look of your design. For example, switching out a dull background for a vibrant one can transform a lackluster presentation into something captivating.
- Enhanced Relevance: Sometimes, the original image might not align with the message you want to convey. By changing it, you can ensure your design communicates the right sentiment.
- Flexibility and Experimentation: Canva encourages creativity. Changing images allows you to experiment with various styles, colors, and themes, helping you discover what works best for your project.
- Personalization: Tailoring your images to fit your audience or purpose adds a personal touch. I often change images based on feedback from friends or colleagues, making my designs more relatable.
Overall swapping out visuals in Canva not only breathes new life into your creations but also makes sure they connect with your target audience. Embracing this element of design has played a role in my growth and development as a creator.
Also Read This: Write an Impressive Cover Letter with Canva Cover Letter Templates
Tips for Selecting the Right Images for Your Canva Projects
Selecting images for your Canva projects can be quite challenging with the plethora of options available. I still recall the initial time I tackled a project and found myself inundated with choices which led to me spending hours hunting for that flawless image. However as time went on I picked up a few techniques that streamlined the process and made it more enjoyable. Here are some suggestions to assist you in choosing images that genuinely connect with your audience.
- Understand Your Message: Before diving into image selection, take a moment to clarify what you want to convey. Ask yourself, "What emotions do I want to evoke?" This clarity will guide your choices.
- Stay Consistent: If you’re working on a series of designs, try to maintain a consistent style. Whether it's through color palettes, image types, or even filters, consistency strengthens your brand's identity.
- Consider Your Audience: Tailor your images to resonate with the preferences and interests of your audience. For instance, using vibrant images might appeal to a younger crowd, while more muted tones could attract professionals.
- Use High-Quality Images: Blurry or pixelated images can detract from your message. Opt for high-resolution images to ensure your designs look professional and polished.
- Be Mindful of Copyright: While Canva offers many free images, it’s essential to check the licensing for each image you choose. Using images without proper permissions can lead to headaches later.
By keeping these suggestions in mind you'll be more prepared to choose visuals that not only appear appealing but also convey a captivating narrative.
Also Read This: Resolving YouTube Comment Visibility Issues
Common Issues When Changing Canvas Images and How to Solve Them
Switching up pictures in Canva is usually smooth sailing but sometimes you might run into a few bumps in the road. I’ve faced my share of annoyances too but with a dash of patience and some creative thinking I’ve figured out how to overcome these obstacles. Here are problems you might come across and some tips on how to deal with them:
- Image Not Loading: Sometimes, images may fail to load due to slow internet connections. If this happens, try refreshing the page or restarting your browser. It usually does the trick.
- Image Size Issues: When you replace an image, it might not fit perfectly within your design. To resolve this, select the image and use the corner handles to resize it. You can also hold the shift key while dragging to maintain its proportions.
- Color Mismatch: If your new image clashes with the color scheme of your design, consider adjusting the image's brightness or applying filters in Canva to create harmony.
- Loss of Design Elements: Sometimes, adding a new image might obscure other design elements. Ensure to layer your images properly by right-clicking and selecting “Send to back” or “Bring to front” as needed.
- Unsuitable Image Content: Occasionally, the image you choose might not align with the tone of your design. If this occurs, don’t hesitate to try another image or consult a colleague for a second opinion.
Being mindful of these challenges can help you tackle your design journey with both creativity and assurance. Keep in mind that every obstacle presents a chance to grow!
Also Read This: Effective Ways to Italicize Text in YouTube Comments for Enhanced Engagement
How to Use the Canva Image Downloader Effectively
The Canva Image Downloader is a useful tool that can help you save time and energy when it comes to extracting images from your designs. When I first started using Canva, I often looked for ways to download images more efficiently. Now Id like to share some tips that can make this process easier for you.
Here’s a detailed walkthrough on making the most out of the Canva Image Downloader.
- Open Your Design: Begin by selecting the design from which you want to download images.
- Select the Image: Click on the image you wish to download. A border will appear around it, indicating that it's selected.
- Download the Image: Click on the three dots in the top right corner of the image, and select the “Download” option. Here, you can choose the format you want (PNG, JPG, etc.).
- Adjust Settings: If you want a transparent background, make sure to check the appropriate box. This is especially useful for logos or icons.
- Save the Image: Click the “Download” button. The image will be saved to your device, ready for use!
It really is as easy as that! I find this tool handy when I want to grab certain visuals for my projects or presentations. Getting the hang of the Canva Image Downloader can streamline your process and keep your creativity flowing smoothly. Enjoy your design journey!
Also Read This: Understanding the Manufacturing Process of Rumble Strips
Integrating Canva with Other Tools for Enhanced Creativity
When I began using Canva I believed it would meet all my design requirements. However as I delved further into the realm of creativity I realized how well Canva can work alongside other tools to enhance my overall experience. Similar to sprinkling in flavors to a recipe combining different tools can take your designs up a notch. Lets take a look at some of the tools that complement Canva perfectly.
Check out these handy tools that can take your Canva experience to the next level
- Google Drive: Sync your files easily! By linking Google Drive, you can access images, documents, and even presentations directly from Canva, streamlining your workflow.
- Pexels and Unsplash: These platforms provide high-quality stock images for free. With Canva’s integration, you can browse and import these images directly, saving you the hassle of downloading them separately.
- Dropbox: Similar to Google Drive, integrating Dropbox allows you to pull in files from your cloud storage, making it easy to access all your design assets.
- Mailchimp: If you’re working on email marketing, connecting Canva with Mailchimp enables you to design stunning email templates in Canva and send them out with just a few clicks.
- Trello: For project management enthusiasts, integrating Trello can help keep your design tasks organized. You can create visual boards directly linked to your Canva designs, ensuring you stay on top of your projects.
Using these tools in your Canva workflow will boost your creativity and streamline your efficiency. It's about striking the balance to showcase your individuality and perspective!
Also Read This: Utilize Canva Email Templates with How to Use Canva Email Templates
Frequently Asked Questions
As you dive into the world of Canva it's natural to have questions arise during your creative process. I certainly had my fair share when I began! Here are some frequently asked questions along with their responses based on my personal experiences and insights from other creators.
- Can I use Canva for commercial purposes? Yes, you can! However, make sure to check the licensing agreements for images and elements you use in your designs, especially if you plan to sell them.
- Is Canva free? Canva offers a robust free version that includes many templates and features. However, some premium elements require a subscription.
- How do I share my designs with others? Sharing is easy! You can invite team members to collaborate in real-time or simply share a link to view your design without editing permissions.
- What if I want to edit my design later? No worries! All your designs are saved in your Canva account, so you can revisit and edit them anytime you want.
- Can I download my designs in different formats? Absolutely! Canva allows you to download your designs in various formats, including PNG, JPG, PDF, and even GIF.
While these frequently asked questions cover issues, the most effective way to gain knowledge is by delving into the platform. Jump into Canva and discover the possibilities for your creations!
Wrapping Up Your Canva Experience
As we wrap up our journey through Canva I find myself feeling thankful for this incredible design resource. Looking back on my experience I recall the mix of enthusiasm and nervousness I felt at first. However with time I’ve come to appreciate the endless opportunities that Canva presents letting my imagination run wild. Whether you’re an experienced artist or a newcomer to the field Canva is a space that embraces all.
As we wrap up here are some key takeaways to remember.
- Keep Experimenting: Don’t be afraid to play around with different styles and features. The more you explore, the more comfortable you’ll become.
- Join the Community: Engaging with fellow Canva users can provide inspiration and support. Join forums, social media groups, or local workshops to connect with other creatives.
- Stay Updated: Canva frequently rolls out new features and updates. Make it a habit to check in regularly and see what’s new; you might discover tools that can enhance your workflow.
- Have Fun! At the end of the day, design should be enjoyable. Celebrate your achievements, no matter how small, and enjoy the process of creating.
Keeping these thoughts in mind I urge you to approach your upcoming Canva project with excitement. The realm of design is expansive and with Canvass assistance you possess all the resources necessary to turn your imaginative visions into existence!