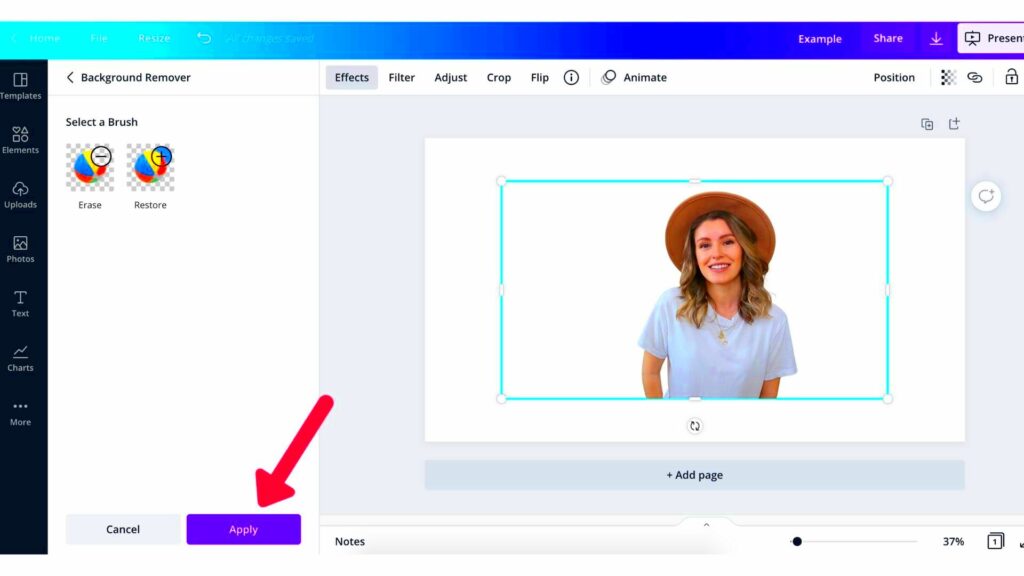In an age where visuals reign supreme a single image can convey a message and the backdrop plays a crucial role in shaping that perception. As an enthusiast I cannot stress enough the importance of showcasing your subject without any distractions. Do you recall the instance when I posted a picture on social media? The setting was chaotic and rather than admiring our smiles people couldn’t help but comment on the clutter behind us! That moment made me truly understand the impact of removing backgrounds from photos.
The background removal tool in Canva allows us to craft visuals that effectively convey our message. Whether you're working on a poster, a social media update or a presentation slide having a background enhances the quality of your design. Here are some reasons why this feature is valuable.
- Enhanced Focus: A clear background directs attention to the subject.
- Professionalism: Clean designs portray a polished and professional image.
- Creative Freedom: It allows for more creativity in design choices.
- Consistency: Ensures a cohesive look across multiple designs.
How to Access the Canva Background Removal Tool
Using the background removal feature in Canva is super simple! I still recall my initial encounter with it and how impressed I was by its ease of use. Here’s a brief walkthrough to help you kick things off.
- Log in to your Canva account.
- Select the image you want to edit or upload a new one.
- Click on the image, and you’ll find the “Edit Image” option on the top toolbar.
- Scroll down to find the “Background Remover” tool and click it.
Its really that easy! With just one click, Canva works its enchantment and swiftly eliminates the background. If necessary you can fine tune the edges to make sure everything appears perfect.
Also Read This: 10 Reasons to Try 123RF for Your Next Project
Step-by-Step Guide to Removing Backgrounds in Canva
Now that weve got the tool up and running lets explore the process of removing backgrounds with precision. This is where the excitement kicks in and believe me youll feel like a creative sorcerer!
- Select Your Image: Choose the image you want to edit. It can be a family photo, a product shot, or even a scenic picture.
- Click on “Edit Image”: Once you’ve selected the image, click on the “Edit Image” button at the top of the screen.
- Choose Background Remover: Locate the Background Remover tool and click on it. Give Canva a moment to analyze your image.
- Refine the Edges: Sometimes, the tool might miss small details. Use the Erase and Restore brushes to refine the edges as needed.
- Add a New Background: Once you're satisfied with the cutout, consider adding a new background to enhance your design. You can choose from Canva's extensive library or upload your own.
- Save and Share: Finally, save your design and share it with the world! It’s incredibly satisfying to see your hard work come to life.
By following these steps you can effortlessly eliminate backgrounds just like an expert! The great thing is that the more you practice the better you'll become so feel free to get creative.
Also Read This: How to Get Featured on Behance Gallery
Exploring Additional Features for Background Editing
Once you get a taste of the excitement that comes with removing backgrounds in Canva you may find yourself wanting to dive deeper! Its akin to stumbling upon a trove of resources that can elevate your creative projects. I can still recall the moment I experimented with various editing options. It was reminiscent of being a child in a candy shop! Lets take a look at some features that can enrich your journey.
Canva is not limited to just erasing backgrounds; it offers a wide range of features making it a versatile design platform.
- Filters and Adjustments: After removing the background, you can apply filters to change the mood of your image. Adjust brightness, contrast, and saturation to match your vision.
- Frames and Shapes: Use frames and shapes to add depth and structure to your designs. This feature allows you to create unique layouts that stand out.
- Text Options: Complement your images with beautiful typography. Canva offers a plethora of fonts and text styles to convey your message effectively.
- Stickers and Elements: Don’t forget to explore the extensive library of stickers and elements. These can add a playful touch or emphasize the theme of your design.
These features unleash your creativity allowing you to explore endless possibilities. By trying out various combinations you can achieve breathtaking outcomes that truly reflect the essence of your ideas.
Also Read This: How to Learn English at Home Using Dailymotion Educational Content
Tips for Achieving the Best Results with Background Removal
As you embark on your quest to become proficient in removing backgrounds with Canva I’d like to share some helpful tips that I’ve learned during my journey. Believe me these gems of wisdom can spare you from a significant amount of time and hassle! Imagine this scenario I once dedicated hours to refining an image only to later discover that there were a few straightforward techniques I had overlooked that could have transformed the outcome entirely.
Here’s how to achieve the best results:
- Choose the Right Image: Start with a high-quality image. The clearer the subject, the easier it is for Canva to detect the background.
- Contrast Matters: Images with contrasting backgrounds and subjects yield better results. For example, a bright subject against a dark background works wonders.
- Use the Zoom Feature: Zooming in allows you to fine-tune the edges, ensuring you don’t leave behind unwanted bits or cut off important parts of your subject.
- Experiment with Edits: Don’t hesitate to play around with the erase and restore brushes. It’s all about trial and error until you find the perfect balance.
- Seek Feedback: Sometimes, a fresh pair of eyes can spot things you might overlook. Share your designs with friends or family and ask for their opinions.
By following these suggestions you can craft visuals that leave a lasting impact. Don’t forget that practice is essential so continue to explore and enjoy the process!
Also Read This: Client Services Provided by Fortiguard Downloader
Common Challenges and How to Overcome Them
Like with any skill you might face some hurdles when it comes to removing backgrounds in Canva. I’ve faced my fair share of challenges too – whether it’s handling edges or ensuring that my subject pops out. But don’t worry! I’ve got you covered with some common issues you might encounter and tips on how to overcome them smoothly.
Let’s delve into some obstacles and their potential remedies:
| Challenge | Solution |
|---|---|
| Edges Look Jagged | Use the restore brush to refine the edges. Zoom in for precision! |
| Background Not Fully Removed | Revisit the image and apply the erase brush to get rid of any remnants. |
| Subject Blends with Background | Try adjusting the brightness and contrast or adding a contrasting background to make the subject pop. |
| Image Quality Decreases | Always start with a high-resolution image. If quality drops, check your export settings. |
By keeping these challenges in mind you can work through issues and improve your background removal techniques. Embrace the journey and savor the experience of crafting stunning designs!
Also Read This: Effective Ways to Lose Shoulder Fat with Dailymotionâs Top Workout Tips
Using Canva Background Removal for Different Projects
The moment I came across the background removal feature in Canva I was amazed. It was incredible to witness the versatility of this tool across diverse projects. Whether you're creating a scrapbook a business presentation or an Instagram post this functionality can take your work to the level. Allow me to share my experiences and suggestions on how to utilize this tool effectively for various projects.
Here are some creative ways to make use of background removal:
- Social Media Graphics: Creating engaging visuals for platforms like Instagram and Facebook is essential. Remove distracting backgrounds from your photos to highlight your subject and create a clean look.
- Business Presentations: Professionalism matters in presentations. Use background removal to ensure your images align with your brand’s aesthetic and message.
- Marketing Materials: Whether it’s brochures or flyers, having polished visuals can capture attention. A clear background allows your products to stand out.
- Event Invitations: Personalize your invitations by removing backgrounds from images of you and your loved ones, making them more intimate and memorable.
- Online Portfolios: For freelancers or artists, presenting your work without unnecessary distractions can showcase your talent more effectively.
Every project presents a chance to tap into your imagination. With Canva's background removal feature you can add a personal touch to your designs making them more impactful for your audience.
Also Read This: How to Sell a Photo to Getty Images and Get Paid for Your Work
Frequently Asked Questions About Canva Background Removal
While exploring the features of Canva I often found myself pondering the same questions that many newcomers encounter. The background removal tool although powerful can sometimes be a bit perplexing. Here are some commonly asked questions to help shed light on your understanding and enhance your overall experience.
| Question | Answer |
|---|---|
| Is background removal available for free? | Yes, but it’s also a part of Canva Pro. The quality and features are enhanced in the Pro version. |
| Can I undo a background removal? | Absolutely! You can use the undo button or the restore brush to bring back parts of the image. |
| What type of images work best? | Images with a clear subject and contrasting background yield the best results. |
| Are there any limits to background removal? | While there are no strict limits, overly complex images might require some manual touch-ups. |
I aim to make your experience with Canvas background removal tool smoother by answering these frequently asked questions. Keep in mind that even the most skilled individuals started as novices and seeking clarification is an essential aspect of learning.
Wrapping Up Your Canva Background Removal Journey
As we wrap up our look at Canva's background removal feature I find myself reminiscing about my personal growth. What began as a mere interest has evolved into a useful ability that has not only improved my designs but also boosted my self assurance. I recall feeling daunted at first but through consistent practice I've learned to appreciate the artistic potential that this tool brings.
As you conclude your own path here are some important insights to remember
- Practice Regularly: The more you use the tool, the more adept you’ll become at navigating its features.
- Stay Inspired: Keep exploring different design styles and techniques. Inspiration can come from anywhere!
- Don’t Fear Mistakes: Every misstep is a learning opportunity. Embrace them and refine your approach.
- Share Your Work: Whether it’s with friends, family, or on social media, sharing your designs can spark connections and feedback.
In the end the realm of design is extensive and thrilling. By having Canva’s background removal feature at your disposal you can craft images that showcase your individuality and perspective. So dont hesitate to unleash your artistic flair!