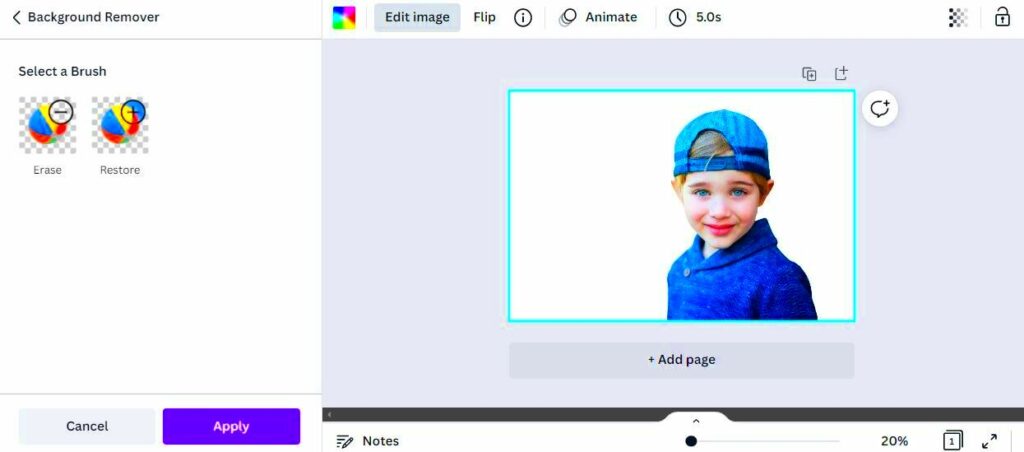Canva is not simply a tool for creating designs; it serves as a doorway to unleash your creativity. When I first began my design journey with no prior skills I discovered that Canva is an exceptionally user friendly platform. The drag and drop feature enables anyone to craft eye catching visuals without requiring extensive training. Whether it's for social media content or presentations Canva provides a wide range of templates to jumpstart your design adventure.
Canva offers an extensive collection of pictures, symbols and typefaces which is one of its most enjoyable aspects. You have the freedom to play around and infuse your own style into your creations. The collaborative aspect is also noteworthy. I recall collaborating on a project with friends where we could all make contributions simultaneously. It gave the impression that we were brainstorming ideas together despite being separated by distance.
Canva has a paid option that gives you access to extra tools like brand kits and personalized templates. However the free version is more than enough for those starting out. The regular updates bring fresh features to discover which helps keep your creativity flowing!
Importance of Changing Image Backgrounds
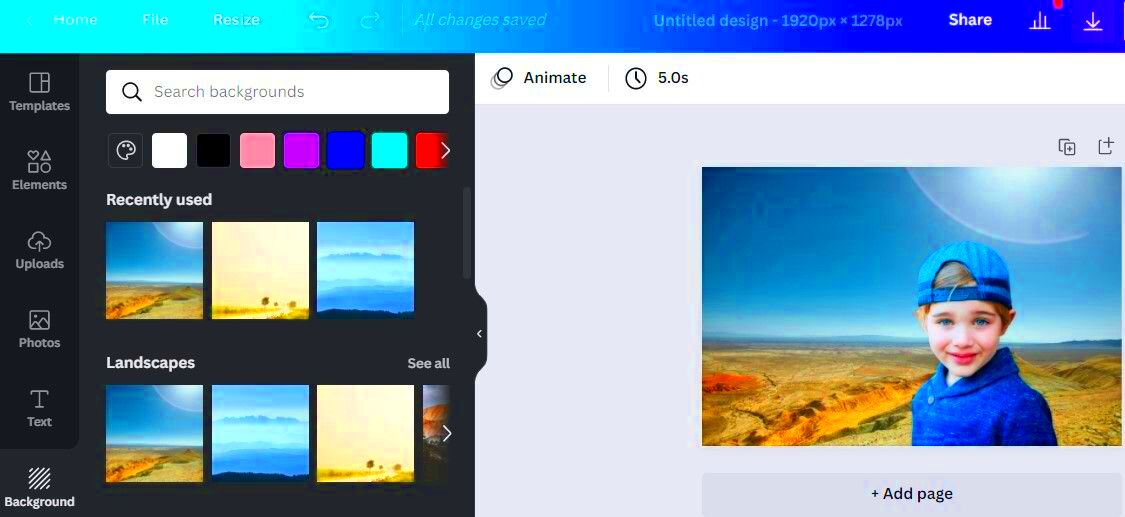
Modifying the background of an image has the power to turn an ordinary snapshot into something truly special. Just consider how a thoughtfully selected backdrop can create an atmosphere convey a message or highlight the focal point. I recall a picture of a friend snapped in a messy room. With a simple switch to a tranquil beach setting the whole mood transformed. It turned into a treasured moment that encapsulated the spirit of a carefree day.
In addition backgrounds play a role in strengthening brand identity. For companies maintaining backgrounds on social media can establish a unified appearance that connects with viewers. This is crucial in today’s online environment, where initial impressions matter. A well selected background can also accentuate the subject enhancing its visual appeal.
To put it simply switching up backgrounds goes beyond being a mere technical ability; it’s a creative expression that can greatly enhance your visuals. Embracing this facet of design unlocks a world of opportunities for storytelling.
Also Read This: Crafting a Paper Pistol with Dailymotion Tutorials
Steps for Changing Backgrounds in Canva
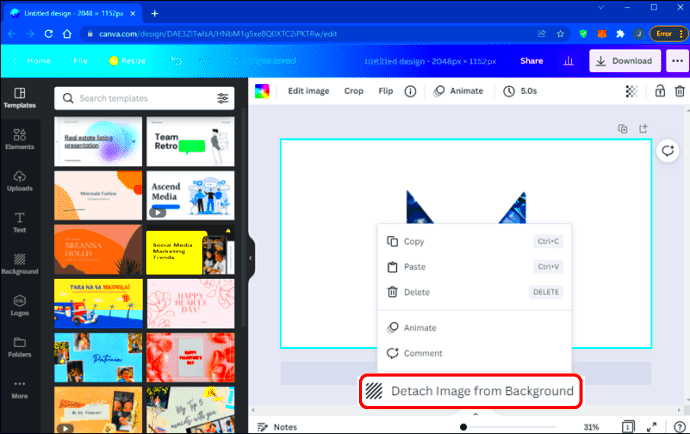
Switching up backgrounds in Canva is a breeze. Follow these easy steps to get it done quickly.
- Open Your Design: Start by opening Canva and selecting the design you want to work on.
- Select the Image: Click on the image whose background you wish to change. You’ll see a menu pop up.
- Use the Background Remover: If you're a Canva Pro user, utilize the “Background Remover” tool. This magic button will eliminate the background in seconds, giving you a clean image.
- Choose a New Background: Now, head over to the “Elements” tab. Here, you can explore various backgrounds or upload your own image. Pick one that complements your subject.
- Adjust the Image: Once you have your new background in place, you might need to adjust the image’s size or position to ensure everything looks perfect.
- Save Your Work: Finally, don’t forget to save your design! You can download it in various formats, such as PNG or JPG, to suit your needs.
Switching up backgrounds might feel intimidating initially but with some practice it becomes a breeze. The more you try out different options the more self assured you'll become in your design abilities.
Also Read This: Elevate Your Brand with Yay Images: Quality Images without the High Price Tag
Using Canva Image Downloader Effectively
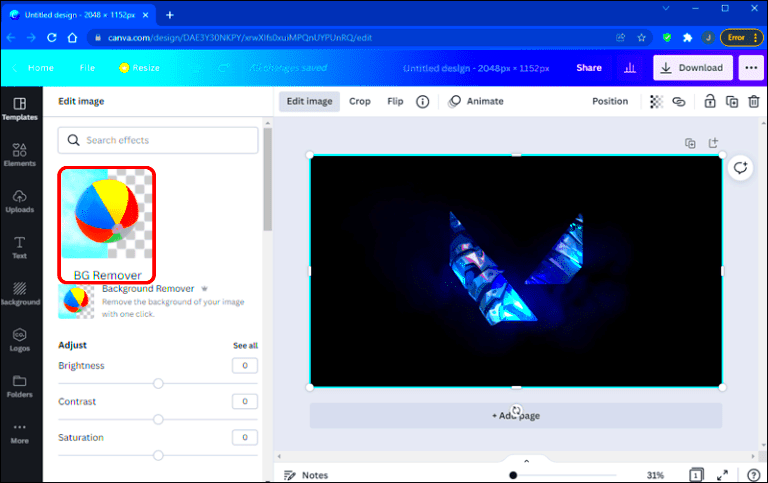
As an aspiring designer I still vividly recall the moment I stumbled upon the Canva Image Downloader. It was akin to uncovering a trove of stunning visuals eagerly awaiting to be shared! This downloader proves to be an asset, particularly for someone like me who enjoys crafting and distributing designs across various platforms.
To make the most of the Canva Image Downloader begin by creating your design. When you’re happy with how it looks you can proceed to download it. Here are a few suggestions:
- Choose the Right Format: Canva allows you to download your images in various formats like PNG, JPG, and PDF. For social media posts, PNG is often best due to its high quality.
- Optimize Your Design: Before downloading, make sure your design is optimized for the platform you’re using. For instance, Instagram loves square images, while Facebook prefers landscape.
- Check the Resolution: If you’re using images for print, select a higher resolution to ensure they look crisp and professional. Nothing ruins a good design like pixelation!
- Keep a Backup: Once you’ve downloaded your design, save a copy in your Canva account. This way, you can easily edit or reuse it in the future.
Once you get the hang of the Canva Image Downloader sharing your creative ideas will be a breeze. This lets you concentrate on what truly brings you joy – designing!
Also Read This: How to Download Your Files in Behance
Tips for Choosing the Right Background
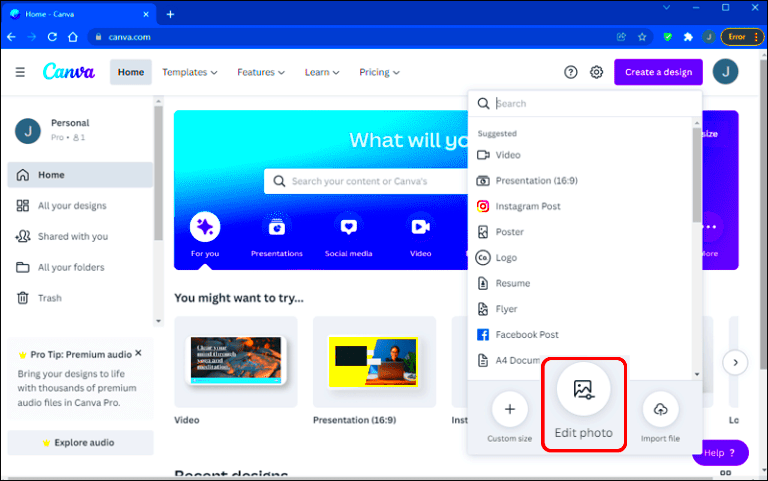
Picking the background can really impact your design. I have this vivid memory of spending ages getting a flyer just right, only to discover that the background didn't match well with my text. It taught me a valuable lesson and now I choose backgrounds more carefully and thoughtfully.
Here are a few suggestions to assist you in choosing the ideal backdrop.
- Consider the Mood: What feeling do you want to convey? A soft pastel background might evoke calmness, while bold colors can create excitement.
- Match Your Theme: Your background should complement your subject. For example, a business presentation might require a more formal background, while a birthday invitation can be more playful.
- Keep It Simple: Sometimes, less is more. A cluttered background can distract from the main message. Opt for subtle patterns or solid colors for clarity.
- Test Different Options: Don’t hesitate to experiment! Canva allows you to easily switch backgrounds. Try several until something resonates.
Dont forget that your backdrop sets the scene for your design. Make your choice and watch your visuals stand out like never before!
Also Read This: Maximizing Your Reach: Sharing a Press Release on LinkedIn
Common Mistakes to Avoid When Changing Backgrounds
While working on my design project I encountered challenges when it came to altering backgrounds. Its surprising how small oversights can have a big impact on the overall appearance of your design. Lets take a look at some missteps that are frequently made to help you steer clear of them!
- Ignoring Color Contrast: One of my early blunders was using backgrounds that blended too much with my subject. Ensure there’s enough contrast for your main elements to stand out. Use tools like Canva's color wheel to find complementary colors.
- Not Paying Attention to Alignment: When changing backgrounds, always check how your text and images align. Misalignment can lead to a messy design that lacks professionalism.
- Forgetting About Resolution: I once used a low-resolution image as a background, and the result was a blurry design. Always opt for high-resolution images to maintain clarity.
- Neglecting Branding: If you’re designing for a business, it’s crucial to maintain brand consistency. Using random backgrounds can dilute your brand’s message. Stick to your brand colors and style.
By steering clear of these pitfalls you can save both time and improve the quality of your designs. Each adjustment you make should inch you closer to your desired vision!
Also Read This: Publishing a Behance project
Exploring Alternatives to Canva
For a considerable while now Canva has been my reliable companion in the realm of design. However I frequently find myself pondering whether there are alternative tools available that could provide something unique or perhaps superior. Venturing into options aside from Canva can be an enriching experience, especially if you seek particular functionalities or a new perspective on design.
There are various options available that cater to different preferences and requirements. Here are some that are worth taking into account.
- Adobe Spark: This tool offers powerful features similar to Canva, but with the added advantage of Adobe’s robust editing capabilities. It’s ideal for those who want more control over their designs.
- Visme: If you’re looking to create presentations or infographics, Visme is a great choice. Its templates are professional and visually appealing, making your data look engaging.
- Crello: Crello provides a similar user experience to Canva and is packed with animated design features. It’s perfect for those wanting to add a touch of movement to their graphics.
- Snappa: This is another user-friendly alternative that focuses on social media graphics. With a straightforward interface, it allows you to create designs quickly.
- Piktochart: If infographics are your thing, Piktochart excels in creating visual stories with its extensive library of templates and graphics.
By looking into these options you might gain a fresh viewpoint and even find inspiration for your creativity in unexpected ways. Occasionally switching up your tools can trigger new concepts and breathe life into your creations!
Also Read This: How to Make Money on Rumble with Monetization Options
Frequently Asked Questions
As I’ve journeyed through the realm of design I’ve often been met with a flurry of inquiries. Here are a few commonly posed questions that you too might relate to;
- Is Canva free to use? Yes, Canva offers a free version with a plethora of features. However, the Pro version unlocks additional elements and functionalities for a monthly fee.
- Can I download images without a Canva Pro subscription? Absolutely! You can download your designs with the free version, but certain premium elements may not be available.
- Can I use Canva for commercial purposes? Yes, you can use your Canva designs for commercial purposes, but be sure to check the licensing agreements for any elements you use.
- Is there a mobile app for Canva? Yes, Canva has a mobile app that allows you to design on the go. It’s handy when inspiration strikes unexpectedly!
- Can I collaborate with others on Canva? Yes, Canva allows for real-time collaboration, making it easy to work with friends or colleagues on projects.
These frequently asked questions can help you as you explore the realm of Canva and design. Feel free to delve into and seek clarification; it's all part of the enjoyment!
Conclusion and Final Thoughts
As I conclude this deep dive into the world of Canva and all its potential I can't help but reminisce about my personal design journey. It began with hesitation and a trepidation towards the empty canvas. However armed with resources like Canva and a sprinkle of trial and error I revolutionized my perspective on creativity.
No matter if you’re just starting out or have years of experience as a designer keep in mind that the magic of design comes from trying things out and expressing yourself. Embrace the possibility of making errors because they serve as valuable lessons for improvement. The suggestions and options presented in this article can assist you in honing your abilities and exploring fresh paths for creativity.
As you set out on your design journey stay receptive to new ideas. Experiment with a variety of tools, methods and aesthetics. Embrace the journey of learning and before you know it, you'll discover your own distinct style in the colorful realm of design. Enjoy the creative process!