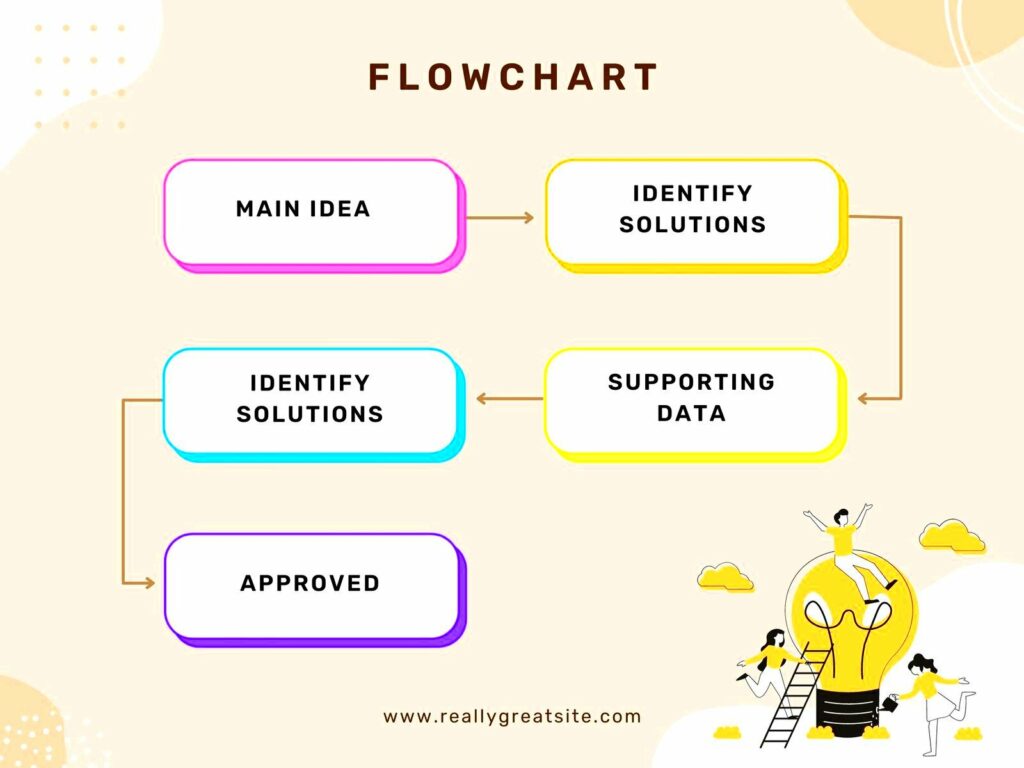Flowcharts are a great way to visually represent processes, workflows, or decision trees. If you’ve ever found creating them from scratch to be tedious, Canva’s flowchart template offers a simple solution. With pre-designed elements, drag-and-drop functionality, and customizable features, you can easily build professional-looking flowcharts in minutes. Whether you’re a student, business professional, or creative designer, this template helps you communicate complex ideas with clarity. Plus, Canva's user-friendly platform makes it easy for anyone to start, no design experience required.
How to Find the Canva Flowchart Template
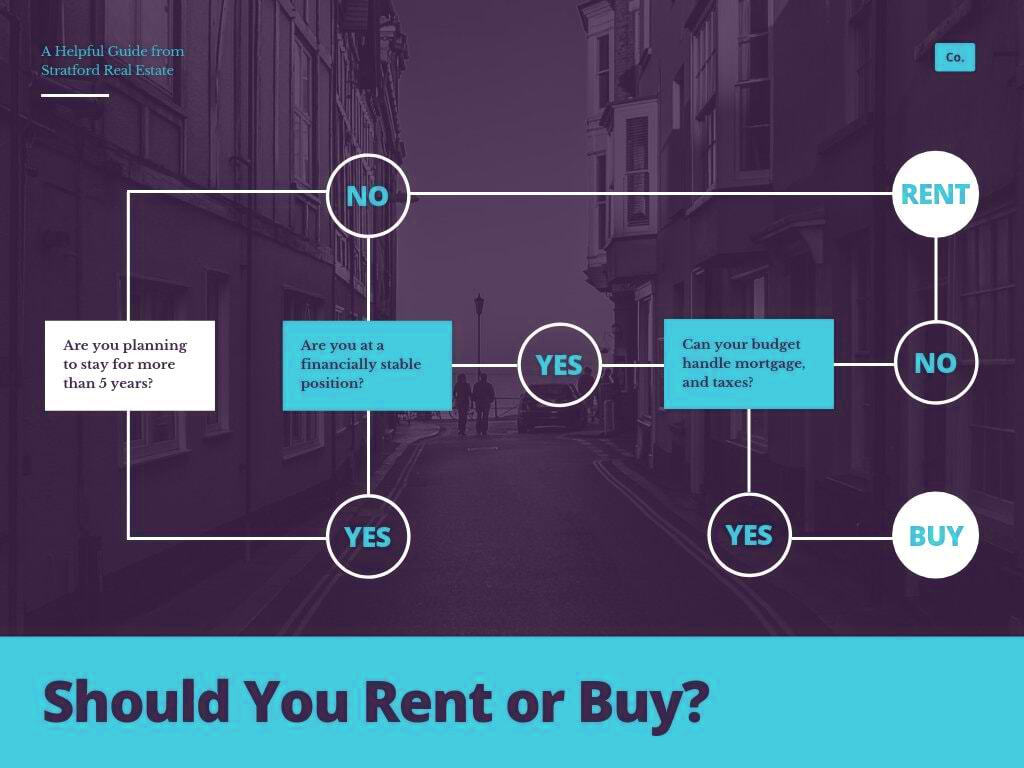
Locating the flowchart template in Canva is straightforward and quick. Follow these steps to get started:
- Login to Your Canva Account: If you don’t have an account yet, signing up is free and simple.
- Use the Search Bar: In the search bar at the top of Canva’s dashboard, type "Flowchart Template" and press enter.
- Choose a Template: Browse through the available flowchart templates. Canva offers a variety of styles to suit your needs.
- Select and Customize: Click on the template that fits your project. You’ll be taken to the editor, where you can begin customizing the template to your liking.
Using the search bar makes finding templates fast and efficient, but you can also explore the “Templates” section, where you’ll find flowcharts under the “Business” or “Charts” categories.
Also Read This: How to Unlicense Adobe Stock Photos in Case of Mistakes
Customizing Your Flowchart in Canva
Canva gives you endless customization options to make your flowchart truly unique. Here’s how you can tweak and personalize it:
- Change Colors: You can adjust the colors of different shapes to match your brand or theme. Use the color palette in Canva to create a cohesive look.
- Edit Shapes and Lines: Canva offers a variety of shapes, arrows, and lines that you can add, resize, or rearrange to suit the flow of your chart.
- Add Text: Double-click on any text box to edit the content. You can also add new text boxes by clicking the “Text” option on the sidebar.
- Insert Icons: Canva’s icon library lets you insert relevant visuals like arrows, process symbols, or industry-specific icons to enhance your chart.
- Group and Align Elements: Canva has alignment tools that allow you to group elements, ensuring your flowchart looks clean and professional.
With Canva’s intuitive tools, you can easily drag and drop elements, making it easy to build a flowchart that fits your exact needs, whether you're illustrating a simple process or a more complex workflow.
Also Read This: Unlock High-Quality Visuals: Adobe Stock Free Download
Collaborating with Teams Using Canva Flowchart
One of Canva’s standout features is its ability to support team collaboration, making it easy for multiple people to work on a flowchart together, no matter where they are. If you’re working with a team, Canva provides tools that allow seamless real-time collaboration. Here’s how you can make the most of this feature:
- Invite Team Members: Once you’ve created your flowchart, click on the “Share” button at the top right of the screen. You can invite people by email or share a link to the design.
- Set Permissions: You can control whether others can only view or edit the flowchart. This is great for maintaining control over your design while still getting input from others.
- Real-Time Collaboration: When team members are working on the flowchart, you’ll see their changes in real time. You can even leave comments directly on the design to give feedback or suggestions.
- Version History: Canva keeps track of all the changes made, so if you need to go back to an earlier version, you can easily restore it.
Collaborating in Canva is straightforward and eliminates the hassle of sending files back and forth. Whether you're in the same office or on opposite sides of the world, Canva helps teams stay connected and work efficiently on the same flowchart.
Also Read This: How to Get Likes on Behance and Increase Engagement with Your Projects
Exporting and Sharing Flowcharts from Canva
Once you’ve completed your flowchart, Canva provides multiple options for exporting and sharing it. You can download the flowchart in a variety of formats or share it directly from the platform. Here’s a breakdown of how you can export and share your work:
- Download in Various Formats: Canva allows you to download your flowchart as a PNG, JPG, PDF, or SVG. Choose the format that works best for your needs. For instance, PDF is ideal for printing, while PNG is great for digital sharing.
- Share a Link: Canva offers a “Share” link that you can send to colleagues or clients. They can view the flowchart online without needing to download any files.
- Embed in Websites or Presentations: If you’re working on a website or presentation, you can easily embed the flowchart directly using Canva’s embed code feature.
- Post to Social Media: Canva also lets you share your flowchart directly on social media platforms like Facebook, Twitter, and LinkedIn, making it simple to distribute your content to a broader audience.
Whether you need a high-resolution image for a presentation or a quick link to share with a colleague, Canva’s flexible export options make sharing your flowchart effortless.
Also Read This: How to Add a Project to a Collection on Behance
Practical Uses for Canva Flowchart Templates
Flowcharts are versatile tools, and Canva’s flowchart templates are perfect for various real-world applications. Here are some practical ways you can use them:
- Business Process Mapping: Use flowcharts to visualize workflows, making it easier for your team to understand and follow company processes.
- Project Management: Flowcharts can help outline project tasks, timelines, and responsibilities, ensuring everyone is on the same page.
- Decision Making: Flowcharts are great for illustrating decision trees, helping you and your team make informed choices by mapping out potential outcomes.
- Education and Training: Teachers and trainers can use flowcharts to explain complex subjects in a visual, easy-to-understand format.
- Customer Journeys: Marketers can map out the customer journey, identifying touchpoints and areas where they can improve engagement.
From managing projects to enhancing classroom learning, Canva flowcharts provide an efficient and visually appealing way to communicate information. With its flexibility, Canva allows you to use flowcharts in practically any industry or situation.
Also Read This: Innovations and Updates on Dailymotion in 2024
FAQs about Canva Flowchart Template
Here are some common questions that users often ask about Canva’s flowchart template:
- Is the Canva flowchart template free to use?
Yes, Canva offers both free and premium templates. Many flowchart templates are available for free, but some designs and elements may require a Canva Pro subscription. - Can I customize every part of the flowchart template?
Absolutely. Canva allows you to modify colors, shapes, text, lines, and more. You can also add new elements like icons or images to suit your specific needs. - Can I collaborate with others on the same flowchart?
Yes, Canva has a collaboration feature that allows multiple users to work on the same design in real time. You can share the design by inviting others via email or sharing a link. - What file formats can I export my flowchart in?
You can download your flowchart in various formats such as PNG, JPG, PDF, and SVG, depending on your requirements. This flexibility makes it easy to share or print your flowchart. - Can I use Canva flowcharts offline?
Canva is primarily an online platform. However, once you’ve created and downloaded your flowchart, you can use it offline in your presentations or documents. - How do I make my flowchart more interactive?
While Canva doesn’t offer direct interactivity, you can export the flowchart and add it to interactive platforms like PowerPoint or websites that allow clickable elements.
Conclusion: Simplify Visual Planning with Canva
Canva’s flowchart template offers a user-friendly and highly customizable solution for creating clear and professional flowcharts. Whether you’re collaborating with a team or presenting complex information, Canva makes visual planning simple and accessible for everyone.