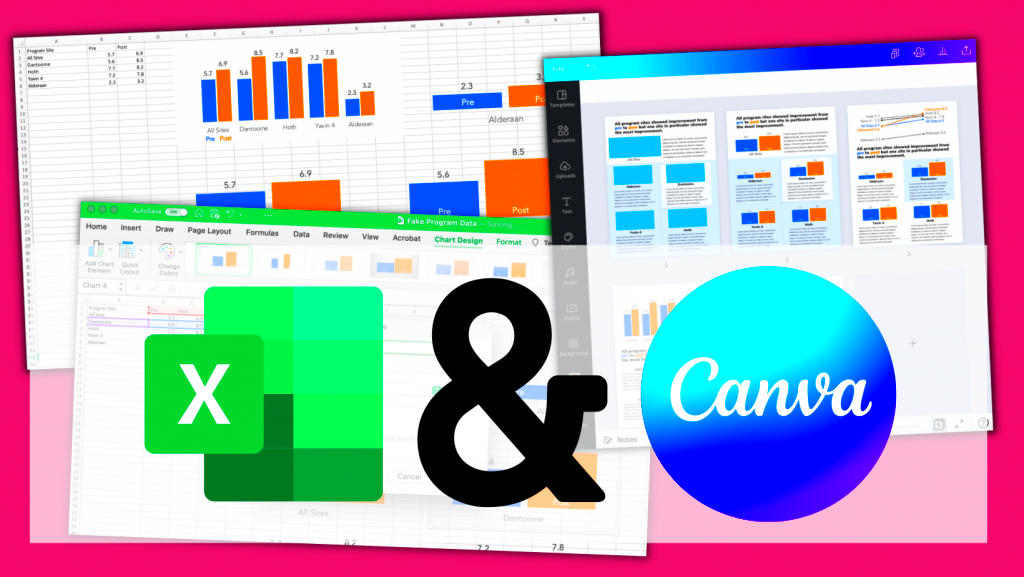In this modern era, data is for all intents and purposes ubiquitous with the duty of meandering through them to nurse them into tales. The essence of graphical representation is lost on most people since they cannot comprehend difficult things. My first encounter with Canva left me in awe on how easy it was to make data visualizations. My work became not just attractive but also educative. In case you have ever found yourself inundated with a flood of figures, then you would appreciate the alchemy of turning them into vivid graphics such as charts and infographics. Just like a mentor in your journey, canva helps us to visualize our data better.
Benefits of Using Canva Excel Templates
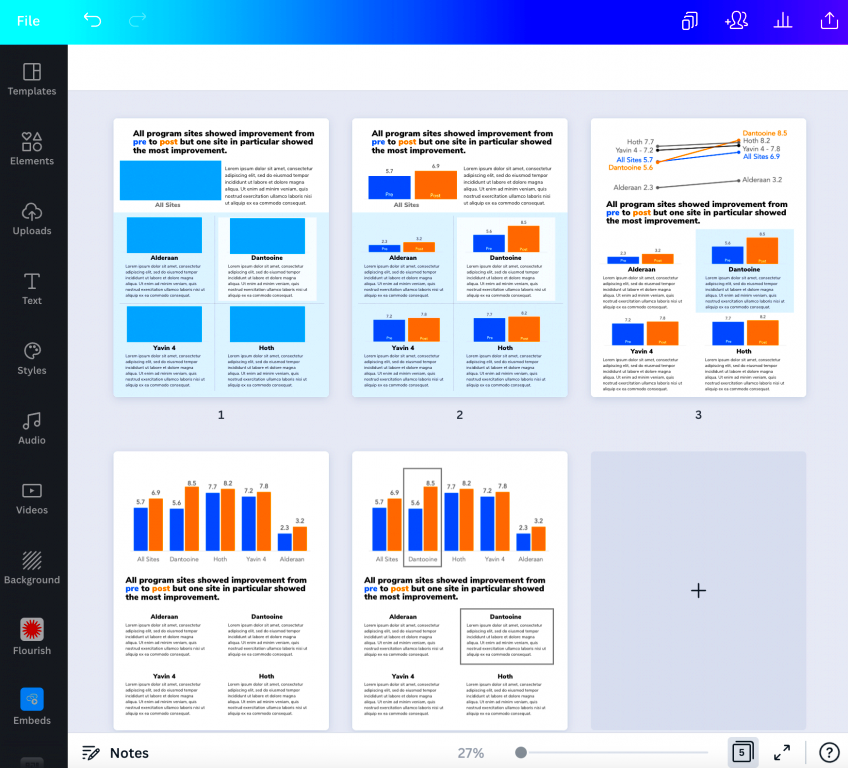
For people who want to improve the manner in which they present their data, the use of Canva Excel templates have a lot of benefits. Here are a few major advantages:
- User-Friendly: Canva’s intuitive interface makes it easy for anyone, regardless of their design skills, to create stunning visuals.
- Time-Saving: With ready-made templates, you can save hours that would otherwise be spent designing from scratch.
- Professional Appearance: These templates are crafted by designers, ensuring your visuals look polished and professional.
- Customizable: You can modify colors, fonts, and layouts to match your branding or personal style.
- Collaboration Features: Canva allows multiple users to work on the same project, making it ideal for teams.
I remember a time when I was preparing report for my team. On Canva, I found perfect template that matched my vision. As a result, not only was my data very clear, but it had a nice visual appeal as well and lots of compliments came!
Also Read This: Master Video Editing with Sony Vegas Pro 13
How to Find the Best Canva Excel Templates
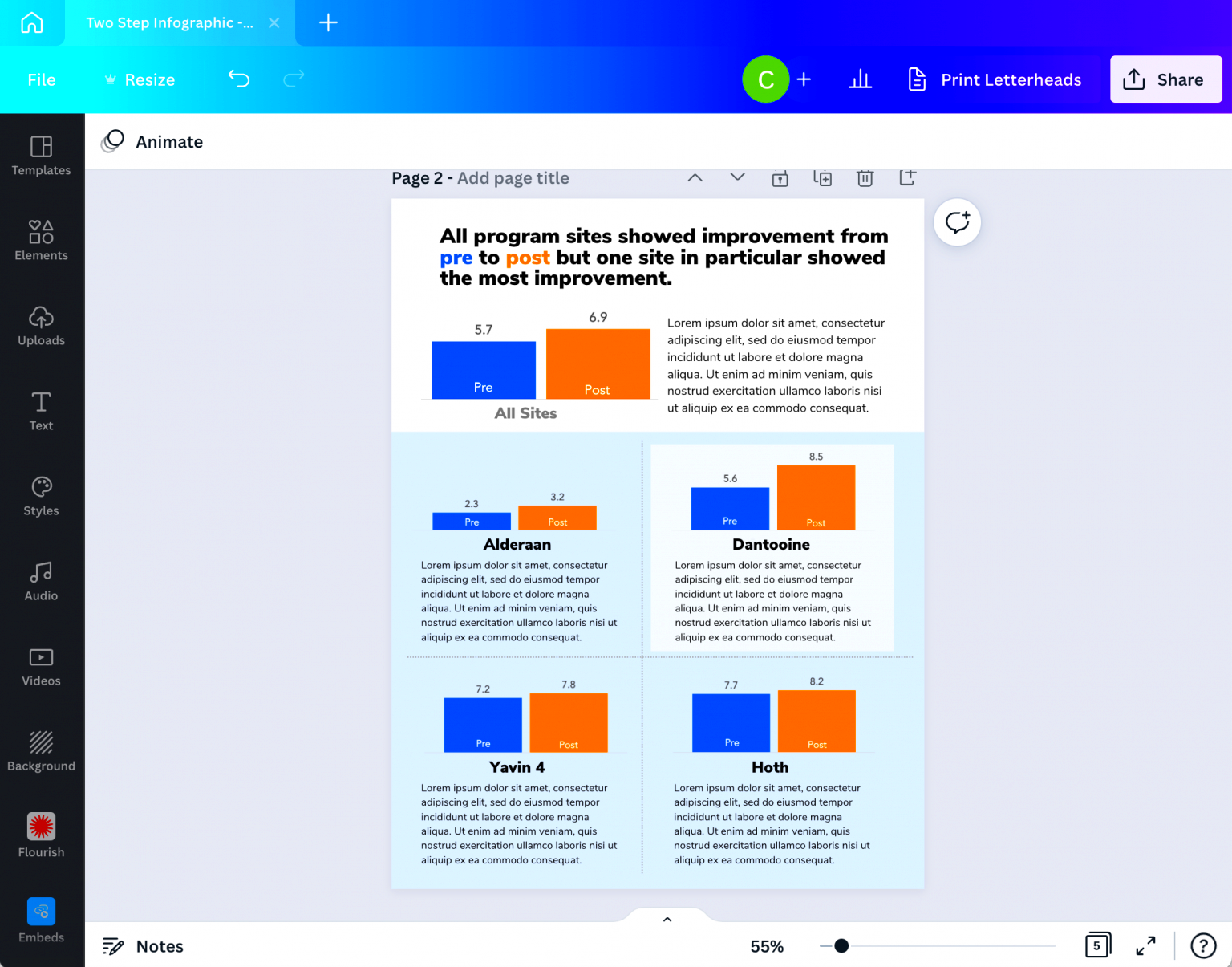
Pursuing suitable Canva Excel templates may seem difficult because of the many choices. But, don’t worry; below is a straightforward method that will direct you in landing on the best one for your needs:
- Define Your Needs: Consider what type of data you want to visualize. Are you focusing on sales figures, project timelines, or survey results? Knowing your focus will help narrow your search.
- Use Filters: When you’re on Canva, utilize the search bar effectively. Keywords like “Excel templates for sales” or “infographic templates” can yield tailored results.
- Explore Categories: Canva has various categories for templates. Check out “Presentations,” “Infographics,” and “Reports” to find what suits your project best.
- Look at Reviews: If a template allows for feedback or ratings, take a moment to read what others have said. This can provide insights into usability and effectiveness.
- Try Before You Buy: If you’re unsure about a template, consider experimenting with the free versions first. Customize them slightly to see if they fit your vision.
Often, I’ve found it useful to explore various templates on Canva for further ideas. Other times, there’s this design that suddenly appears into view and is directly what I wanted but had no idea about!
Also Read This: How to Use Shutterstock for Various Projects and What You Need to Know
Steps to Customize Canva Excel Templates
Customizing Canva Excel templates is as easy as pie, and can turn your data from basic to splendid. I remember when I began using Canva; what struck me most was the simplicity of it all. So here’s a step by step tutorial for you:
- Select Your Template: Begin by choosing a template that resonates with your data. Whether it’s a bar graph, pie chart, or a full report layout, pick one that captures your attention.
- Edit Text: Click on any text box to modify the content. Keep your language simple and clear. For example, instead of “Revenue Growth Analysis,” you might say “How Much We Earned This Quarter.”
- Adjust Colors: To align the template with your branding or preferences, change the colors. Canva provides a palette feature that lets you pick colors that reflect your theme or company logo.
- Add Data: Input your actual data into the charts or tables. This step can feel daunting, but remember, your goal is to communicate clearly. Take your time and double-check your figures.
- Incorporate Images: Adding relevant images or icons can enhance understanding. You might want to insert a company logo or a relevant icon to make it visually appealing.
- Review and Save: Once you’ve made all your changes, take a moment to review your work. Ensure everything is legible and well-organized. Finally, save your masterpiece!
Once, when I was preparing a presentation for my local community group, I followed these steps to the letter. As a result, this wasn’t just about putting together a PowerPoint; it became like an illustrated narrative that resonated with the people watching and gave more meaning to what I had to say.
Also Read This: Reconnect With Old Friends and Cherished Memories on OK.ru
Integrating Canva Excel Templates with Other Tools
One way to enhance the effectiveness of your presentations and reports is through integration of Canva’s Excel templates with other tools. By this we mean linking various platforms for an integrated operation. This is how you go about it:
- Using Canva with Google Sheets: If you’re working with data in Google Sheets, you can download your sheet as an Excel file and then import it into Canva. This helps maintain accuracy while letting you customize the visuals.
- Exporting to PowerPoint: After creating a beautiful presentation in Canva, you can export it directly to PowerPoint. This feature is a lifesaver for those who prefer working in PowerPoint for final touches.
- Connecting with Social Media: If your visuals are for social media, Canva has direct sharing options. Once you’re satisfied with your design, you can share it to platforms like Facebook, Instagram, or LinkedIn with just a click.
- Using Canva with Dropbox: Store your designs in Dropbox to access them anywhere. This ensures you never lose your work, and you can collaborate with others easily.
When I had to present my findings at a conference, I thought the integration features were very useful. My visuals were created on Canva and then exported into PowerPoint; everything went very smoothly. By using integrations, I appeared more professional and better prepared.
Also Read This: How to Download Dailymotion Videos on Chrome Easily
Tips for Effective Data Visualization
Data visualizations that are efficient should have two components; they must appeal to both artists and scientists. The purpose is to break down complicated data into what is simple to understand for someone without any prior knowledge in that area. I would like to share with you some nuggets of wisdom I’ve gathered as I traveled this path:
- Know Your Audience: Tailor your visuals based on who will see them. If you’re presenting to a technical audience, they may appreciate more detailed data compared to a general audience.
- Simplify Your Design: Less is often more. Avoid clutter and unnecessary embellishments. Stick to clean lines and clear labels to ensure your message is understood at a glance.
- Use Colors Wisely: Color can highlight key points but be cautious. Too many colors can confuse. Aim for a cohesive palette that enhances readability.
- Tell a Story: Your data should tell a story. Lead your audience through the information logically. Make connections between the data points to drive home your message.
- Be Accurate: Double-check your data before presenting. An error in figures can undermine your credibility. Always verify before sharing.
There was a presentation that I gave in which I attempted to put an overwhelming amount of information onto one slide. It was just too much! At that point, I began understanding the necessity of keeping it simple and incorporating story-telling techniques. Consequently, all my subsequent presentations have been informative yet entertaining.
Also Read This: What Has Changed with Dailymotion Over the Years
Common Mistakes to Avoid in Data Visualization
Data visualization can be quite complex, and even a small error may completely alter your communication. To present visuals effectively, it is important to take note of these traps. Here are some frequent blunders that can impair your data narration:
- Overloading Information: Trying to cram too much information into one visual can confuse your audience. I once made this mistake by including every detail of a sales report in one chart. It was overwhelming and ineffective. Instead, aim for clarity by focusing on key insights.
- Poor Color Choices: Colors convey emotions and meanings. Using clashing colors can distract viewers. I remember designing a report where I went wild with colors. It ended up looking more like a rainbow than a serious presentation. Stick to a harmonious color palette to enhance readability.
- Ignoring Context: Without context, data can be meaningless. For instance, showing a rise in sales without explaining what influenced that growth can leave your audience puzzled. Always provide necessary context, such as timeframes and relevant factors.
- Neglecting Audience Needs: Not tailoring your visuals to your audience is a common oversight. My early presentations failed because I used technical jargon with a non-technical crowd. Understanding your audience is key to effective communication.
- Inconsistent Data Representation: If you use different scales or formats, it can lead to confusion. For example, mixing percentages with absolute numbers without clear labeling can mislead viewers. Consistency is crucial in data representation.
If you avoid committing these frequent blunders, it would be great for your data visuals. Keep in mind that effective communication entails clarity and engaging your audience.
Also Read This: Removing a Cover Letter from Your LinkedIn Job Application
FAQs About Canva Excel Templates
The use of Canva by an increasing number of people raises some questions. The following are some commonly asked questions concerning Excel templates in Canva to support your design process:
- What types of Excel templates are available on Canva? Canva offers a variety of templates, including charts, graphs, infographics, and dashboards. You can find templates suited for business reports, presentations, and more.
- Can I use Canva Excel templates for free? Yes, Canva provides many free templates. However, some premium templates require a subscription or one-time payment. Be sure to explore the free options before considering upgrades.
- How can I share my Canva designs with others? You can easily share your designs through a link, export them as images or PDFs, or even present them directly from Canva. Collaboration features allow team members to comment and edit as needed.
- Can I use my own data in Canva templates? Absolutely! Canva allows you to input your data into the templates, making it easy to customize visuals according to your needs. Just copy and paste your data into the appropriate fields.
- Are Canva templates suitable for professional use? Definitely! Many businesses and professionals use Canva for creating presentations and reports. The designs are modern and can enhance the professionalism of your work.
Canva's data visualization is increasingly popular; however, comprehending the following factors will help you have a more enjoyable and productive encounter with it.
Conclusion on Enhancing Your Data Visualization
Since October 2023, you have had training on data.
In conclusion, some key points worth remembering:
- Start with a Plan: Define your objectives before diving into design. Understand the message you want to convey.
- Keep It Simple: Clarity is essential. Avoid cluttering your visuals with excessive information.
- Engage Your Audience: Consider who will be viewing your visuals and tailor your designs accordingly.
- Embrace Feedback: Don’t hesitate to ask for input from others. Fresh perspectives can help you refine your designs.
In the end, making your data accessible and significant is the target. Moreover, it becomes an adventurous journey, when you have Canva as a strong partner; hence improving your data visualization skills turn out to be interesting. So just relax, discover new things and allow your imagination to run wild!