Behance is a popular platform for showcasing creative work, but sometimes, images don’t appear quite right. You might find that your artwork looks better in a different orientation. Image rotation is a simple process that can help your project stand out. By adjusting how your images are displayed, you can improve viewer engagement and highlight important details. In this section, we’ll explore what image rotation is and why it matters for your Behance portfolio.
Steps to Rotate Images on Behance
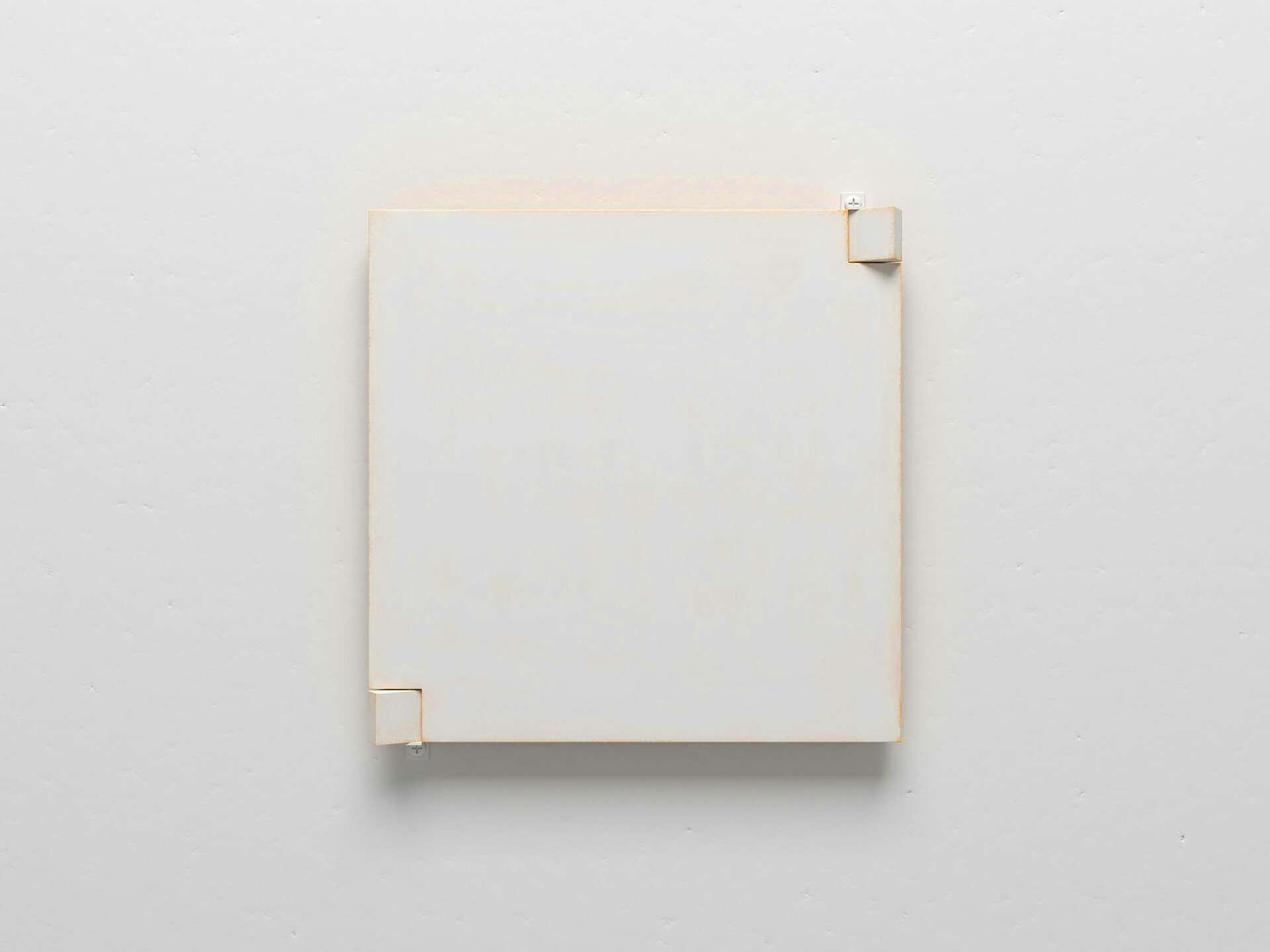
Rotating images on Behance is straightforward. Follow these easy steps:
- Log in to your Behance account.
- Go to your project where you want to rotate an image.
- Select the image you wish to rotate.
- Click on the edit option, usually represented by a pencil icon.
- Look for the rotation options in the editing menu. You may find options to rotate left or right.
- Choose the desired rotation and preview the change.
- If satisfied, click on the save option to keep your changes.
By following these steps, you can easily adjust your images to enhance their presentation. Remember, the way you showcase your work can significantly impact how it is perceived by others.
Also Read This: Mastering YouTube Shorts for a Cleaner Viewing Experience
Using Image Editing Tools for Rotation
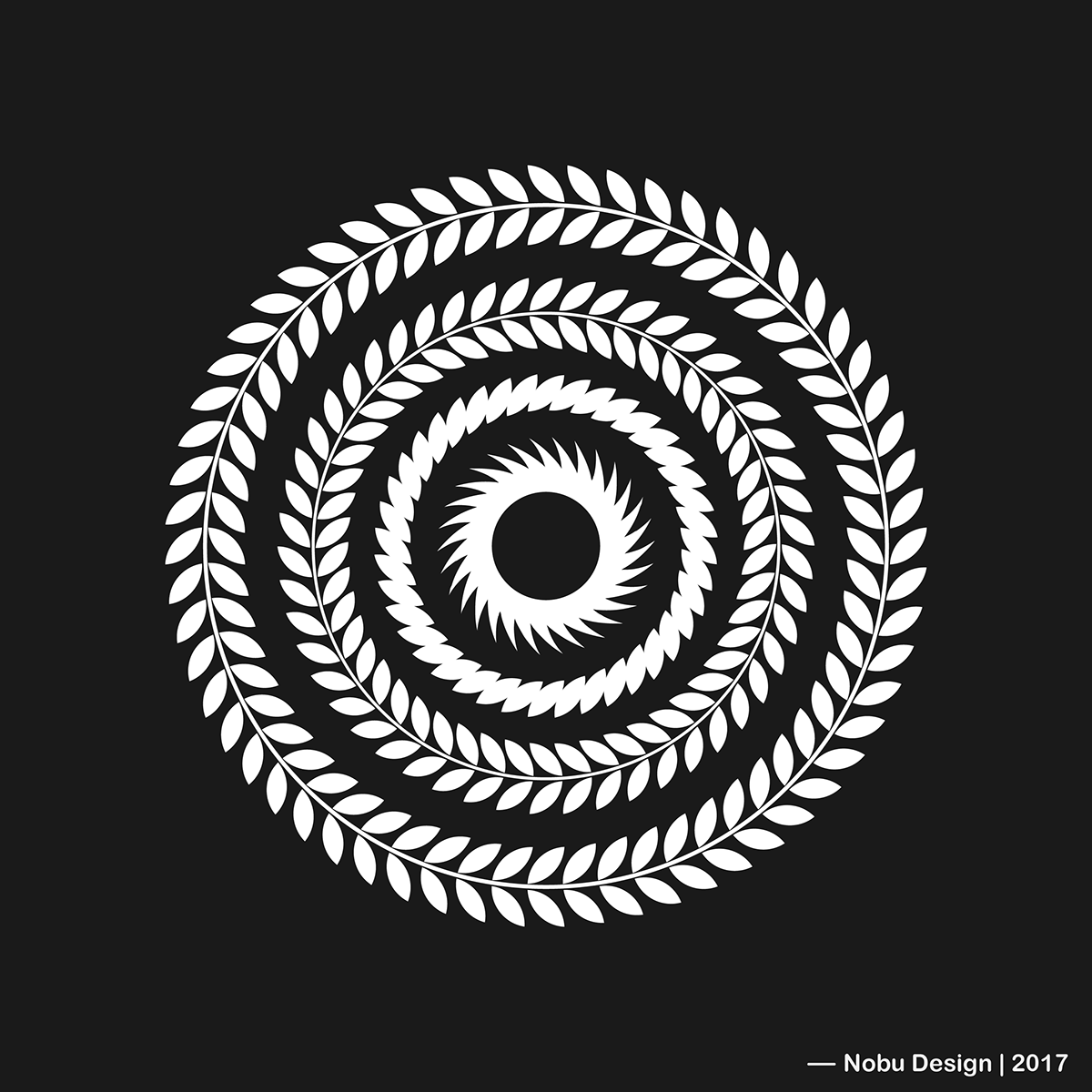
If you want more control over your image rotation, consider using external image editing tools. Here are some popular options:
- Adobe Photoshop: A professional tool that allows precise adjustments, including rotating images at any angle.
- GIMP: A free alternative to Photoshop, offering similar functionalities for rotating and editing images.
- Canva: An online design tool that's user-friendly, allowing quick image rotation and easy adjustments.
To rotate an image using these tools:
- Open the image in your chosen editor.
- Locate the rotate tool, usually found in the image or edit menu.
- Choose the angle of rotation or use the rotate buttons.
- Save the edited image and upload it back to your Behance project.
Using these tools can give you more flexibility and creativity when presenting your images. So, whether you need a slight tweak or a dramatic rotation, you have options!
Also Read This: Understanding YouTube Verification and Subscriber Requirements
Tips for Effective Image Rotation
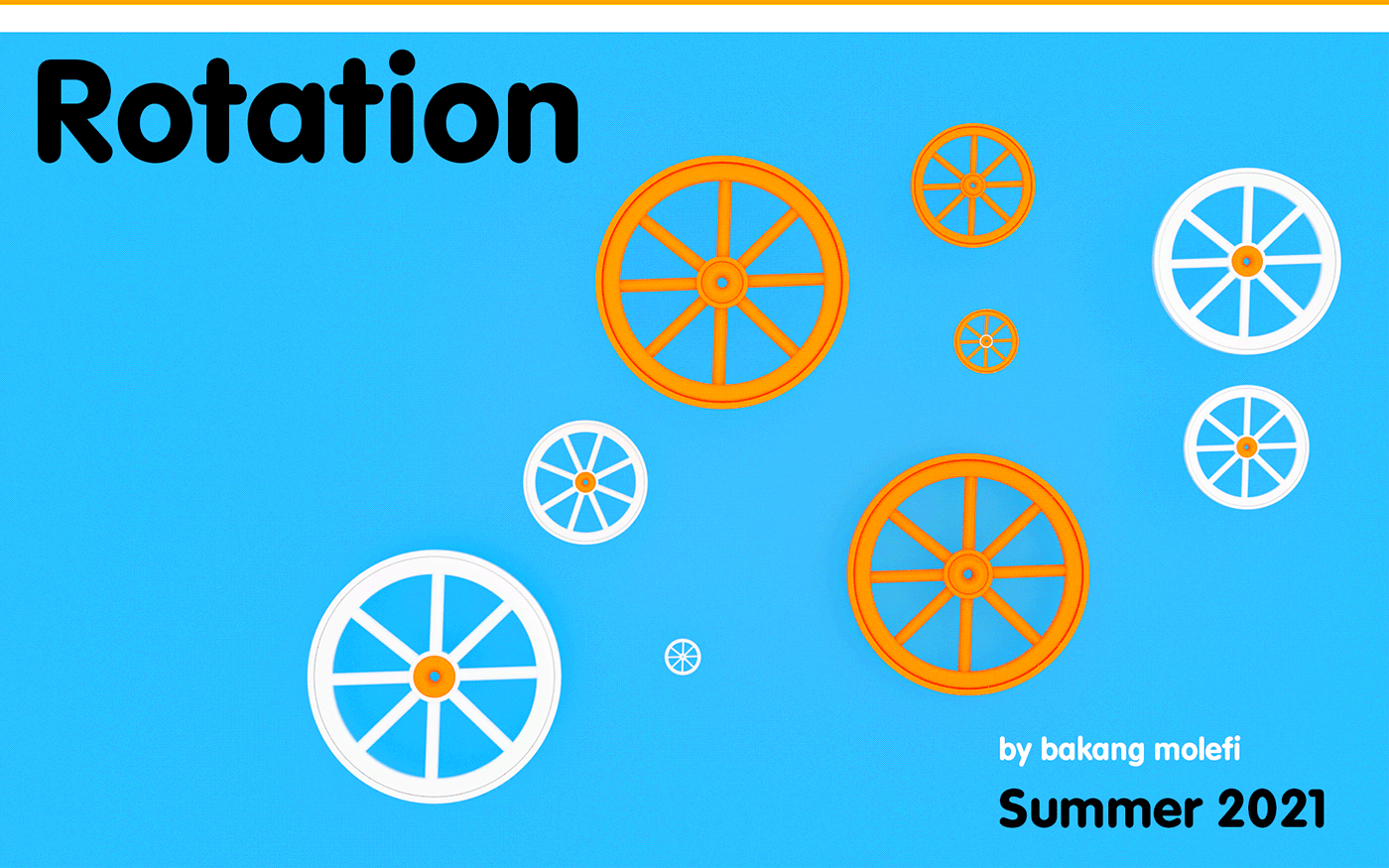
When it comes to rotating images, a few tips can make a big difference in how your work is presented on Behance. Proper rotation not only enhances the visual appeal but also ensures that your audience understands your artistic intent. Here are some handy tips to keep in mind:
- Consider the Context: Think about how the image fits within your project. Will a vertical or horizontal orientation better highlight your work?
- Maintain Consistency: If you have multiple images in a project, try to keep a consistent orientation to create a cohesive look.
- Check for Cropping: Sometimes, rotating an image can lead to unwanted cropping. Always preview your images after rotation to ensure they look as intended.
- Utilize Grid Lines: If your editing tool offers grid lines or guides, use them to align your images perfectly after rotation.
- Ask for Feedback: Don’t hesitate to seek opinions from friends or fellow creatives on your rotated images. They might offer insights you hadn’t considered.
With these tips, you can confidently rotate your images, ensuring they look their best on Behance. Remember, the goal is to showcase your creativity in the most appealing way possible!
Also Read This: Text Transformation: Editing Text in Adobe Stock Images Unveiled
Common Issues with Image Rotation
Even though rotating images is generally easy, you may run into some common issues. Recognizing these problems early can save you time and frustration. Here are a few issues to watch out for:
- Loss of Quality: Sometimes, rotating an image can lead to a decrease in quality, especially if the original file is low resolution. Always start with the highest quality image you have.
- Incorrect Aspect Ratio: Rotating images might distort them if the aspect ratio changes. Ensure your image maintains its original proportions.
- Unintended Background Changes: If your image has a background, rotating it can lead to awkward cropping or misalignment. Always check the edges of your image post-rotation.
- Software Glitches: Occasionally, image editing software may not respond correctly, leading to errors. Save your work frequently to avoid losing progress.
By being aware of these potential issues, you can troubleshoot effectively and ensure your images remain polished and professional after rotation.
Also Read This: Enhance Your Social Media with 123RF Photos
How to Save and Share Rotated Images
Once you've rotated your images to perfection, it's important to save and share them correctly. Here’s how to do it efficiently:
- Saving Your Image: After making adjustments, select the save option in your editing tool. Choose a format that maintains quality, like JPEG or PNG.
- File Naming: Use clear and descriptive names for your files. This will help you find them easily later on.
- Uploading to Behance: Return to your Behance project and click the upload button. Select your newly rotated image and confirm the upload.
- Sharing Options: After uploading, share your project link on social media or with friends. Encourage feedback to increase engagement.
Following these steps will ensure that your rotated images look great and are easily accessible to your audience. Sharing your work can lead to new opportunities and connections, so don’t hesitate to showcase your creativity!
Also Read This: Becoming an Adobe Stock Contributor: A Guide to Selling Your Images
Frequently Asked Questions
When it comes to rotating images on Behance, many users have similar questions. Here are some of the most frequently asked questions and their answers:
1. Can I rotate images after they have been uploaded?
Yes, you can rotate images even after uploading them to your Behance project. Simply go to the editing option for the project, select the image, and use the rotation tools available.
2. What image formats support rotation?
Common image formats like JPEG, PNG, and GIF support rotation. However, always ensure you're using a high-resolution version for the best results.
3. Will rotating an image affect its quality?
In most cases, rotating an image won't affect its quality. However, if you're working with a low-resolution image, be cautious, as any adjustments could lead to pixelation.
4. How can I prevent distortion when rotating images?
To avoid distortion, always maintain the original aspect ratio when making adjustments. Most editing tools offer this option automatically, but it's good to check.
5. Can I rotate images on mobile devices?
Yes, many mobile apps for image editing allow rotation. You can also use the Behance app to edit and rotate images directly on your phone.
These FAQs can help clarify common concerns and enhance your experience with image rotation on Behance. Don't hesitate to reach out to the community or support for more specific questions!
Conclusion and Final Thoughts
Image rotation is a simple yet powerful tool that can significantly enhance how your work is presented on Behance. By understanding the process, utilizing the right tools, and applying effective techniques, you can ensure your images shine in their best light. Remember to address common issues, save your images correctly, and engage with your audience. Happy showcasing!
