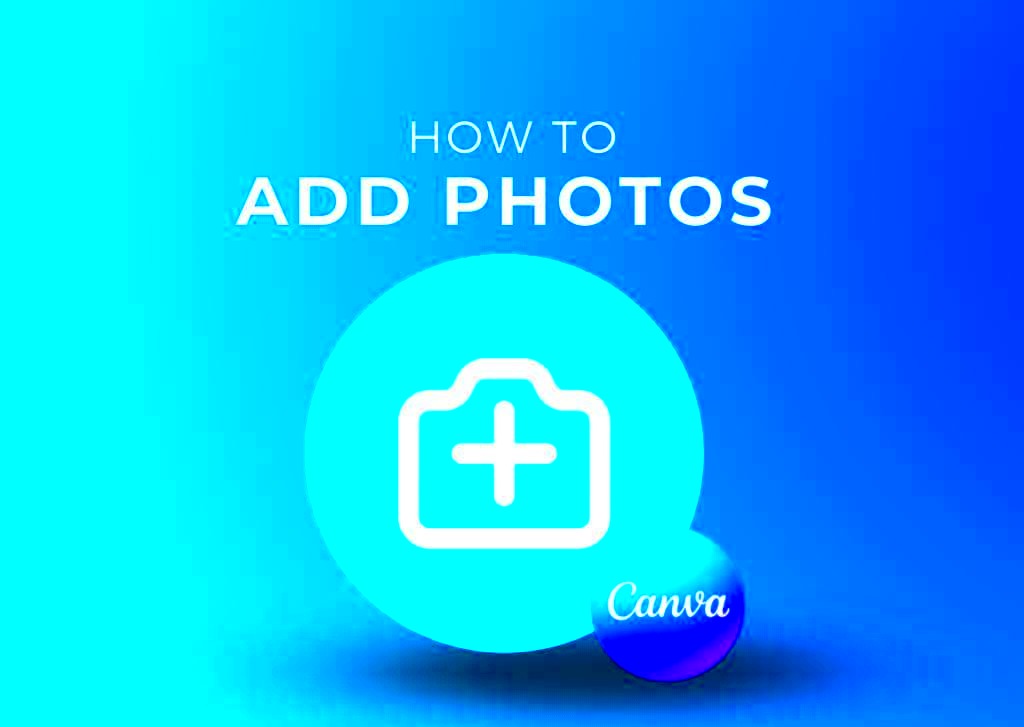Canva is a versatile platform that facilitates the creation of captivating designs by everyone. The best way to enhance a design is through photos. The right images can enhance your overall design irrespective of whether they are meant for social media posts, presentations or marketing materials. This section will demonstrate how effectively you can incorporate images into your Canva templates for more appealing and relatable creations.
Why Photos Enhance Canva Templates
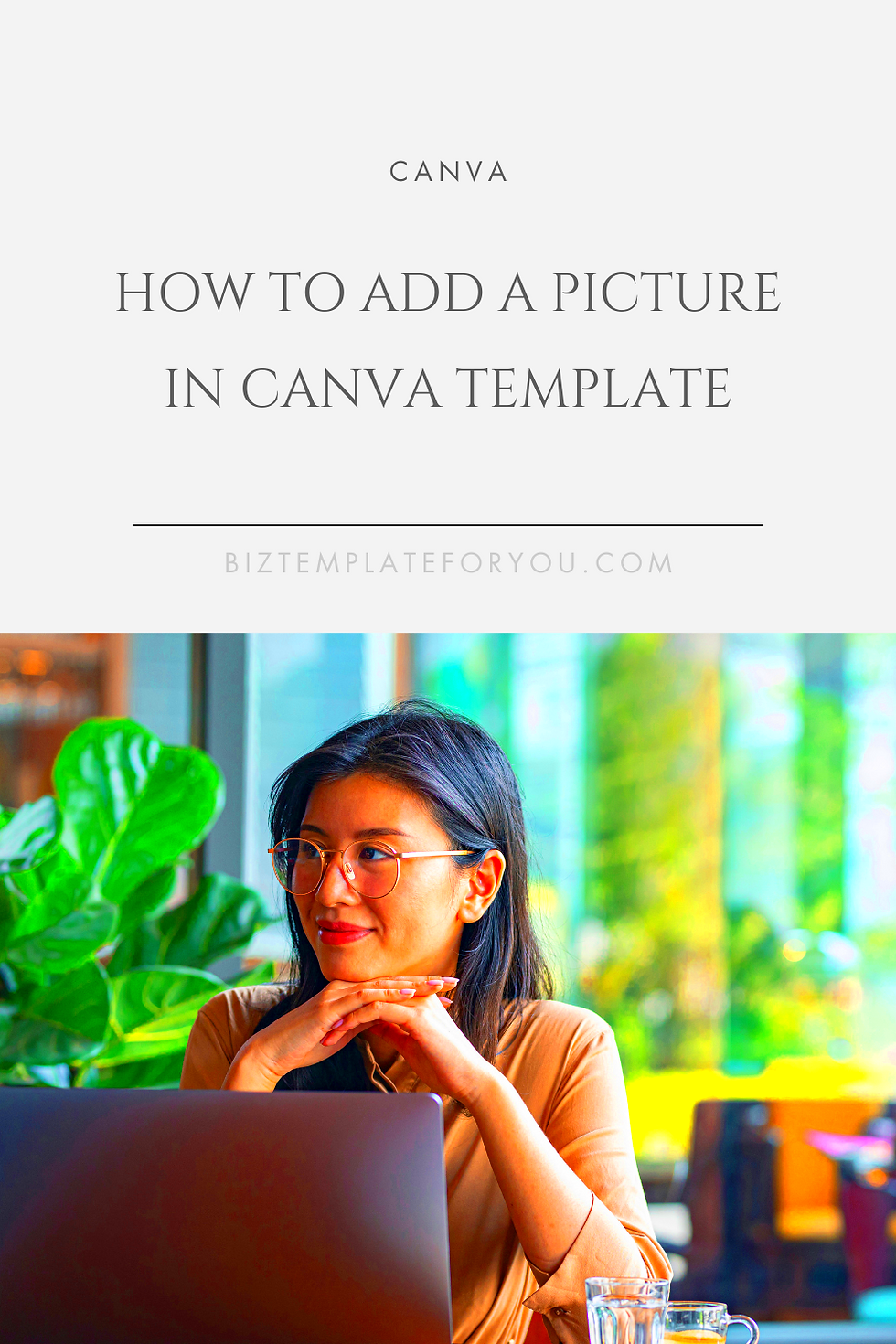
Photos included in Canva templates can change the whole design to a stunning and professional one. Thus, photographs are important because:
- Visual Appeal: Images draw the eye and can make your design more attractive.
- Emotion: Photos can evoke feelings, helping to communicate your message better.
- Storytelling: A well-chosen image can tell a story or convey an idea more effectively than text alone.
- Branding: Consistent use of certain images can reinforce your brand identity.
- Engagement: Posts with images often receive more interaction on social media.
So don’t forget that is not all about looking beautiful when we put images on our template. It helps one understand more and remember better.
Also Read This: How to Identify Scammers on Telegram
Steps to Upload Your Own Photos
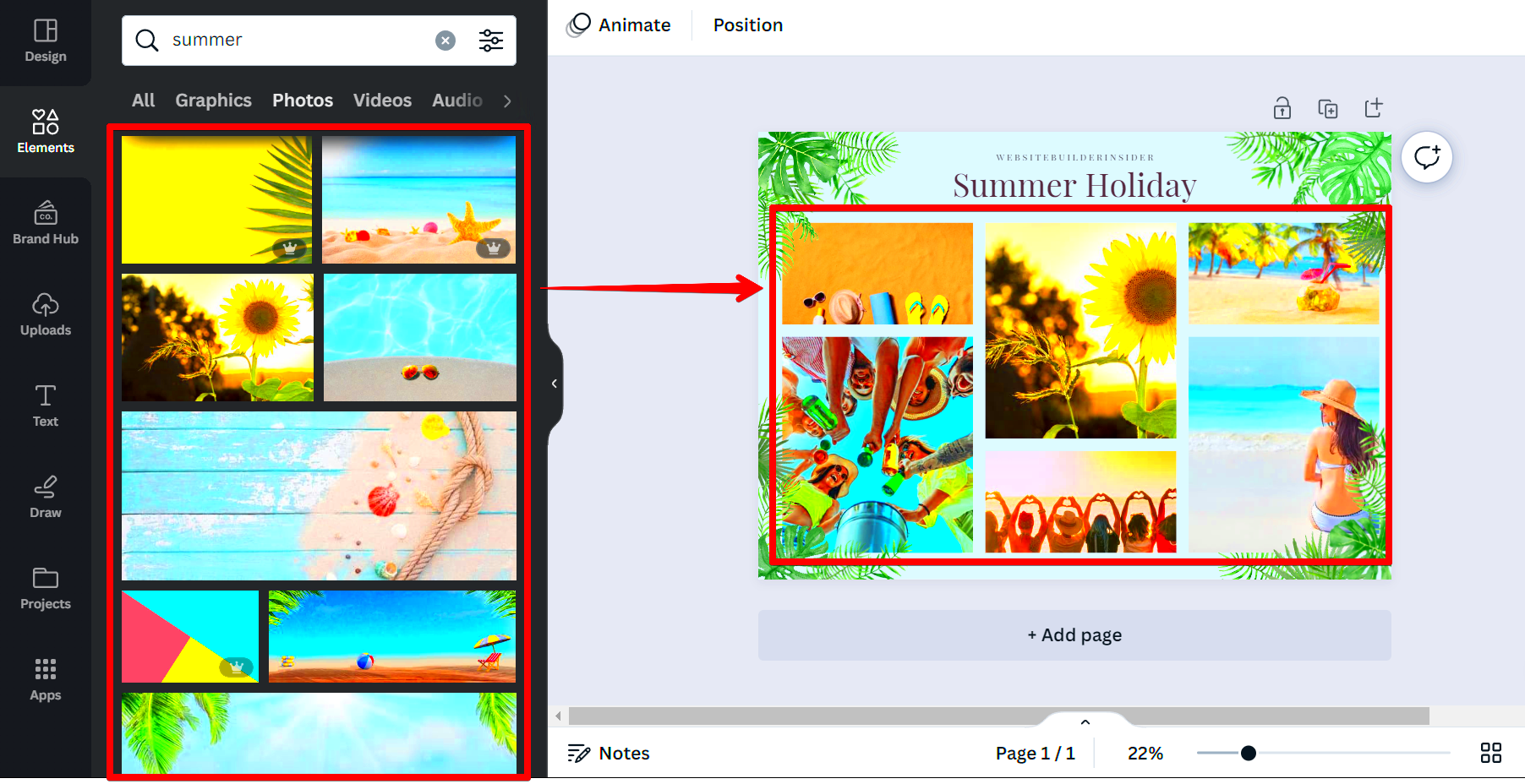
Following your own pictures on Canva is a simple process. You just have to follow these steps:
- Log in to Canva: Start by logging into your Canva account or create a new one.
- Select a Template: Choose a template that fits your project or start from scratch.
- Go to the Uploads Tab: On the left sidebar, click on the "Uploads" tab.
- Upload Your Photos: Click the "Upload an image or video" button to select photos from your device.
- Drag and Drop: Once uploaded, simply drag and drop the images onto your design.
- Adjust the Size: Resize or reposition the images as needed to fit your layout.
- Save Your Work: Don’t forget to save your design once you’re happy with the result!
Simply adhere to these uncomplicated instructions and your Canva templates will be personalized with the photos of your choice, thus making your designs completely individualistic.
Also Read This: Editorial Photos from Imago Images Are the Ultimate Resource for Content Creators
Finding Free Photos in Canva
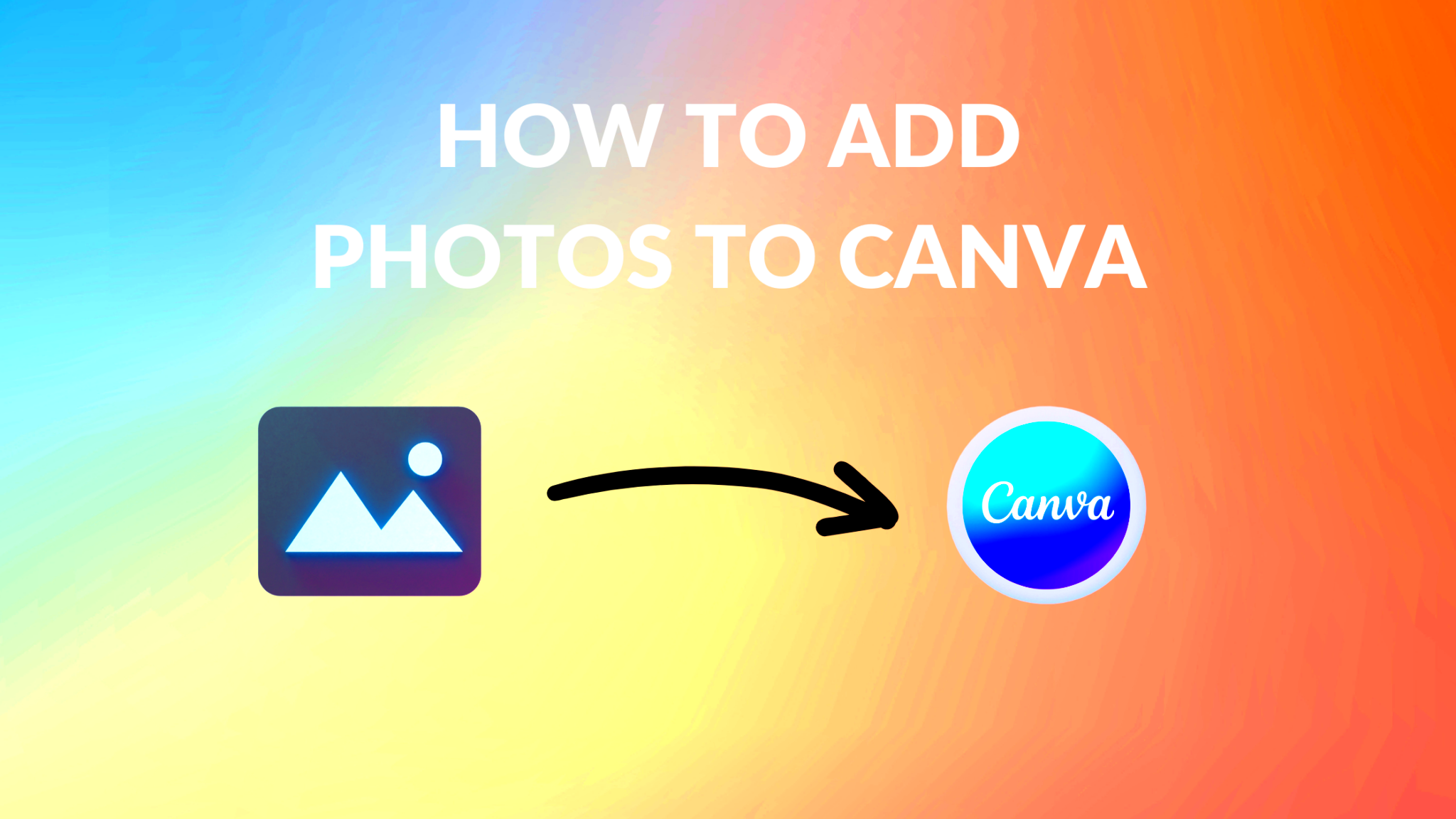
Finding top-notch and costless images for your works has been simplified by Canva. The presence of an image collection is vitally essential in building designs whether for your personal usage or a commercial undertaking. Thus, this part will explain to you the procedure of getting and utilizing free images in Canva that will help enhance the quality of your designs without involving any expenses.
For free fonts to be used in Canva, simply follow by these easy steps:
- Open Canva: Log into your Canva account and start a new project.
- Use the Photos Tab: On the left sidebar, click on the "Photos" tab to access a vast library of images.
- Search for Images: Use keywords related to your theme or subject in the search bar to find relevant photos.
- Filter Results: After searching, you can filter results by selecting "Free" under the price options to see only free images.
- Select Your Photo: Click on any photo to add it to your design. You can also adjust its size and position right away.
Canva presents both stock photography and images from diverse classifications. Care should be taken when it comes to reading the agreement conditions regarding the different pictures you select in order not to make mistakes in their usage. There are plentiful free choices as a result it is certain that you will obtain a right picture for your design!
Also Read This: How to Find My Mix on YouTube
Using the Canva Image Downloader
Canva provides a user-friendly image downloader if you have an amazing design that you want to download. This tool enables you to store your projects in diverse formats so that you are sure of having the right file for your project. To use Canva’s image downloader effectively:
- Complete Your Design: Once you're satisfied with your Canva project, click the "Share" button at the top right corner.
- Select Download: In the dropdown menu, click on "Download."
- Choose File Type: Select your preferred file type, such as PNG, JPG, or PDF. For images, PNG or JPG are usually the best options.
- Adjust Settings: You can choose to download with a transparent background or adjust the size based on your needs.
- Click Download: Finally, hit the "Download" button to save the file to your computer.
So simple is the use of the Canva image downloader, that it makes sharing your designs on social media, websites or even prints become an easy task. One thing you should bear in mind is selecting the proper format for what you intend to use the image for!
Also Read This: Adding Issuu to Behance project
Tips for Choosing the Right Photos
Your design may benefit from appropriate pictures. Below are some guidelines that could assist you in selecting images that make your project better:
- Match the Mood: Consider the emotions you want to convey. Is your design cheerful, serious, or informative? Choose photos that align with that mood.
- Be Relevant: Ensure the images relate directly to your content. Irrelevant images can confuse viewers.
- Consider Composition: Look for images with good composition. Pay attention to how the subjects are arranged within the frame.
- Check Image Quality: High-resolution images look more professional. Avoid blurry or pixelated photos.
- Think About Colors: Choose photos that complement your color scheme. Harmonious colors can enhance the overall design.
- Experiment: Don't be afraid to try different images. Sometimes, an unexpected choice can lead to a stunning design.
These tips should guide you through making decisions when selecting photos for your Canva templates which will really elevates the quality of your designs thereby making them more appealing.
Also Read This: How to Create a New Facebook Account on Dailymotion
Common Issues When Adding Photos
Generally, adding images to your Canva templates is an easy process; however, you may run into some common problems. It is important that you understand these challenges in order to effectively troubleshoot them and get the exact designs that you want. Below are some of the frequent issues faced and their resolutions.
- Image Not Uploading: Sometimes, photos may fail to upload due to file size or format. Ensure your image is in a supported format like JPG, PNG, or GIF and isn’t too large.
- Blurry Images: If you notice that your images appear blurry, double-check their resolution. Using low-resolution images can lead to poor quality in your final design.
- Alignment Issues: Images might not align well with other elements in your design. Use Canva’s alignment tools to help position your images correctly.
- Unwanted Background: If you want to keep your design clean, use images with transparent backgrounds or remove backgrounds using Canva’s background remover tool.
- Licensing Confusion: Be aware of image licensing. Always check if an image is free for use or requires attribution to avoid any legal issues.
Being cognizant of these typical problems and their solutions can make photo insertion into Canva templates much sleeker for you. Bear in mind that all design trips are bumpy; however learning how to manoeuvre through them is what renders the trip enjoyable!
Also Read This: How to Add Vast Ads to Dailymotion Videos and Monetize Your Content
FAQs About Adding Photos to Canva Templates
If perhaps, you have never been on Canva before or you want to develop your skills on it, there are some questions concerning adding photographs to templates which may be bothering you. Therefore, below are several frequently asked questions seeking to provide clarity:
| Question | Answer |
|---|---|
| Can I use my own photos in Canva? | Yes! You can easily upload your own images and use them in your designs. |
| Are there free photos available in Canva? | Absolutely! Canva has a library of free images you can use in your projects. |
| What image formats can I upload? | You can upload images in formats such as JPG, PNG, and GIF. |
| How do I resize images in Canva? | Click on the image and drag the corners to resize, or enter specific dimensions in the toolbar. |
| Can I remove backgrounds from photos? | Yes, Canva offers a background remover tool to help you create clean designs. |
Canva has created these FAQs to address the concerns of its users and improve their experience with the platform. If you need more information, please visit Canva's help center or take a look at the community forums.
Conclusion on Using Photos in Canva Templates
Adding images into your Canva designs will make them more striking and attractive. Using your own snaps or employing free snaps from Canva’s website are just but a few among many options available. Ensure that you pick pictures related to what you intend to deliver, have good quality as well as follow copyright rules.
Remember the arguments we talked about, either it’s fixing common faults or making more suitable pictures, as you create and personalize your designs. As you practice, you will become more confident in design and realize that putting photographs is just with you.
Experimentation combined with creativity is what leads to successful designs. Consequently, play around with various images and layouts without fears. Enjoy the entire process, and allow your creativity to flow while making visually appealing Canva presentations that are unique!