If you’ve recently purchased a TP-Link router or are looking to connect it to your PC, you’re in the right place! Setting up your router doesn’t have to be a daunting task. In this guide, we’ll walk you through the entire process step-by-step. Whether you're setting up a home network for gaming, streaming, or just browsing the web, getting your TP-Link router connected to your PC is a crucial first step. Let’s dive right in!
Requirements for Connecting TP-Link Router to PC
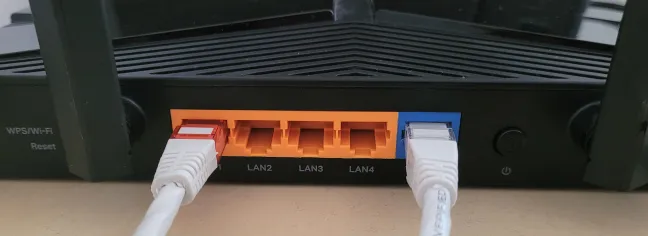
Before you start the connection process, there are a few essential items and prerequisites you’ll need to gather. Having everything in place will make your setup smoother and more efficient. Here’s what you’ll need:
- TP-Link Router: Ensure you have your TP-Link router handy. If it’s a new device, unbox it and check that all components are included.
- Power Adapter: This is necessary to power your router. Make sure it's plugged into a power source.
- Ethernet Cable: Typically included with the router, this cable will help establish a wired connection between your router and PC.
- PC or Laptop: You’ll need a computer that you want to connect to the internet through the router.
- Internet Connection: A broadband connection is essential. You’ll connect this to your TP-Link router’s WAN port.
- Web Browser: Any web browser will work for accessing the router’s settings once it’s connected.
Once you have all these items ready, you’re set to begin the connection process. Remember, taking your time and following each step will lead to a successful setup!
Also Read This: How to Disable Fortiguard Downloader Effectively
Step-by-Step Guide to Connect TP-Link Router to PC
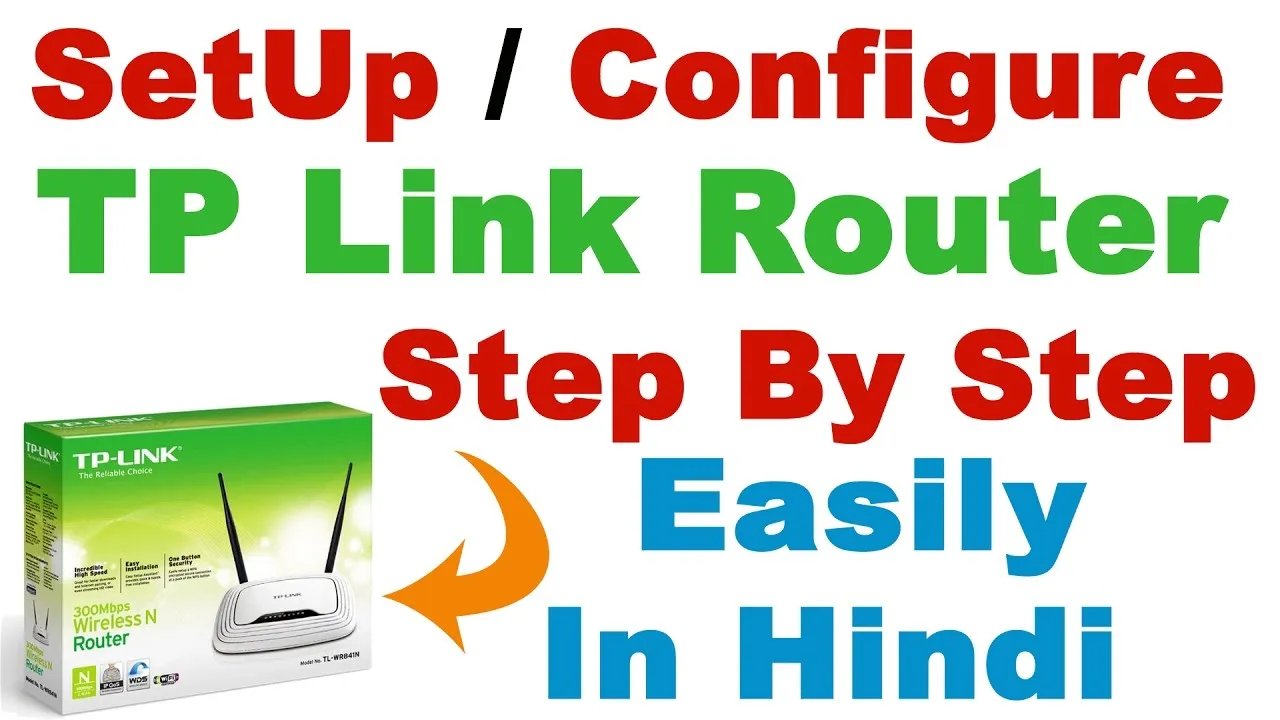
Connecting your TP-Link router to your PC is a straightforward process that can significantly enhance your internet experience. Whether you're setting up a new router or reconnecting an existing one, following these steps will get you online effortlessly.
Here’s a simple guide to help you through the process:
- Gather Your Equipment:
- TP-Link Router
- PC or Laptop
- Ethernet Cable (optional)
- Power Adapter for Router
- Power On Your Router:
Plug in the power adapter to your TP-Link router and connect it to a power outlet. Wait for a few moments until the LED lights stabilize.
- Connect Router to PC:
You can connect your PC to the router either wirelessly or using an Ethernet cable. Here’s how:
- Wireless Connection:
- Open your PC’s Wi-Fi settings.
- Look for your TP-Link router’s network name (SSID) and select it.
- Enter the Wi-Fi password (usually found on the router or its manual) and connect.
- Wired Connection:
Simply plug one end of the Ethernet cable into the router and the other end into your PC’s Ethernet port.
- Wireless Connection:
- Configure Router Settings:
Open a web browser and type in the router’s IP address (typically 192.168.1.1 or 192.168.0.1). Log in using the default credentials (often admin/admin).
- Complete Setup:
Follow the on-screen instructions to configure your internet connection. Save settings and restart your router if prompted.
Also Read This: Is Something Wrong with YouTube Today
Troubleshooting Common Connection Issues
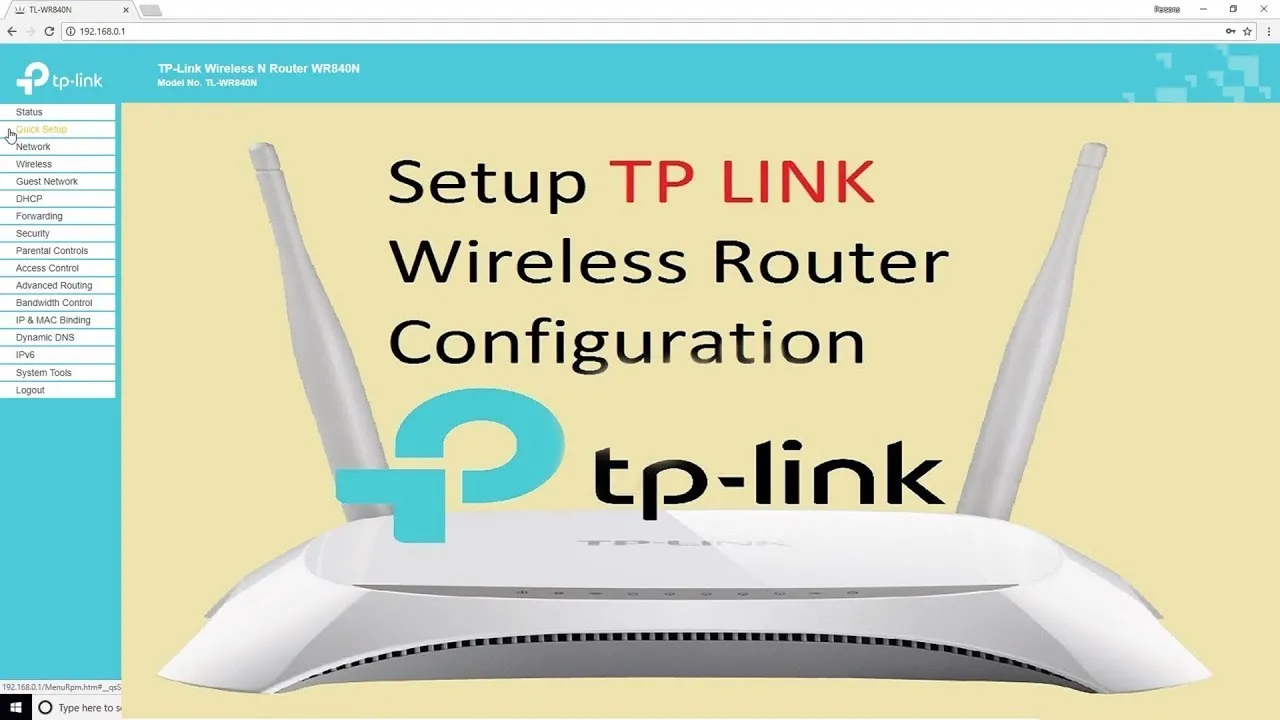
Sometimes, despite following all the steps, you may encounter connectivity issues. Don’t worry! Here are some common problems and their solutions:
| Issue | Solution |
|---|---|
| No Internet Connection | Check if the router is properly connected to the modem and that the modem is working. Restart both devices. |
| Can’t Access Router Settings | Ensure you’re connected to the router’s network. Try using a different browser or clear your browser cache. |
| Weak Wi-Fi Signal | Reposition your router to a more central location, away from walls and obstructions. You may also want to update the router's firmware. |
| Unable to Connect via Ethernet | Check if the Ethernet cable is functioning properly. Try using a different port on the router or a different cable. |
If you continue to have issues, consider resetting your router to factory settings and starting the setup process from scratch. Remember, patience is key!
Also Read This: How Many People Can Watch YouTube TV at a Time
Tips for Optimizing Your Network Connection

To ensure you're getting the best performance from your TP-Link router and a smooth connection to your PC, there are several strategies you can implement. These tips can help you optimize your network connection for better speed, reliability, and overall performance.
- Position Your Router Correctly: The physical location of your router can have a significant impact on your Wi-Fi signal. Place it in a central location, away from walls and obstructions. Elevating the router can also help improve coverage.
- Update Firmware: Keeping your router's firmware up to date is crucial. TP-Link regularly releases updates that can enhance performance and security. Check the TP-Link website for the latest version and follow the instructions to update.
- Secure Your Network: An unsecured network can lead to bandwidth hogging by unauthorized users. Make sure to use WPA3 encryption if available, and create a strong password that’s hard to guess.
- Change Wi-Fi Channel: Wi-Fi networks can overlap, especially in densely populated areas. Use a Wi-Fi analyzer app to check for the least congested channels and switch your router to one of those for better performance.
- Enable Quality of Service (QoS): QoS settings allow you to prioritize bandwidth for specific devices or applications. This can be particularly useful if you have multiple devices streaming or gaming simultaneously.
- Regularly Reboot Your Router: Just like your PC, your router can benefit from a reboot. This can clear up memory and help restore optimal performance.
By following these tips, you can significantly enhance your network connection and enjoy a seamless online experience.
Conclusion
Connecting your TP-Link router to your PC doesn’t have to be a daunting task. With the right steps and a bit of patience, you can establish a stable and efficient network connection in no time. Remember, the journey doesn't stop at just connecting your devices. Optimizing your network connection is equally important to ensure consistent performance.
In summary:
| Steps to Connect | Importance |
|---|---|
| Set Up the Router | Establishes your home network |
| Connect to PC | Allows internet access |
| Optimize Settings | Enhances speed and reliability |
By incorporating the optimization tips we discussed, you'll not only enjoy a better connection but also a more enjoyable online experience. Whether you're streaming your favorite shows, gaming, or working from home, a well-optimized network can make all the difference. Thank you for reading, and happy surfing!