In today's digital world, protecting your sensitive information is more important than ever. Whether it’s personal photos, financial documents, or confidential work files, you want to ensure that this data is secure. Setting passwords on folders in Windows 7 is a straightforward way to add an extra layer of security. In this guide, we'll walk you through how to do this safely and effectively, ensuring your information remains private and protected.
Why You Should Protect Your Folders
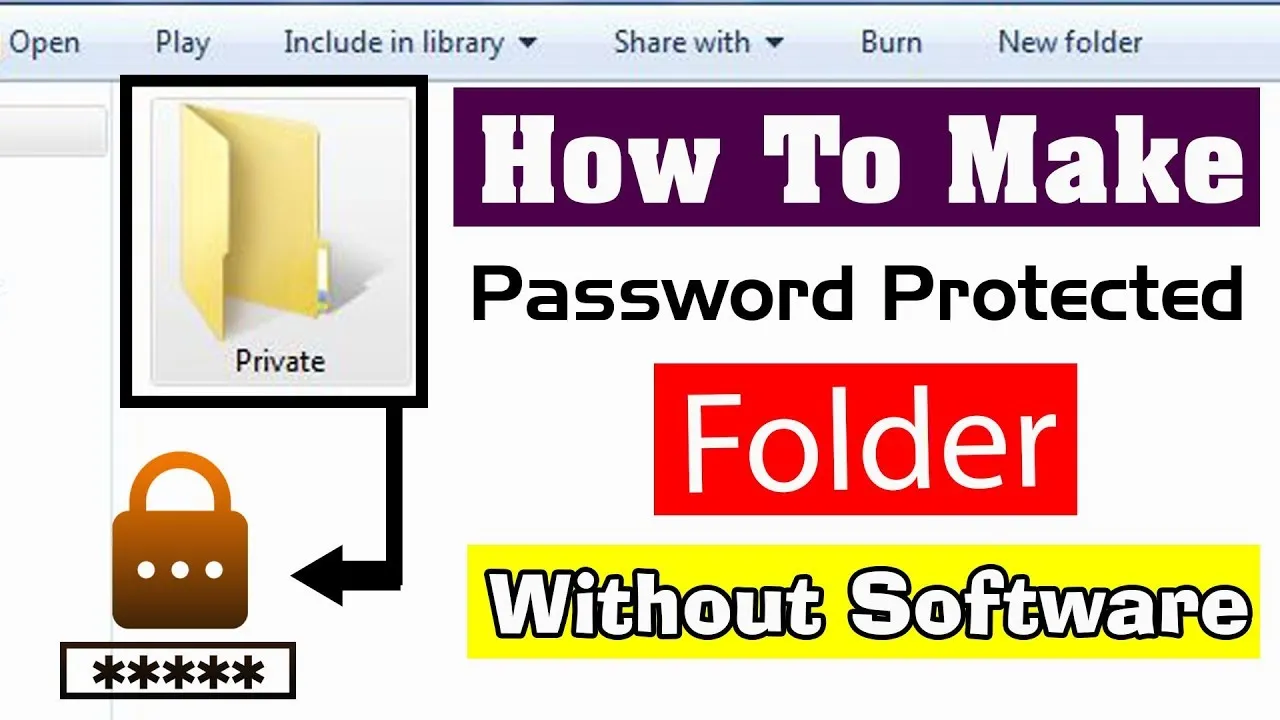
Protecting your folders with passwords is not just a good idea; it's essential for several reasons:
- Privacy: Keeping personal information private is crucial. Whether it’s sensitive financial details or cherished family photos, password-protecting folders helps keep prying eyes away.
- Data Security: If your computer is ever compromised, having password protection on your folders can prevent unauthorized access to your important files.
- Prevent Accidental Deletion: By restricting access to certain folders, you can reduce the risk of accidental deletion or modification by family members or coworkers who may use your computer.
- Compliance Reasons: For those working from home or managing sensitive client data, protecting folders can help comply with legal requirements regarding data privacy.
Additionally, here’s why password protection is especially important:
| Reason | Example |
|---|---|
| Identity Theft | Personal identification documents can be exploited if accessed. |
| Business Confidentiality | Client lists and project files should only be accessed by authorized personnel. |
In a nutshell, password-protecting folders is a simple yet effective way to safeguard your files from potential threats. It gives you peace of mind knowing that your data is under your control.
Also Read This: How to Clip a Dailymotion Video with a Step-by-Step Guide for Video Editing
3. Methods to Password Protect Folders in Windows 7
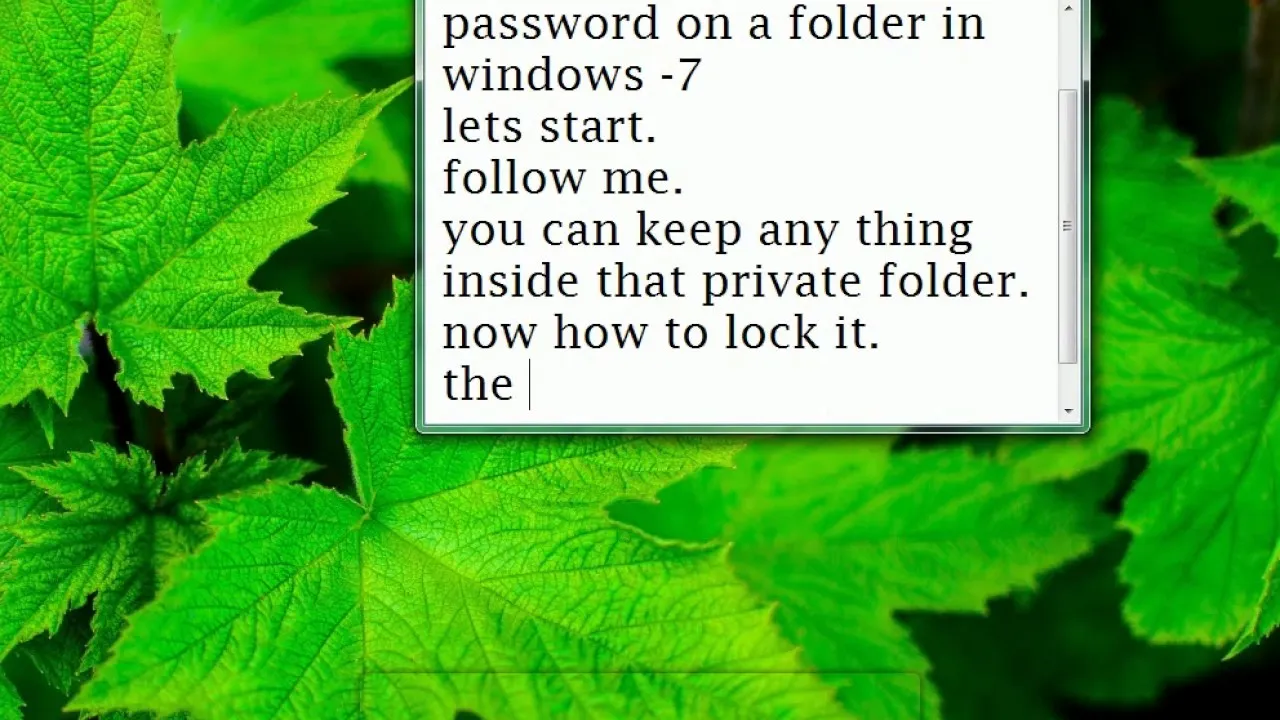
Protecting your sensitive data is crucial, and Windows 7 offers several methods for password-protecting folders. Let’s break down the most effective options:
- Using Encryption with BitLocker: If you have Windows 7 Ultimate or Enterprise editions, BitLocker is your best friend. It allows you to encrypt your entire drive, and while it doesn’t password-protect individual folders, it secures all data on the drive.
- To enable BitLocker, right-click on the drive, select Turn on BitLocker, and follow the prompts.
- Using a Compression Tool: You can use tools like WinRAR or 7-Zip to compress folders and set a password for the compressed file.
- Simply right-click on the folder, choose Add to archive..., select Set password..., and enter your desired password.
- Using Third-Party Software: There are several applications, such as Folder Lock or AxCrypt, that allow you to create password-protected folders easily. These tools often come with additional features like file shredding and secure backups.
- Download your chosen software, install it, and follow the instructions to create a protected folder.
Each of these methods has its advantages, so consider your needs and choose accordingly!
Also Read This: Watching MASN on YouTube TV in 2024
4. Using Built-in Features
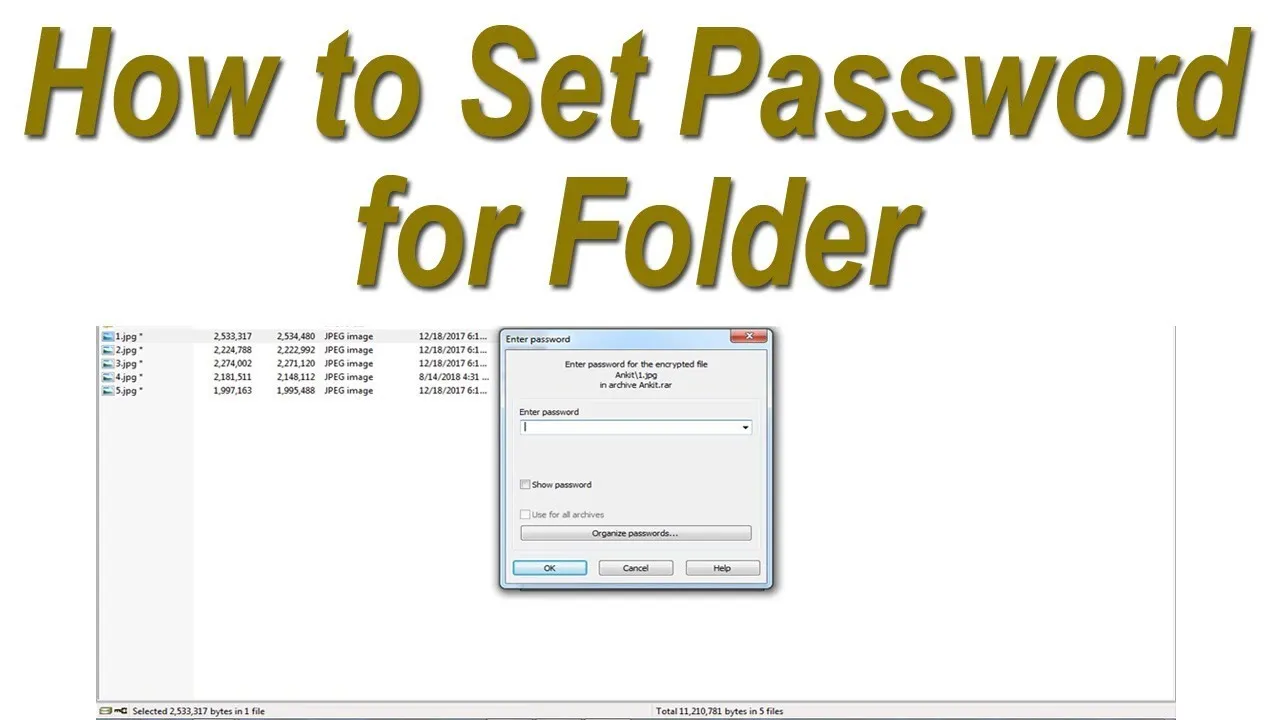
While Windows 7 may not have a direct way to password-protect folders, it does offer some built-in features that can enhance your folder security:
- User Permissions: You can restrict access to folders through user account settings. Here's how:
- Right-click the folder you want to protect and select Properties.
- Navigate to the Security tab.
- Click on Edit to change permissions. From there, you can deny access to specific users.
- Hide Folders: Hiding a folder isn’t foolproof but can deter casual snoopers.
- Right-click the folder, select Properties, and check the Hidden option.
- To view hidden folders, you’ll need to enable hidden items in the View tab of Windows Explorer.
Utilizing these built-in features can bolster your folder security, making it more challenging for unauthorized users to access your files.
Also Read This: Elevate Your Presentations with Canva Presentation Templates
5. Third-Party Software Options

While Windows 7 doesn’t offer built-in folder password protection, several third-party software options can help enhance your folder security. These programs often come with user-friendly interfaces and additional features that make them worth considering. Here are some popular choices:
- Folder Lock: This is a robust tool that not only allows you to lock folders but also encrypts them. It has a simple drag-and-drop interface that makes it easy to use.
- AxCrypt: A great option for those who need file encryption. It integrates seamlessly into Windows and allows you to password-protect files and folders quickly.
- Protected Folder: Designed specifically for protecting folders, this software allows you to hide and lock folders with just a few clicks. Its intuitive layout makes it user-friendly.
- Easy File Locker: This lightweight application lets you lock files and folders, preventing unauthorized access. It’s simple to use and works quietly in the background.
When selecting third-party software, always ensure you download from reputable sources. Read reviews and check for any potential security risks associated with the software. Remember, while these tools can significantly enhance your folder security, they may not be foolproof. Stay vigilant!
Also Read This: Mastering YouTube Video Capture with Essential Tools and Techniques for Beginners
6. Step-by-Step Guide to Password Protecting a Folder
Password protecting a folder in Windows 7 can be straightforward if you follow the right steps. Here’s a simple guide to help you through the process:
- Choose a Software: Begin by selecting a third-party software like Folder Lock or AxCrypt as mentioned earlier.
- Installation: Download the chosen software and install it on your computer by following the on-screen instructions.
- Launch the Software: Open the application once it’s installed. You might need to create an account or set a master password for the software.
- Select the Folder: Navigate to the folder you want to protect. Most software allows you to drag and drop the folder into the program.
- Set the Password: Follow the prompts to set a strong password for the folder. Make sure it is something memorable yet secure.
- Lock the Folder: Use the software’s option to lock or protect the folder. This will ensure that unauthorized users cannot access it.
Always test your password protection by trying to access the folder without entering the password. If everything is set correctly, you should be prompted for the password before accessing your files.
Also Read This: Guide to Adding and Using Proxy Servers on Telegram
7. Tips for Creating Strong Passwords
Creating a strong password is crucial for the security of your folders in Windows 7. A strong password not only protects your data but also helps prevent unauthorized access. Here are some essential tips to help you create robust passwords:
- Use a mix of characters: Combine uppercase letters, lowercase letters, numbers, and special symbols. For example, instead of "password123", opt for "P@55w0rd!23".
- Aim for length: The longer your password, the harder it is to crack. Aim for at least 12-16 characters. A phrase like "MyDogLovesToPlayFetch!" is both long and memorable.
- Avoid common words: Steer clear of easily guessable words or phrases like "123456", "qwerty", or your birthdate. Instead, use unrelated words or a sentence.
- Consider passphrases: Create a passphrase using a sentence or a song lyric. For instance, "TheSkyIsBlueInSpring!" is both secure and easy to remember.
- Change passwords regularly: Make it a habit to change your passwords every few months. This reduces the risk of unauthorized access over time.
- Use a password manager: If you struggle to remember complex passwords, consider a password manager. It can securely store and generate strong passwords for you.
By following these tips, you can significantly enhance the security of your folders in Windows 7.
Also Read This: GIF Magic: Creative Wonders with Imgflip
8. Common Issues and Troubleshooting
Even with the best intentions, you might encounter issues while setting passwords on folders in Windows 7. Here are some common problems and how to troubleshoot them:
| Issue | Solution |
|---|---|
| Unable to set a password on a folder | Ensure you're using a version of Windows 7 that supports this feature (like Professional, Ultimate, or Enterprise). If not, consider using third-party software. |
| Forgotten password | Unfortunately, Windows 7 does not provide a way to recover passwords for folders. You may need to use third-party recovery tools or restore from backup. |
| Access denied errors | This can happen if your user account doesn’t have the necessary permissions. Try running the folder as Administrator or check your user account settings. |
| Folder still accessible after setting a password | Ensure you have properly set the password and that you are using the right method. Double-check your settings. |
If you encounter issues not listed here, searching online for specific error messages can often lead to solutions from other users who faced similar challenges.
How to Set Passwords on Folders in Windows 7 Safely
Protecting your sensitive data is crucial, especially when using shared or public computers. Setting passwords on folders in Windows 7 can enhance your security and help prevent unauthorized access. While Windows 7 does not have a built-in feature for password-protecting folders directly, there are several effective methods to achieve this. Below are some safe ways to secure your folders:
Method 1: Using Built-in Encryption
Windows 7 Professional, Enterprise, and Ultimate editions come with a built-in encryption feature. Here's how to use it:
- Right-click on the folder you want to protect.
- Select Properties.
- Click on the Advanced button.
- Check the box next to Encrypt contents to secure data.
- Click OK, followed by Apply.
This method encrypts the folder, ensuring that only your user account can access it.
Method 2: Using Third-Party Software
If you are using a version of Windows 7 that doesn’t support encryption, consider third-party software. Some popular options include:
- Folder Lock
- WinRAR (archive with a password)
- AxCrypt
These tools allow you to lock or encrypt folders with a password, providing additional layers of security.
Method 3: Creating a Password-Protected Zip File
You can also compress a folder into a zip file and set a password:
- Right-click the folder and select Add to archive (requires WinRAR).
- In the archive settings, check the option Set password.
- Enter and confirm your password.
By following these methods, you can ensure that your folders are securely protected with passwords in Windows 7.
Conclusion: Setting passwords on folders in Windows 7 can be easily accomplished through built-in encryption, third-party software, or by creating password-protected zip files. Choose the method that best fits your needs and keep your data safe.