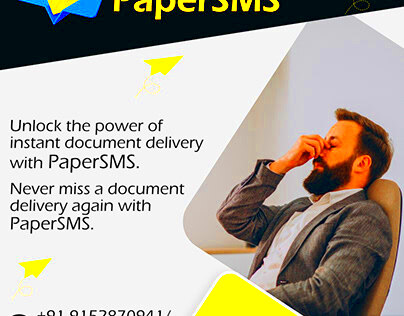Adding a PDF to your Behance project allows you to showcase your work in a different way. PDFs give you more control over the layout, fonts, and design of your content, making it easier to share detailed case studies, portfolios, or multi-page presentations. If you're a designer, photographer, or architect, PDFs can help present your work more professionally.
By adding a PDF, you give potential clients or collaborators an in-depth view of your skills and creativity. It also makes it easier for them to download or print your work for future reference.
Preparing Your PDF for Behance

Before you upload your PDF to Behance, it's important to make sure it's optimized for online viewing. A well-prepared PDF not only looks great but also loads quickly, providing a seamless experience for your audience. Here's what you need to keep in mind:
- File Size: Keep your PDF under 100 MB to avoid upload issues.
- Resolution: Use a resolution that balances quality and file size, typically 72 DPI for web viewing.
- Fonts: Make sure all fonts are embedded to maintain design consistency across devices.
- Compression: Compress large images in the PDF to reduce file size without losing quality.
These steps ensure your PDF looks professional and works well on Behance's platform.
Also Read This: How to Make Digital Product Packages in ShootProof
Steps to Upload a PDF to a Behance Project
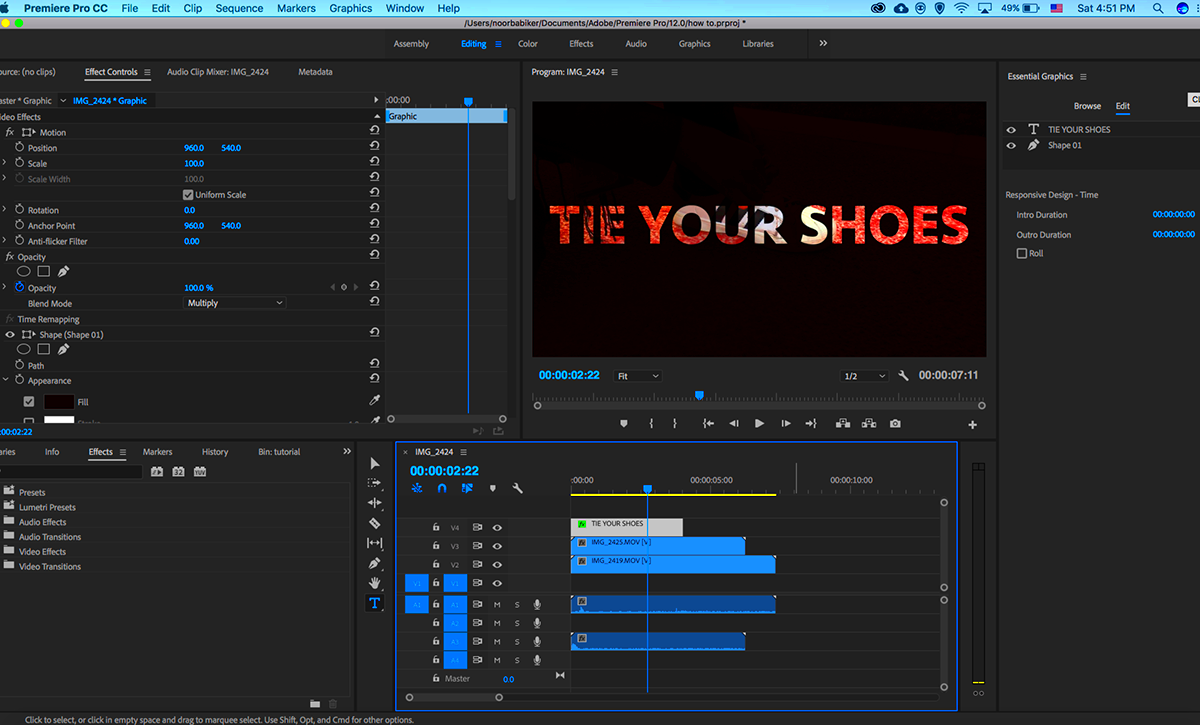
Uploading a PDF to your Behance project is simple and can be done in just a few steps:
- Log in: Start by logging into your Behance account.
- Create or edit a project: You can either create a new project or open an existing one where you want to upload the PDF.
- Upload content: In the project editor, click on the “Add Media” button and select “Upload Files.”
- Select your PDF: Choose the PDF file you want to add from your computer.
- Arrange your file: Once uploaded, you can arrange the PDF within the project. Add text or images around it to enhance the presentation.
- Save and publish: After you’re satisfied with the placement, click “Publish” to make the project live on Behance.
Once uploaded, anyone visiting your project can view or download the PDF directly.
Also Read This: How to Embed an MP4 on Behance
Optimizing the PDF for Better Presentation
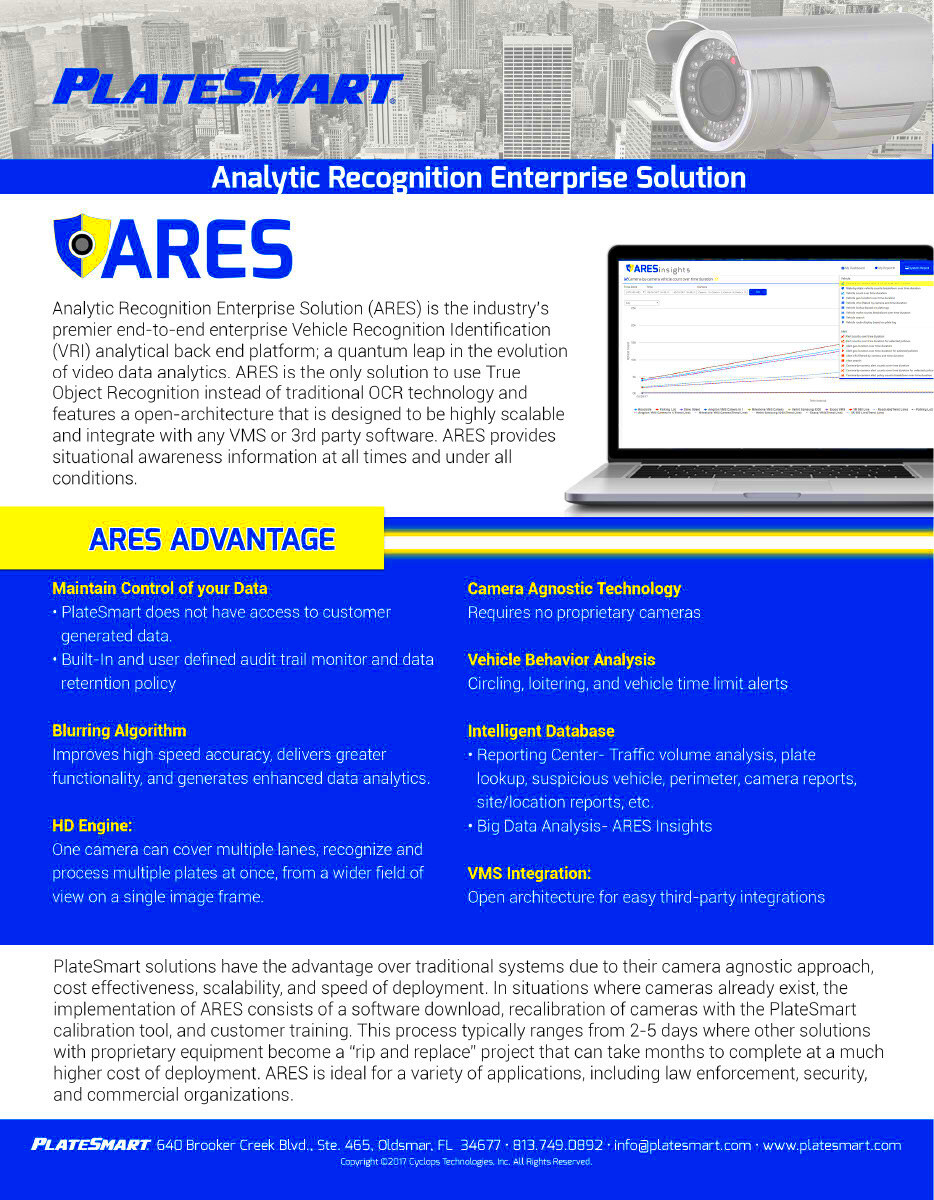
When you add a PDF to your Behance project, it's not just about uploading a file; it's about making it look great. Optimizing your PDF ensures that it loads quickly and displays your work in the best possible way. This can greatly enhance the viewer's experience and make your project stand out.
Here are a few tips to help you optimize your PDF for Behance:
- Keep the file size small: Compress your PDF to reduce load times. Tools like Adobe Acrobat or online PDF compressors can help you do this without losing quality.
- Choose the right resolution: While print requires high-resolution images, for Behance, a resolution of 72 DPI is typically sufficient. This keeps the PDF lightweight while still looking sharp on screens.
- Use vector graphics where possible: Vector images scale perfectly without affecting the file size, so they’re a great option for logos, icons, or illustrations.
- Embed fonts: Embedding fonts ensures that your design looks the same on all devices, preserving the integrity of your project.
- Check colors: Use RGB color mode, as it’s best suited for web viewing.
Following these steps will ensure that your PDF is visually appealing, fast to load, and easy to view across all devices.
Also Read This: Vanishing Act: Deleting Your Shopify Store
Common Issues When Uploading PDFs
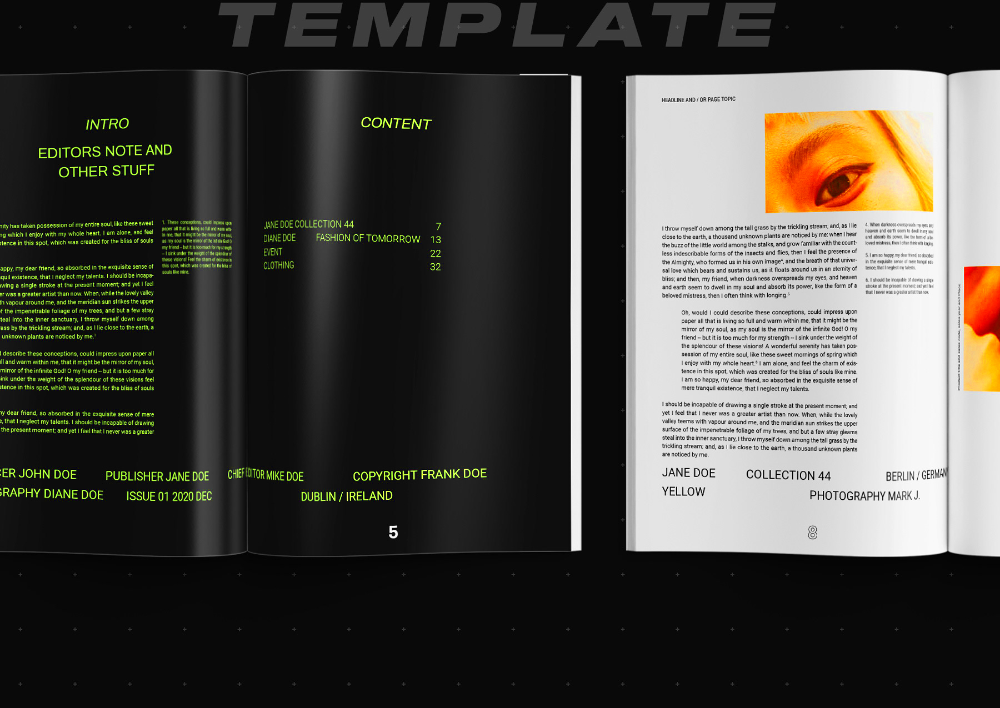
Even though uploading a PDF to Behance is simple, a few common issues may arise that can disrupt your workflow. Knowing about these problems in advance can save you time and frustration. Here are some common issues and how to address them:
- File size too large: Behance has a limit on the file size you can upload, which is 100 MB. If your PDF is too large, use a compression tool to reduce the size.
- Slow loading time: Large files or high-resolution images can slow down the loading time of your project. Compress your images or use a lower resolution to speed things up.
- Fonts not displaying correctly: If the fonts in your PDF don’t appear as intended, it’s likely because they weren't embedded in the file. Make sure you embed all fonts before uploading.
- Corrupted file: Sometimes, a file may not upload due to corruption. To fix this, try opening the PDF on your computer first to check for any issues, then save it again or create a new PDF copy.
Understanding these issues and how to handle them can help you avoid disruptions when uploading your PDF to Behance.
Also Read This: How to Go Live on Behance
How to Edit or Replace a PDF in a Behance Project
Need to update or replace a PDF you’ve already uploaded to a Behance project? Don’t worry—Behance makes it easy to edit or swap files without having to start from scratch. Follow these simple steps:
- Log in to Behance: Start by logging into your Behance account and navigating to the project that contains the PDF you want to edit or replace.
- Enter edit mode: Open the project and click on the “Edit Project” button. This will allow you to make changes to the content.
- Select the PDF: Find the section of the project where your PDF is placed. Click on the file to select it.
- Edit or replace: If you just want to make small changes, you can upload a new version of the same PDF. To replace it entirely, click the “Replace” option, upload the new PDF, and adjust its position as needed.
- Save your changes: Once you're happy with the updates, click “Save” and then “Publish” to make the changes live.
Editing or replacing a PDF on Behance is quick and straightforward, so you can keep your projects up-to-date without any hassle.
Also Read This: Removing Watermarks: How to Remove Adobe Stock Watermark
Sharing Your Behance Project with a PDF
Once you've uploaded a PDF to your Behance project, the next step is sharing it with the world. Sharing your project is essential if you want to showcase your work to potential clients, collaborators, or your creative community. Fortunately, Behance makes sharing easy and accessible.
Here’s how you can share your Behance project that includes a PDF:
- Use the share button: Every Behance project has a share button located on the project page. Simply click on it to share your project directly to social media platforms like Facebook, Twitter, and LinkedIn.
- Copy the project link: You can also copy the unique link to your project and share it via email, messaging apps, or even embed it on your website or blog.
- Embed your project: Behance offers an embed option that allows you to place your project on any webpage. This is a great option if you want to display your portfolio on your personal website with the PDF included.
Sharing your project boosts visibility and gives more people the opportunity to view and download your PDF, helping you reach a broader audience.
Also Read This: Using Imago Stock Photos for Product Listings
FAQs About Adding PDFs to Behance Projects
Here are some common questions users have about adding PDFs to their Behance projects:
- What file formats are accepted? Behance allows you to upload PDFs, JPEGs, PNGs, GIFs, and videos in your projects.
- Is there a size limit for PDFs? Yes, the maximum file size for uploading PDFs is 100 MB. Make sure to compress your PDF if it exceeds this limit.
- Can I add multiple PDFs to a single project? Yes, you can upload more than one PDF to a single Behance project, which can be useful for multi-part presentations or case studies.
- How can viewers download the PDF? Viewers can view and download the PDF directly from your Behance project page by clicking on the file.
- Can I replace a PDF after publishing? Yes, you can easily edit your project and replace the PDF at any time without starting over.
These FAQs should help you better understand the process of adding and managing PDFs in your Behance projects.
Conclusion
Adding a PDF to your Behance project is a powerful way to showcase your work in detail, allowing you to present multi-page documents, case studies, or portfolios in a professional format. By following the steps outlined in this guide, you can easily prepare, upload, and share your PDFs with your audience. Remember to optimize your PDF for web viewing and check for common issues like file size or font display before publishing.
Whether you're sharing with potential clients or showcasing your latest work to the creative community, including a PDF in your Behance project can help you make a lasting impression.