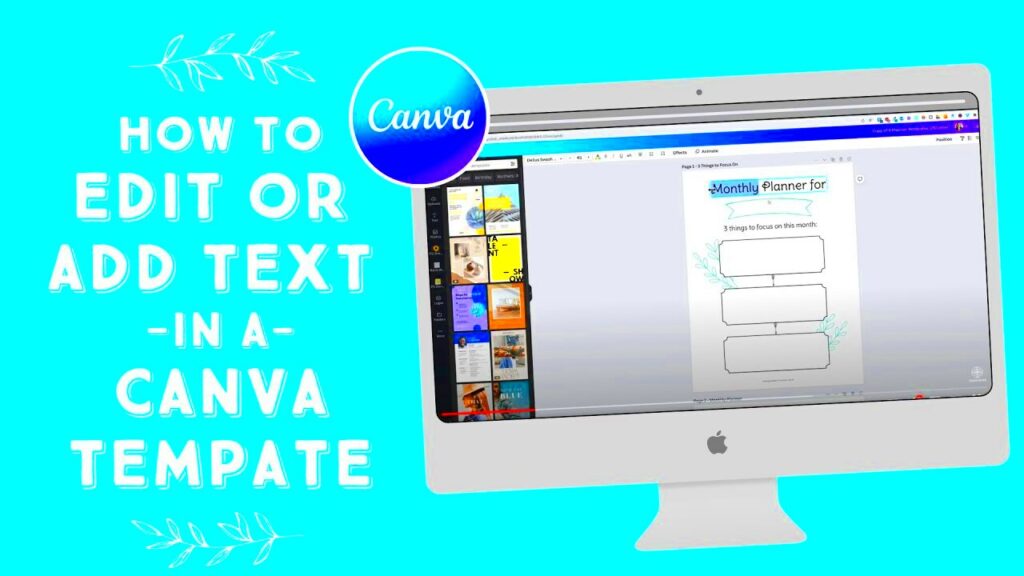If you’re looking to make your graphics stand out, editing text in Canva templates is a fantastic way to do it. Canva is a user-friendly platform that allows anyone, whether a novice or a seasoned designer, to create stunning visuals effortlessly. In this post, we’ll guide you through the process of editing text in Canva templates, helping you customize your designs to match your unique style and needs. Get ready to transform your templates into something truly special!
Accessing Your Canva Template
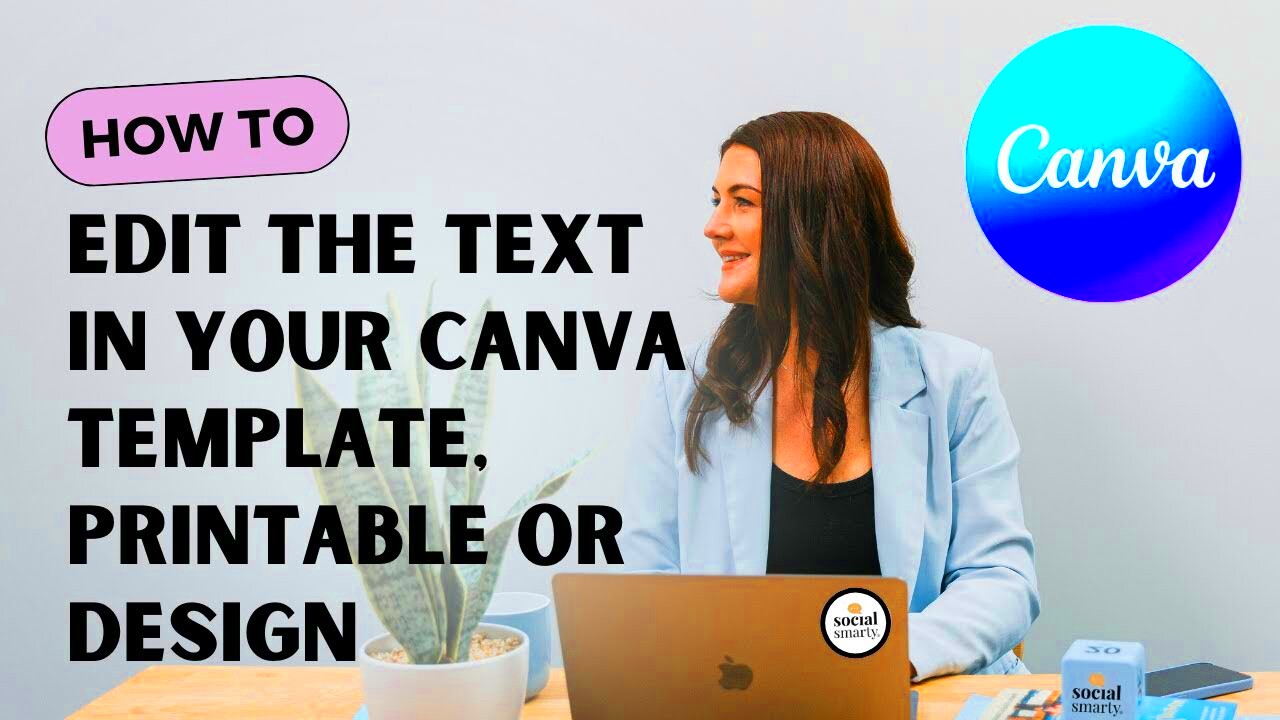
Before you can edit text, you need to access your desired template in Canva. Here’s how to do it:
- Log In to Canva: Go to the Canva website and log in to your account. If you don’t have an account yet, signing up is quick and easy.
- Select a Template: Once logged in, navigate to the homepage. You can either use the search bar to find a specific template or browse through various categories to discover one that fits your project.
- Open the Template: Click on your chosen template to open it in the Canva editor. This is where all the magic happens!
And just like that, you have your template ready for editing. Easy, right?
Also Read This: How to Identify LinkedIn Premium Features in Someone's Profile
Understanding the Text Editing Tools
Now that you have your template open, it’s time to explore the text editing tools that Canva offers. These tools are designed to make your editing process smooth and intuitive. Here’s a breakdown:
- Text Box: Each text element in your template is in a text box. Click on it to start editing.
- Font Selection: You can choose from a variety of fonts. Use the dropdown menu to explore options and find the perfect one for your design.
- Text Size: Adjust the size of your text easily. Look for the size dropdown to increase or decrease the text size.
- Text Color: Change the color of your text to make it pop! Click on the text color icon to access a color palette.
- Alignment Options: You can align your text left, center, or right using the alignment tools.
Understanding these tools will empower you to create visually appealing designs that communicate your message effectively.
Also Read This: Are You Ready to Rumble Sound Clip and Its Rise as a Pop Culture Phenomenon
Steps to Change Text in Your Template
Changing text in your Canva template is a straightforward process. Just follow these simple steps to make your edits:
- Click on the Text Box: First, locate the text box you want to change. Simply click on it to select it. You’ll notice that a text editing menu appears at the top of the screen.
- Edit the Text: Once the text box is selected, click inside it to start typing. You can delete the existing text and enter your new content. It’s as easy as typing in a word processor!
- Use the Text Menu: After entering your new text, you can use the text editing menu above the canvas. Here you can change the font, size, color, and more. Explore these options to get the look you want.
- Move the Text Box: If you need to reposition the text, simply click and drag the text box to your desired location on the template. You can also use the arrow keys on your keyboard for precise movements.
- Preview Your Changes: Once you’re satisfied with your edits, take a moment to preview your design. This helps ensure everything looks just right!
With these steps, you can easily change the text in your Canva templates, making your designs truly yours.
Also Read This: Understanding YouTube Video Size and Upload Requirements
Tips for Choosing the Right Fonts
Selecting the right font can make a big difference in how your design is perceived. Here are some tips to help you choose the perfect fonts:
- Consider Readability: Always prioritize readability. Choose fonts that are easy to read at a glance, especially for body text.
- Match Your Brand Style: If you’re creating designs for a brand, pick fonts that reflect your brand’s personality. For example, a playful brand might use a fun, casual font, while a professional brand might opt for a more formal typeface.
- Limit Your Font Choices: Stick to two or three fonts in one design. This keeps your design cohesive and prevents it from looking cluttered.
- Pair Fonts Wisely: When pairing fonts, use contrast to create visual interest. For instance, combine a bold header font with a simple body font.
- Use Canva’s Font Combinations: Canva offers font combination suggestions. Explore these to find pairings that work well together!
By following these tips, you can choose fonts that enhance your design and effectively communicate your message.
Also Read This: Evaluating Web Ratings with Fortiguard Downloader
How to Adjust Text Size and Color
Adjusting the size and color of your text can dramatically change the look of your design. Here’s how to do it:
- Adjusting Text Size:
- First, click on the text box to select it.
- Look for the font size dropdown in the text editing menu above the canvas.
- Click on it and either choose a size from the list or type in a custom size to fit your design needs.
- Changing Text Color:
- With the text box still selected, find the text color icon in the same menu.
- Click on the icon to open the color palette. Here, you can choose from preset colors or create a custom color using the color wheel.
- Experiment with Opacity: You can also adjust the opacity of your text. Look for the opacity slider, which allows you to make the text more transparent for a unique effect.
- Preview Your Changes: After adjusting size and color, take a moment to preview your design. This helps ensure everything looks cohesive and visually appealing.
With these simple steps, you can easily adjust text size and color to create stunning designs that capture your audience’s attention.
Also Read This: Easy Ways to Download Images from Adobe Stock for Your Projects
Saving Your Edited Template
After putting in all that hard work to edit your Canva template, it’s time to save your masterpiece. Fortunately, saving your work in Canva is quick and simple. Here’s how to do it:
- Click on the “File” Menu: At the top left corner of your Canva editor, you’ll see the “File” option. Click on it to open a dropdown menu.
- Select “Save”: In the dropdown menu, you can find the “Save” option. Clicking this will instantly save your changes.
- Rename Your Template: If you want to keep different versions of your template, consider renaming it. Click on the title at the top and enter a new name.
- Download Your Design: To save a copy to your device, click on the “Share” button located at the top right. Then, select “Download.” Choose your preferred file type (like PNG, JPEG, or PDF) and click “Download” again.
And that’s it! Your edited template is now saved, and you can access it anytime from your Canva dashboard. Just remember to save often to avoid losing any of your creative changes!
Also Read This: How to Correctly Pronounce Alamy
Frequently Asked Questions
Here are some common questions about editing text in Canva templates, along with their answers:
- Can I edit a template I found in Canva’s library?
Yes! All templates in Canva’s library are customizable. You can change text, colors, and images to fit your needs. - What if I don’t like my edits?
No worries! Canva has an “Undo” button at the top left corner. Click it to revert to your previous changes. - Are there limitations on font choices?
Some fonts are only available with a Canva Pro account. However, many free fonts are available for everyone to use! - Can I share my edited template with others?
Absolutely! You can share your design by clicking the “Share” button and entering the email addresses of your collaborators. - How do I find my saved designs later?
All your saved designs can be found in the “All your designs” section of your Canva dashboard, making it easy to revisit your work.
Conclusion on Editing Text in Canva Templates
Editing text in Canva templates is an empowering skill that enhances your design capabilities. With a few simple steps, you can customize templates to fit your vision and make your graphics pop. Whether you’re creating social media posts, flyers, or presentations, knowing how to change text effectively helps you convey your message clearly.
Remember, the key to successful design is to experiment with fonts, sizes, colors, and layouts. Don’t hesitate to try different combinations until you find what feels right. And with the easy saving options in Canva, your hard work is always safe and sound.
So go ahead, dive into Canva, and let your creativity shine! You’ve got the tools and knowledge to make your designs stand out, so have fun and keep creating!