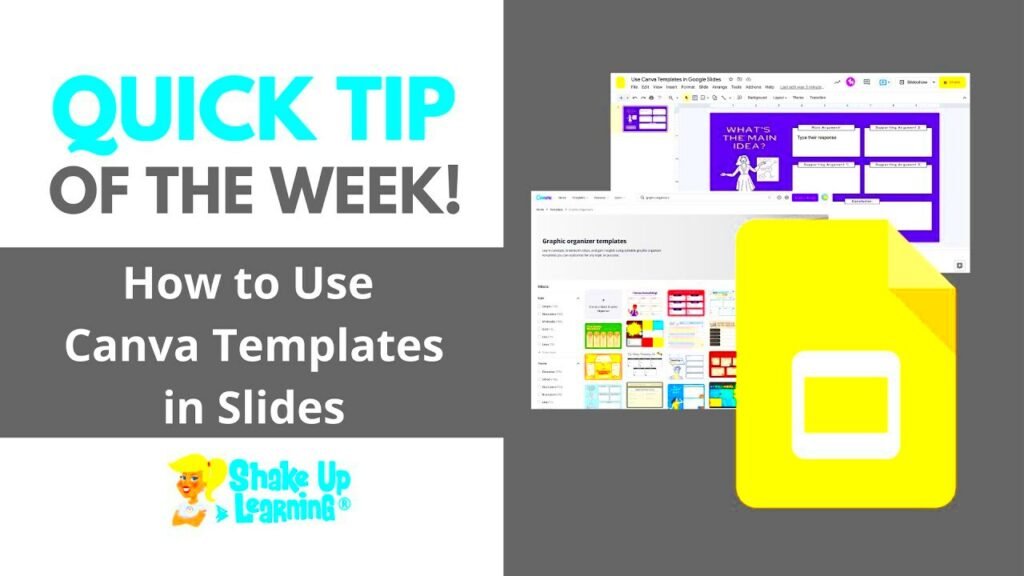Canva templates can make your design work easier and more efficient. They provide a solid foundation, allowing you to focus on creativity rather than starting from scratch. Here are some benefits of using Canva templates:
- Time-Saving: Templates allow you to create stunning designs quickly. You won’t waste time figuring out layouts or color schemes.
- Professional Look: With professionally designed templates, your presentations and graphics will look polished and appealing.
- Customizable: You can easily adjust templates to fit your style. Change colors, fonts, and images to make it uniquely yours.
- User-Friendly: Canva is designed for everyone. You don’t need advanced skills to create beautiful designs.
- Wide Variety: Canva offers a diverse range of templates for different needs, whether it’s for presentations, social media, or marketing materials.
Learn How to Access Canva Templates
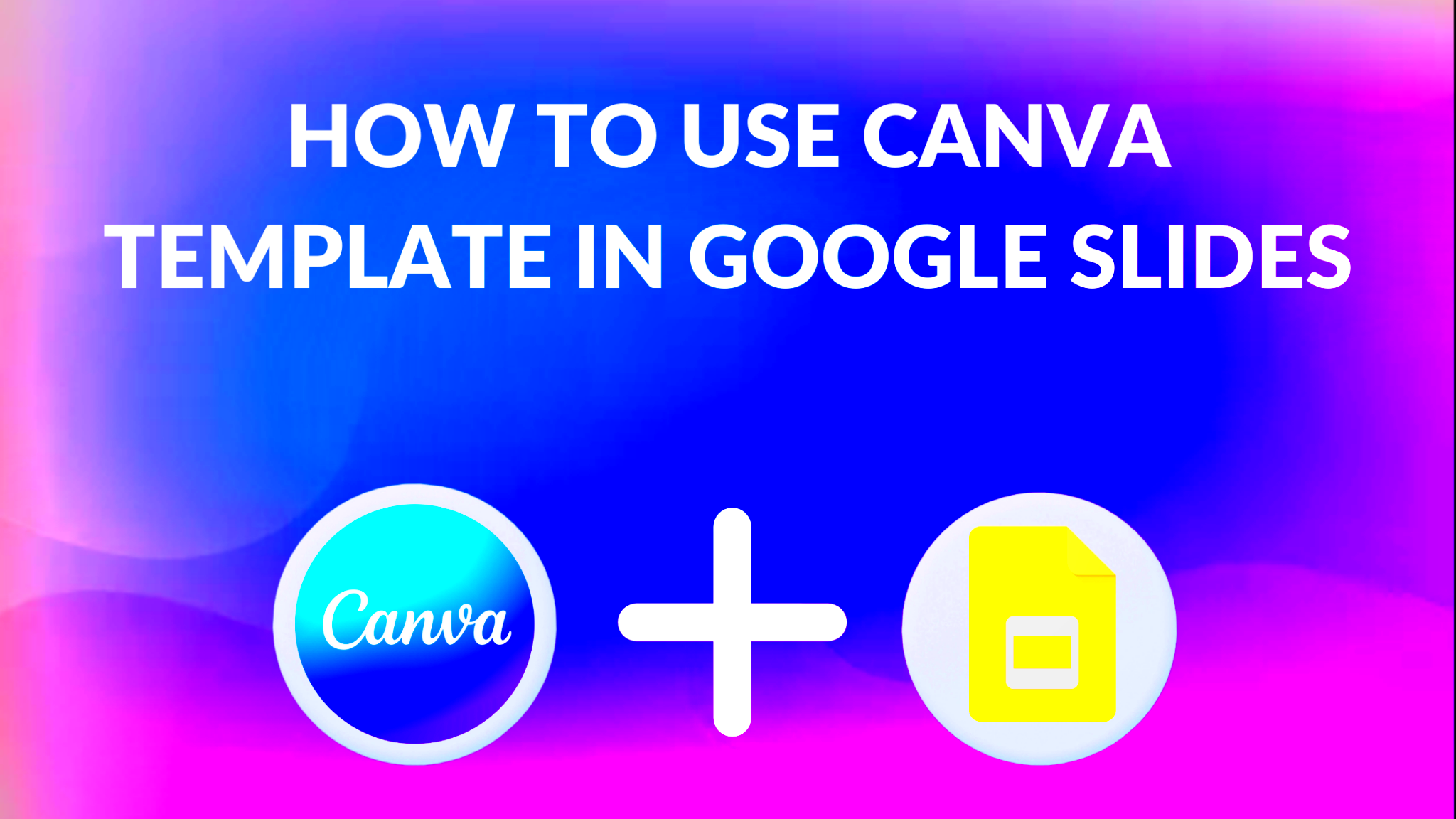
Accessing Canva templates is straightforward. Here’s how you can find and choose the right templates for your needs:
- Create a Canva Account: If you don’t have an account, sign up for free on the Canva website.
- Navigate to the Templates Section: Once logged in, click on the "Templates" tab on the homepage. This will show you a variety of categories.
- Choose a Category: Select a category that suits your project, such as “Presentations,” “Social Media,” or “Infographics.”
- Use the Search Bar: If you have a specific theme in mind, use the search bar to find templates that match your keywords.
- Preview Templates: Click on any template to see a larger preview and check its features before deciding.
Also Read This: Mastering the Art of Black and White Photography
Explore the Steps to Download Canva Templates
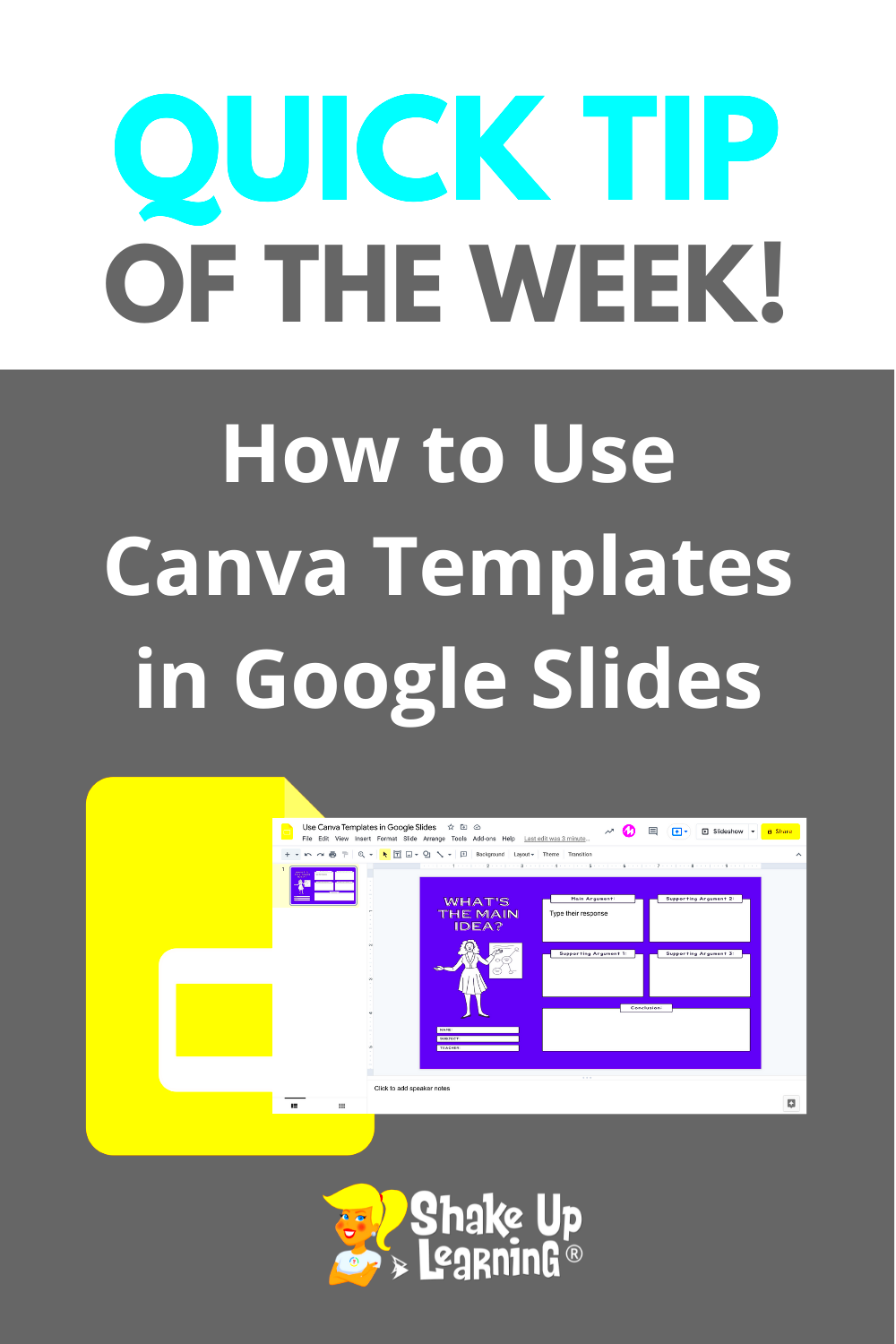
Downloading Canva templates for your projects is a simple process. Follow these steps to get your desired templates:
- Select a Template: Once you’ve found a template you like, click on it to open the editing interface.
- Customize Your Template: Make any changes you want, such as adding your own text, images, or colors.
- Download Your Template: Click on the "Share" button in the top right corner, then select "Download." Choose your preferred file type, like PNG, JPG, or PDF.
- Save to Your Device: Once you select the file type, click the “Download” button, and the template will be saved to your device.
- Check Your File: Open the downloaded file to ensure everything looks perfect before using it in your project.
Also Read This: How to Remove the iStock Watermark from Video: A Simple Trick
Find Out How to Upload Canva Templates to Google Slides
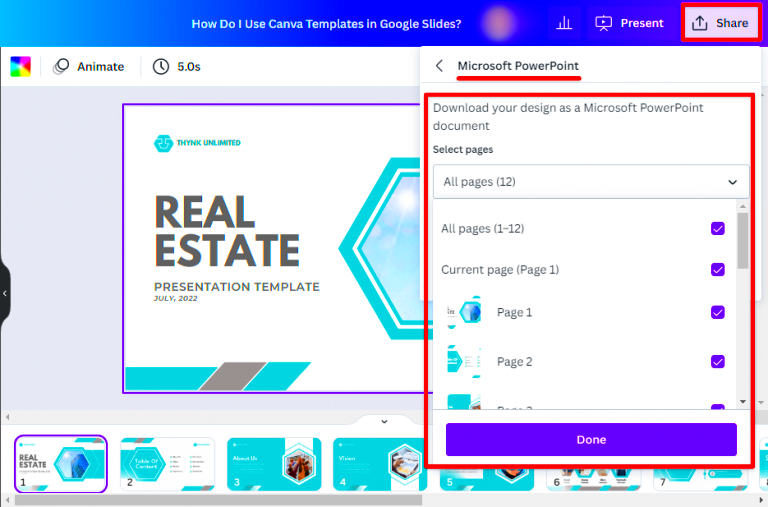
Once you've downloaded your Canva template, the next step is to upload it to Google Slides. This process is quick and easy, ensuring that you can access your designs anywhere. Let’s break it down into simple steps:
- Open Google Slides: Go to Google Slides and log in with your Google account. Create a new presentation or open an existing one.
- Upload Your Template: Click on "File" in the top menu, then select "Import slides." This option allows you to upload files from your device.
- Select the Downloaded File: Navigate to where you saved your Canva template and select it. Google Slides supports various formats like JPG and PNG for images.
- Add Your Slides: Once the template is uploaded, you can choose which slides to import. Click "Import slides" to add them to your presentation.
- Arrange Your Slides: You can rearrange, delete, or edit the imported slides as needed to fit your presentation style.
Also Read This: Getting featured on Behance
Customize Your Canva Templates in Google Slides
Customizing your Canva templates in Google Slides allows you to tailor your presentation to suit your unique style. Here are some simple ways to make it yours:
- Edit Text: Click on any text box to change the wording, font style, and size. Make sure your message is clear and engaging.
- Change Colors: Highlight any element, then use the toolbar to adjust the colors. This helps in aligning your presentation with your brand colors.
- Insert Images: Add your own images by clicking "Insert," then "Image." You can upload from your device or use images from the web.
- Use Transition Effects: Click on "Slide" and then "Transition" to add effects when switching slides. This can make your presentation more dynamic.
- Include Charts and Graphs: You can also insert charts or graphs to illustrate your data visually. Click "Insert" and select "Chart" to get started.
Also Read This: Are You Ready to Rumble with Michael Buffer's Legendary Announcement
Check Compatibility Between Canva and Google Slides
Before uploading your Canva templates, it’s essential to check their compatibility with Google Slides. Here’s what you need to know:
- Supported Formats: Google Slides supports images in JPG, PNG, and PDF formats. Make sure to download your Canva template in one of these formats.
- Limitations: Some design elements, like advanced animations or certain fonts, may not transfer perfectly from Canva to Google Slides. Be prepared to make minor adjustments.
- Image Quality: Ensure that your downloaded images are high resolution. This helps maintain quality when viewed on larger screens.
- Fonts: Google Slides may not support all Canva fonts. Stick to standard fonts or ensure the fonts you use are available in Google Slides.
- Test Before Finalizing: Always preview your slides after uploading to ensure everything looks as expected. This way, you can make necessary adjustments before presenting.
Also Read This: How to Embed a YouTube Video in Behance
Get Tips for Effective Use of Canva Templates
Using Canva templates can make your design process smoother and more enjoyable. However, there are a few tips that can help you maximize their potential. Here’s how to use Canva templates effectively:
- Choose the Right Template: Always start by selecting a template that closely aligns with your goals. Whether it’s a presentation, social media post, or flyer, ensure it fits your content.
- Keep It Simple: Don’t overcrowd your design with too much information or visuals. A clean and straightforward layout is often more impactful.
- Use High-Quality Images: If you’re adding images, make sure they are high-resolution and relevant to your content. This helps maintain a professional look.
- Stay on Brand: If you have brand colors or fonts, integrate them into your design. Consistency builds recognition and trust with your audience.
- Preview Before Downloading: Always preview your design to check for any issues before you download. This can save you time and effort in the long run.
Also Read This: A Deep Dive into Fortiguard Downloader Security Services
Review Common Issues and How to Solve Them
While using Canva templates is generally straightforward, you might run into a few issues. Here are some common problems and tips on how to resolve them:
- Template Not Downloading: If your template doesn’t download, ensure you have a stable internet connection. Try refreshing the page and downloading again.
- Fonts Missing in Google Slides: If you notice that some fonts don’t appear correctly in Google Slides, try replacing them with standard fonts available in both platforms.
- Image Quality Issues: If images appear blurry, make sure you download them in high resolution. Select PNG or PDF formats for better quality.
- Templates Not Aligning: When importing, ensure that your slides are properly aligned. You may need to adjust individual elements after import.
- Saving Errors: If you encounter saving issues, check if you’re logged into your Canva account. Log out and back in, or clear your browser’s cache.
Also Read This: Customize Stickers with Canva Sticker Template
Frequently Asked Questions
Here are some common questions people have when using Canva templates:
- Can I use Canva templates for commercial purposes? Yes, but make sure to check the licensing agreements. Some templates may have restrictions on commercial use.
- Are there any free Canva templates? Absolutely! Canva offers a wide range of free templates. Just look for the "Free" tag while browsing.
- Can I edit Canva templates after downloading? Yes, you can edit them in Canva before downloading. Once downloaded, you can use editing tools in other programs if needed.
- How can I share my designs with others? You can share your Canva design by clicking on the “Share” button. You can invite others to view or edit your project directly.
- What if I want to create my own template? Canva allows you to create your own templates from scratch. Start with a blank canvas and use design elements to build your custom template.
Summarize Key Points and Final Thoughts
Using Canva templates in Google Slides can significantly enhance your design experience, making it more efficient and enjoyable. Here’s a quick recap of the key points covered:
- Benefits of Canva Templates: They save time, look professional, and are easy to customize, which allows you to focus on your content.
- Accessing Canva Templates: You can easily find and select templates through the Canva website by navigating to the Templates section or using the search function.
- Uploading to Google Slides: Uploading your downloaded templates is simple—just import the slides into your Google Slides presentation.
- Customization Options: Google Slides allows you to edit text, change colors, add images, and more to fit your style and branding.
- Compatibility Checks: Always ensure that your Canva templates are in a supported format and be aware of potential issues with fonts and image quality.
- Effective Usage Tips: Choose the right template, keep your designs simple, and maintain brand consistency to create visually appealing presentations.
- Common Issues: Be aware of potential downloading and uploading problems, and know how to troubleshoot these issues efficiently.
In conclusion, integrating Canva templates into your Google Slides presentations can streamline your workflow and elevate your design game. With the right templates and a little creativity, you can create engaging and professional presentations with ease.