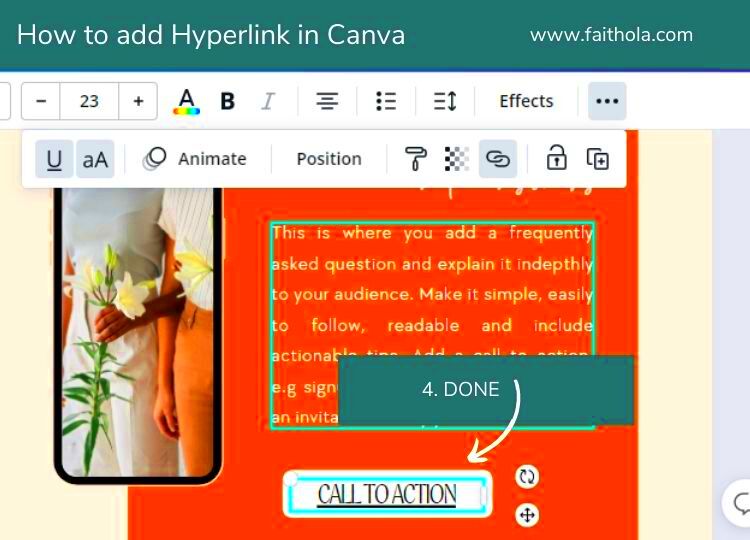Canva is a popular design tool that helps users create stunning visuals easily. One useful feature in Canva is image linking. This allows you to connect images to web pages, making your designs interactive. When someone clicks on the linked image, they will be redirected to the specified URL. This feature is particularly useful for presentations, social media posts, and marketing materials. By linking images, you can enhance user engagement and direct traffic to important content.
How Canva Image Linking Works
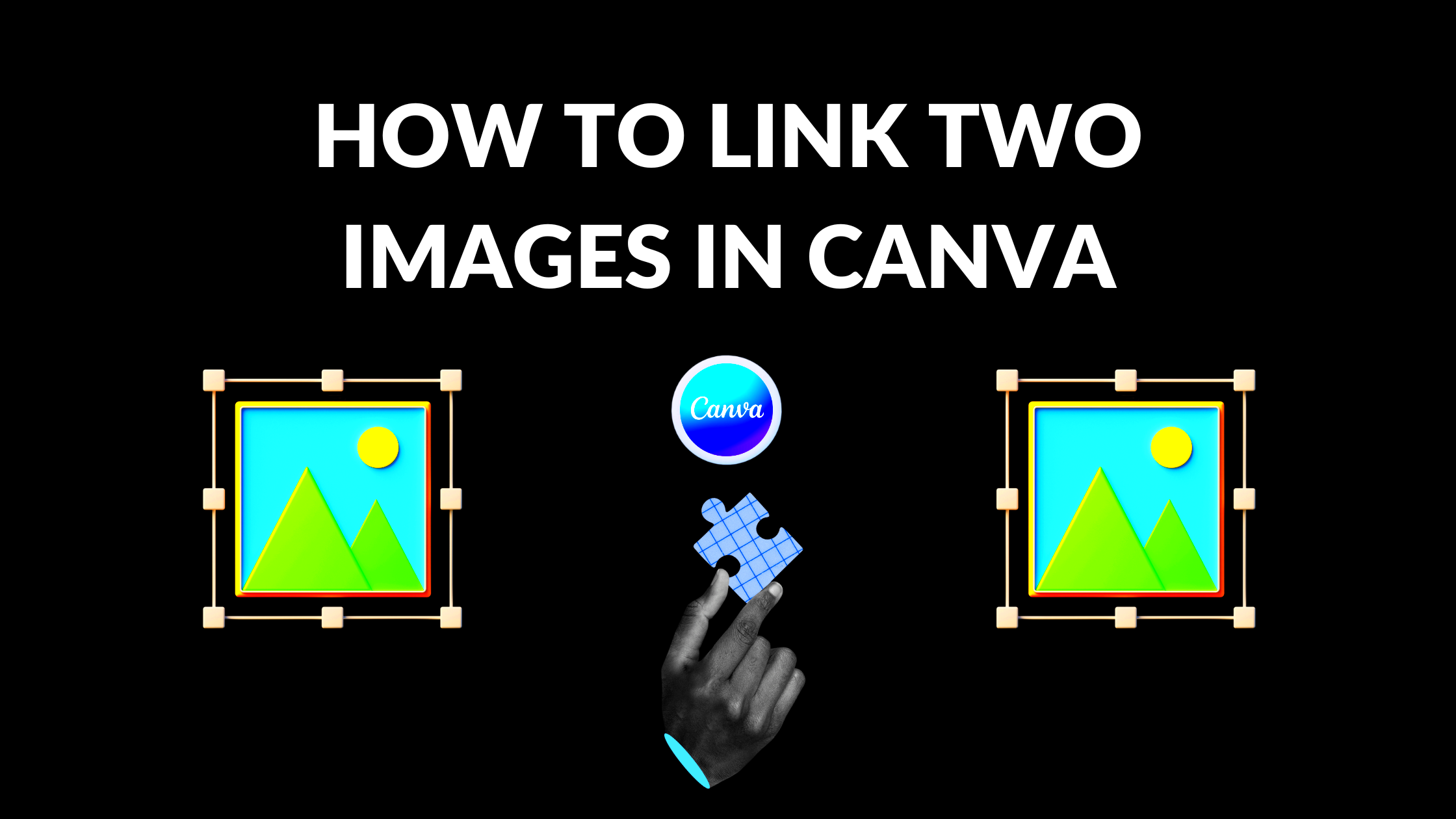
Image linking in Canva is simple and straightforward. Here’s how it works:
- Select an Image: Choose the image you want to link in your Canva design.
- Add a Link: Click on the image, then look for the link icon in the toolbar. Click it to enter the URL you want to link to.
- Apply the Link: After entering the URL, press enter or click outside the text box. Your image is now linked!
- Test the Link: To ensure it works, use the preview option in Canva. Click on the image to see if it directs you to the right webpage.
This simple process helps you make your designs more effective and functional.
Also Read This: How to Identify LinkedIn Premium Features in Someone's Profile
Benefits of Using Canva Image Linking
Linking images in Canva comes with several advantages:
- Enhanced Engagement: Interactive designs can grab the audience’s attention more effectively.
- Increased Traffic: By linking to your website or social media, you can drive more visitors to your content.
- Better User Experience: Providing direct links helps users find more information quickly and easily.
- Track Performance: If you link to specific campaigns, you can track how many clicks each image receives.
- Easy Sharing: Linked images make it easier for users to share content while providing context.
These benefits make image linking an essential tool for anyone looking to improve their Canva designs and engage their audience effectively.
Also Read This: Organize Your Bucket List with Canva Bucket List Template
Steps to Link Images in Canva
Linking images in Canva is a simple process that can significantly enhance your designs. Whether you're creating a presentation or a social media post, adding links to your images can direct viewers to relevant content. Follow these easy steps to link images in Canva:
- Open Your Design: Start by opening the design you want to work on in Canva.
- Select the Image: Click on the image you want to link. If you haven’t added an image yet, you can upload your own or choose one from Canva’s library.
- Click the Link Icon: Once your image is selected, look for the link icon in the toolbar at the top. It usually looks like a chain link.
- Enter the URL: After clicking the link icon, a box will appear where you can type or paste the URL you want to link to. Make sure to enter the full URL, starting with "http://" or "https://".
- Apply the Link: Hit the enter key or click outside the text box to save the link. You’ll see a small link icon appear on the image to indicate it’s linked.
- Preview Your Design: Click on the "Present" button or use the preview feature to test the link. Make sure it directs you to the intended page.
That’s it! You’ve successfully linked an image in Canva. This straightforward process can make your designs more interactive and effective.
Also Read This: Step-by-Step Guide to Making Different Braids
Troubleshooting Common Issues
Even though linking images in Canva is easy, you may encounter some common issues. Here are a few problems and their solutions to help you troubleshoot:
- Link Not Working: Ensure that you’ve entered the correct URL. A typo can lead to broken links. Test the link by clicking on it in preview mode.
- Image Not Selectable: If you can’t click on the image to add a link, make sure it’s not locked or part of a grouped element. You can ungroup elements by right-clicking and selecting "Ungroup."
- Link Icon Missing: If the link icon doesn’t appear, try refreshing the page. Sometimes a quick reload can fix minor glitches.
- Design Not Saving Changes: If changes aren’t saving, check your internet connection. Canva requires a stable connection to save your work.
- Preview Shows Incorrect Links: If your preview isn’t showing the correct links, ensure you’re in "Present" mode, as "Edit" mode may not reflect linked images.
By being aware of these issues and their solutions, you can enjoy a smoother experience while using Canva’s image linking feature.
Also Read This: How Long Does It Take to Review Photos on Shutterstock and What to Expect
Best Practices for Image Linking in Canva
To make the most out of image linking in Canva, consider following these best practices. They can help improve user experience and effectiveness:
- Use Relevant Links: Make sure the links you add are relevant to the image. This helps maintain context and improves user trust.
- Shorten URLs: Use a URL shortener to create cleaner links. This makes your design look neater and less cluttered.
- Test Links Regularly: Before sharing your design, always test the links to ensure they work. Broken links can frustrate users and reduce engagement.
- Keep It Simple: Don’t overload your design with too many links. Focus on a few key images to keep your audience focused.
- Use Call-to-Action: Encourage users to click by adding a clear call-to-action (CTA) near your linked images, like "Learn More" or "Shop Now."
- Consider Accessibility: Ensure that your linked images are accessible to all users, including those using screen readers. Add descriptive alt text where applicable.
By following these best practices, you can enhance the effectiveness of your image linking in Canva, making your designs not just visually appealing but also functional.
Also Read This: Shutterstock Freebies: No Watermark Attached
Comparing Canva Image Linking with Other Tools
Canva is a powerful design tool that allows users to create stunning visuals, and its image linking feature is a great way to make designs more interactive. However, it's essential to understand how Canva's image linking compares with other design tools. Here’s a quick look at how Canva stacks up against some popular alternatives:
| Feature | Canva | Adobe Spark | Visme |
|---|---|---|---|
| Ease of Use | Very user-friendly with drag-and-drop functionality. | Simple interface, but might require some learning. | Easy for beginners, but some features can be complex. |
| Linking Options | Direct linking to URLs with images. | Supports linking text and images to URLs. | Similar linking options with added functionality for embedding. |
| Templates Available | Thousands of templates for various projects. | Offers a decent selection but fewer than Canva. | Good variety, particularly for presentations. |
| Collaboration Features | Real-time collaboration with team members. | Collaboration available, but less intuitive. | Strong collaboration features, especially for teams. |
In summary, while Canva offers a straightforward approach to image linking, other tools may have additional features that cater to specific needs. Choosing the right tool often depends on your project requirements and personal preferences.
Also Read This: Changing Your YouTube Account Email Address in 2024
Frequently Asked Questions
Here are some common questions about image linking in Canva, along with clear answers to help clarify any doubts:
- Can I link images to external websites? Yes, you can link images in Canva to any external website by entering the URL in the link box.
- Are there any limits on the number of links I can add? There’s no specific limit on the number of links you can add, but keep your design organized by linking only key images.
- Can I edit the link after it’s been added? Absolutely! Simply select the linked image again, click the link icon, and update the URL as needed.
- Do linked images work in downloaded designs? Linked images will only function in presentations or web formats. Downloaded images won't retain the clickable link.
- Is there a way to track link performance? Canva doesn’t provide built-in analytics for link performance, but you can use URL shorteners with tracking features to monitor clicks.
Conclusion
Linking images in Canva is a straightforward way to create engaging and interactive designs. By following the steps outlined in this guide and understanding the benefits, you can significantly enhance the effectiveness of your projects. While Canva stands out for its user-friendly interface and vast template library, it’s important to compare it with other design tools to find the one that best fits your needs.
Always remember to test your links and follow best practices to ensure a seamless user experience. Whether you’re designing for social media, presentations, or marketing materials, image linking can help guide your audience to the content they care about. With a little creativity and the right strategies, your designs can become powerful tools for engagement and communication.