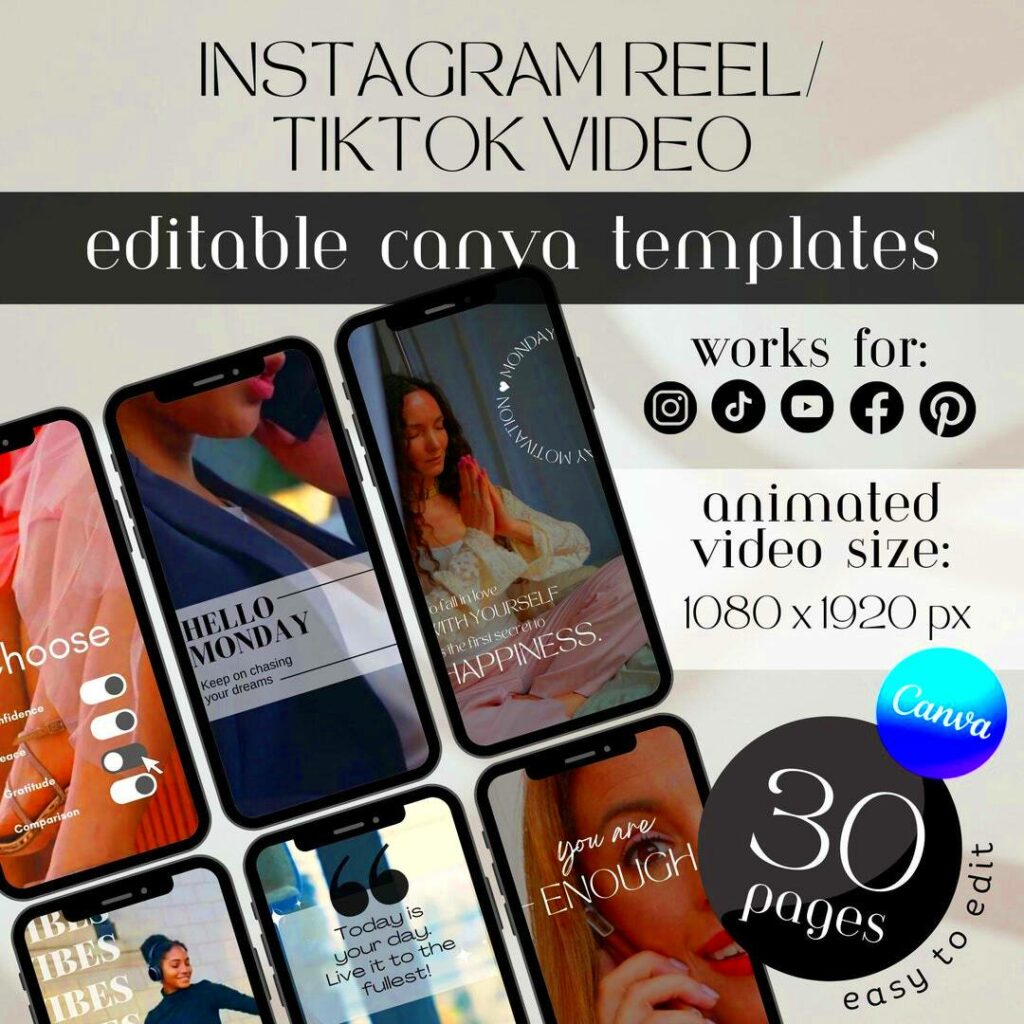Canva video templates are a great way to create stunning videos without needing advanced design skills. They come with pre-made layouts, graphics, and text options, making video creation easy and fun. Whether you want to make social media posts, promotional videos, or presentations, these templates can save you time and help you produce professional-quality content.
Benefits of Using Canva Video Templates
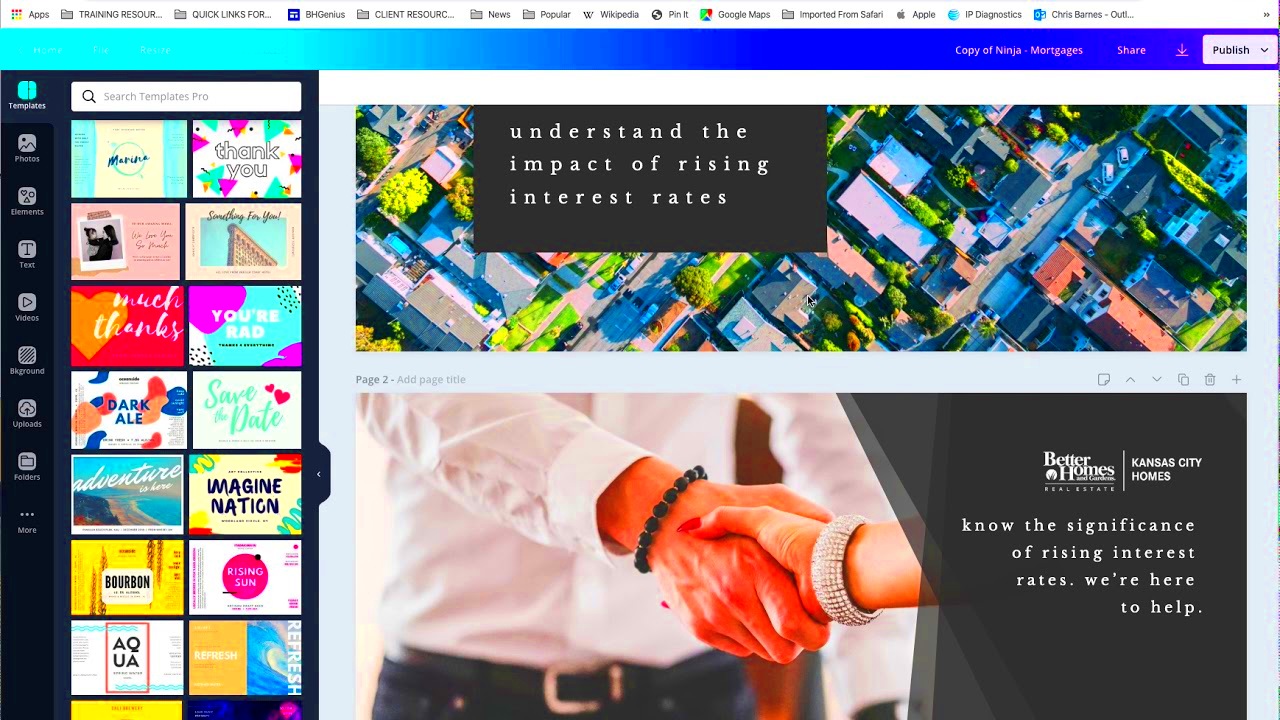
Using Canva video templates offers several advantages that can enhance your video creation experience. Here are some key benefits:
- Time-Saving: Templates allow you to start with a foundation, reducing the time spent on design.
- User-Friendly: Canva's intuitive interface makes it easy for anyone to use, regardless of their design background.
- Professional Quality: Access to professionally designed templates ensures your videos look polished.
- Customizable: Templates can be easily tailored to fit your brand colors, fonts, and messages.
- Variety: A wide range of templates is available for different purposes, from educational content to marketing videos.
Overall, Canva video templates streamline the creative process and help you achieve high-quality results.
Also Read This: How Shutterstock Contributor Program Works and How to Get Involved
How to Access Canva Video Templates
Getting started with Canva video templates is simple. Follow these steps to find and use them:
- Create a Canva Account: If you don’t have one, sign up for free on the Canva website.
- Navigate to the Video Section: On the homepage, click on “Create a design” and select “Video” from the drop-down menu.
- Browse Templates: Use the search bar to explore various video templates. You can filter by categories like “Social Media,” “Education,” or “Marketing.”
- Select a Template: Click on a template that catches your eye to open it in the editor.
- Start Customizing: Change text, images, colors, and more to make the video your own.
With these easy steps, you can quickly access a wide range of video templates and start creating engaging content!
Also Read This: Behance email change process
Steps to Customize Your Video Template
Customizing your Canva video template is an enjoyable process. You can personalize every aspect to match your vision. Here are the steps to make your video unique:
- Edit Text: Click on any text box to change the wording. You can adjust the font, size, and color to fit your style.
- Add Images or Videos: Use the “Uploads” tab to add your own images or videos. You can also search Canva’s extensive library for free assets.
- Adjust Colors: Click on any element to change its color. Make sure to use your brand colors for consistency.
- Include Music: Go to the “Audio” tab to find suitable music tracks. Adding background music can enhance the mood of your video.
- Animate Elements: Use the “Animate” button to bring your text and images to life. This adds an engaging touch to your video.
Once you’ve made your changes, preview the video to see how it flows. Make any final adjustments, and you’re all set!
Also Read This: How to Override Fortiguard Downloader Servers
Best Practices for Designing Videos with Canva
When designing videos, it's essential to keep a few best practices in mind to ensure your content is effective and engaging. Here are some helpful tips:
- Keep It Short: Aim for a video length of 1-2 minutes. Shorter videos tend to hold viewers' attention better.
- Use High-Quality Images: Ensure any images or videos you use are high quality to maintain a professional look.
- Focus on Branding: Use consistent colors, fonts, and logos that reflect your brand identity.
- Engage Your Audience: Start with a hook to grab attention. Ask questions or use intriguing visuals to keep viewers interested.
- Include Clear Calls to Action: Tell your viewers what to do next, whether it’s visiting a website or subscribing to a channel.
By following these best practices, you can create videos that resonate with your audience and achieve your goals.
Also Read This: Explore the Best Resume Templates Available on Canva
Examples of Effective Video Templates
Canva offers a plethora of video templates tailored for various needs. Here are a few examples of effective templates that can inspire your creativity:
| Template Name | Best For | Key Features |
|---|---|---|
| Social Media Promo | Instagram Stories | Eye-catching animations, bold colors, and trendy fonts. |
| Business Presentation | Corporate Use | Professional layouts, space for data charts, and clean design. |
| Educational Explainer | Online Courses | Step-by-step visuals, engaging graphics, and clear text boxes. |
| Event Invitation | Weddings or Parties | Elegant designs, customizable images, and RSVP options. |
These templates not only save you time but also provide a solid foundation for your video projects. Browse through them on Canva and see which ones align with your vision!
Also Read This: Choosing the Right Platform for Selling Photos: Alamy vs Shutterstock
Tips for Exporting Your Video from Canva
After putting in all the hard work to create your video in Canva, the last step is to export it properly. Here are some tips to ensure you get the best quality video:
- Choose the Right Format: Canva allows you to export in different formats. MP4 is recommended for most uses, as it balances quality and file size.
- Check Video Quality Settings: Before exporting, make sure to select the highest quality settings available. This will help maintain the clarity of your visuals.
- Preview Your Video: Always preview your video one last time. Look for any mistakes or changes you want to make before finalizing.
- Use a Fast Internet Connection: A strong and stable internet connection can speed up the export process, so try to avoid exporting during peak usage times.
- Save to Cloud or Download: Decide whether you want to save the video to Canva’s cloud for easy access later or download it directly to your device.
By following these tips, you can ensure your exported video looks great and is ready for sharing!
Also Read This: Behance subscription cost
Frequently Asked Questions
As you explore Canva video templates, you might have some questions. Here are some common ones and their answers:
- Can I use Canva for free? Yes, Canva offers a free version with access to a variety of templates and features. However, some premium assets require a subscription.
- Can I edit a video after exporting it? No, once a video is exported, you can’t make changes to it directly. You’ll need to go back to your Canva design, make adjustments, and export it again.
- What if I encounter issues while exporting? If you have trouble exporting, try refreshing the page, checking your internet connection, or using a different browser.
- Are there any size limits for videos? Yes, there are limits based on your Canva account type. Free users might have smaller file size limits than paid users.
If you have more questions, the Canva support center is a helpful resource!
Conclusion on Designing Engaging Videos with Canva
Designing engaging videos with Canva is a rewarding process that allows anyone to create professional-looking content. With its user-friendly interface and extensive library of templates, you can produce videos for various purposes—be it social media, business, or education. Remember the key steps: customize your templates, follow best practices, and export wisely. By applying these tips and exploring different templates, you’ll be well on your way to captivating your audience. So go ahead, unleash your creativity, and start designing your next video project with Canva!