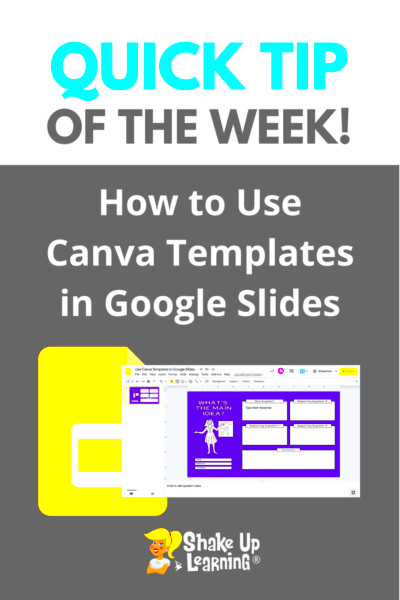Canva templates are a great way to create stunning presentations without starting from scratch. They offer beautifully designed layouts that you can easily customize to fit your needs. By using Canva templates in Google Slides, you can enhance your presentations, making them more engaging and visually appealing. This guide will help you understand how to access, import, and customize these templates effectively.
How to Access Canva Templates for Google Slides
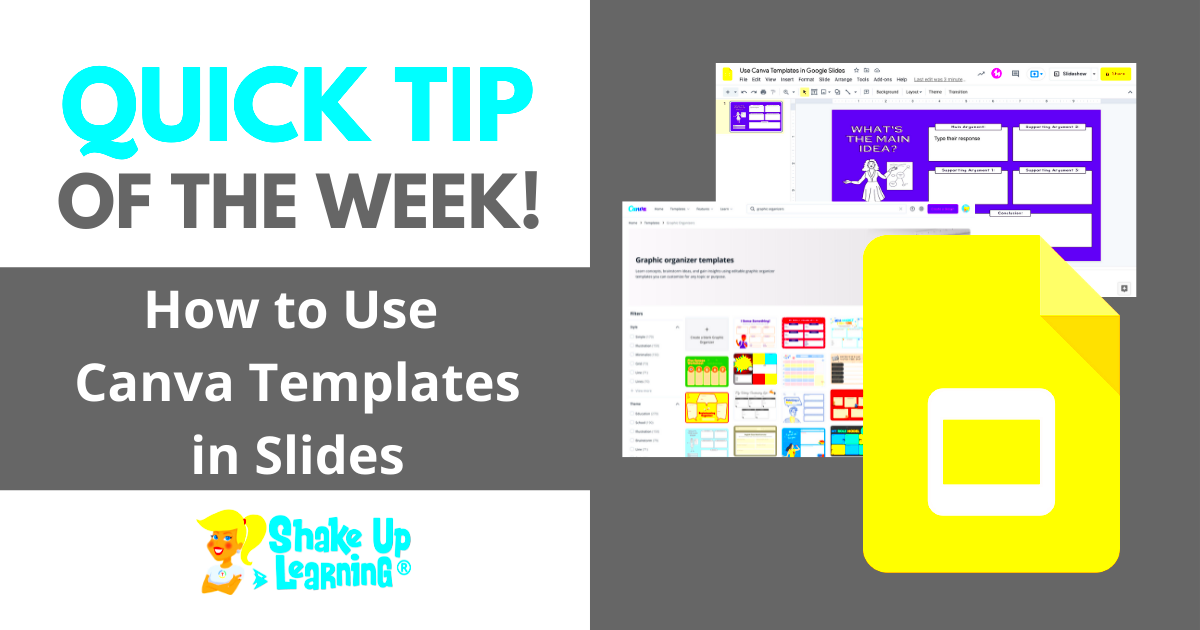
Accessing Canva templates for Google Slides is straightforward. Here’s how you can do it:
- Visit the Canva website: Go to Canva.com and log in or create an account if you don’t have one.
- Search for templates: Use the search bar at the top and type "Google Slides." You’ll find a variety of templates designed specifically for Google Slides.
- Browse categories: Explore different categories such as business, education, or marketing to find a template that suits your theme.
- Select a template: Click on any template to view it in detail. If you like it, click the “Use this template” button.
Now you’re ready to customize your selected template!
Also Read This: Shutterstock vs Adobe Stock: Decoding the Battle of Visual Giants
Steps to Import Canva Templates into Google Slides
Importing Canva templates into Google Slides is easy. Just follow these simple steps:
- Open your Canva template: After selecting your desired template, it will open in the Canva editor.
- Customize your design: Make any changes you want. You can add text, images, and adjust colors to match your brand.
- Download your template: Click on the “Share” button at the top right corner. Select “Download,” then choose the “Microsoft PowerPoint” format (.pptx) from the options.
- Open Google Slides: Go to Google Slides and create a new presentation.
- Import your template: Click on “File,” then “Import slides.” Choose “Upload,” and select the downloaded PowerPoint file from your computer.
- Select slides to import: You’ll see a preview of your slides. Choose which ones you want to import and click “Import slides.”
Now your Canva template is in Google Slides, ready for you to present!
Also Read This: Edit Text in Templates with Canva How to Change Text in Template
Customizing Your Canva Templates in Google Slides
Once you have imported your Canva template into Google Slides, it's time to make it your own! Customizing your template is essential for making your presentation unique and tailored to your message. Here’s how to do it:
- Edit text: Click on any text box to change the wording. You can also adjust the font size, style, and color to match your branding.
- Change images: Replace existing images with your own. Simply click on the image and select “Replace image” from the menu. You can upload images from your device or use images from Google Drive.
- Adjust colors: Click on any shape or background to change its color. Use the “Fill color” option to select colors that align with your brand identity.
- Rearrange elements: Move text boxes, images, and shapes around to create a layout that flows well. Just click and drag any element to your desired position.
- Add animations: To make your presentation more dynamic, consider adding animations. Click on the element you want to animate, then select “Insert” from the menu and choose “Animation.”
By customizing your Canva templates, you’ll create a presentation that not only looks good but also effectively communicates your message.
Also Read This: How Shutterstock Contributors Are Paid and What to Expect
Tips for Making Your Presentations Stand Out
Want your presentations to grab attention? Here are some tips to make them pop:
- Use high-quality images: Choose sharp, clear images that enhance your message. Avoid pixelated or generic stock photos.
- Stick to a color palette: Use a limited color palette that reflects your brand. This creates a cohesive look and feel throughout your slides.
- Limit text: Keep text to a minimum. Use bullet points and short sentences to make your slides easy to read.
- Incorporate visuals: Use graphs, charts, and icons to break up text and illustrate your points. Visuals can help convey information quickly.
- Practice your delivery: Know your material well. Practicing will help you speak confidently and engage your audience.
By following these tips, you can create engaging presentations that capture your audience’s interest and keep them focused on your message.
Also Read This: A Comprehensive Guide to Adding Packages for Sale in ShootProof
Common Mistakes to Avoid When Using Canva Templates
While Canva templates make it easy to create beautiful presentations, there are common pitfalls to watch out for. Here are some mistakes to avoid:
- Overcrowding slides: Too much information can overwhelm your audience. Stick to one main idea per slide and use visuals to complement your points.
- Neglecting font consistency: Using too many different fonts can create a messy look. Choose two to three complementary fonts and stick with them throughout your presentation.
- Ignoring alignment: Misaligned elements can make your presentation look unprofessional. Use Google Slides’ alignment tools to keep everything in order.
- Forgetting to proofread: Spelling and grammar mistakes can distract from your message. Always proofread your slides before presenting.
- Not testing your presentation: Run through your slides to check for formatting issues or errors. This also helps you get comfortable with your flow.
Avoiding these common mistakes can help ensure your presentations are not only visually appealing but also effective in delivering your message.
Also Read This: Deleting 123RF Account: Simple Guide
How to Share Your Google Slides Presentations
Sharing your Google Slides presentations is easy and allows you to collaborate with others or present to a wider audience. Here are some simple ways to share your slides:
- Share directly from Google Slides: Open your presentation and click the “Share” button in the top right corner. You can enter email addresses of people you want to share with and choose their access level (Viewer, Commenter, or Editor).
- Get a shareable link: In the share settings, click “Get link.” Change the access level as needed, then copy the link and share it via email or messaging apps.
- Publish to the web: If you want to share your slides publicly, click on “File,” then select “Publish to the web.” You can choose to publish the entire presentation or just specific slides. Copy the link provided and share it with anyone.
- Export as PDF: For a static version of your presentation, go to “File,” select “Download,” and choose “PDF Document.” This way, anyone can view it without needing Google Slides.
With these options, sharing your presentations becomes a breeze, allowing you to reach your audience easily and effectively.
Also Read This: How Long Is an Enhanced License on Shutterstock Valid For
FAQs About Using Canva Templates on Google Slides
Using Canva templates with Google Slides can raise questions. Here are some frequently asked questions:
- Can I edit Canva templates in Google Slides? Yes! Once imported, you can customize text, images, and colors in Google Slides.
- Are Canva templates free? Many Canva templates are free, but some may require a premium subscription for access.
- Can I use my own images? Absolutely! You can replace any images in the Canva template with your own pictures.
- Will animations from Canva carry over to Google Slides? Some animations may not transfer perfectly, so you might need to adjust them in Google Slides.
- What if I need help with Canva? Canva offers a wide range of tutorials and support to help you get started and troubleshoot issues.
These FAQs should clarify common concerns and help you feel more confident in using Canva templates with Google Slides.
Conclusion on Using Canva Templates Effectively
Canva templates are powerful tools for creating impressive presentations in Google Slides. They provide a solid foundation that you can easily customize to meet your specific needs. By following the steps outlined in this guide, you can:
- Access and import templates effortlessly.
- Customize your slides to reflect your unique style and brand.
- Avoid common mistakes that can detract from your message.
- Share your presentations seamlessly with others.
Remember, a well-designed presentation can make a significant impact. By using Canva templates, you’ll not only save time but also enhance the quality of your slides. So, dive in, get creative, and make your presentations stand out!