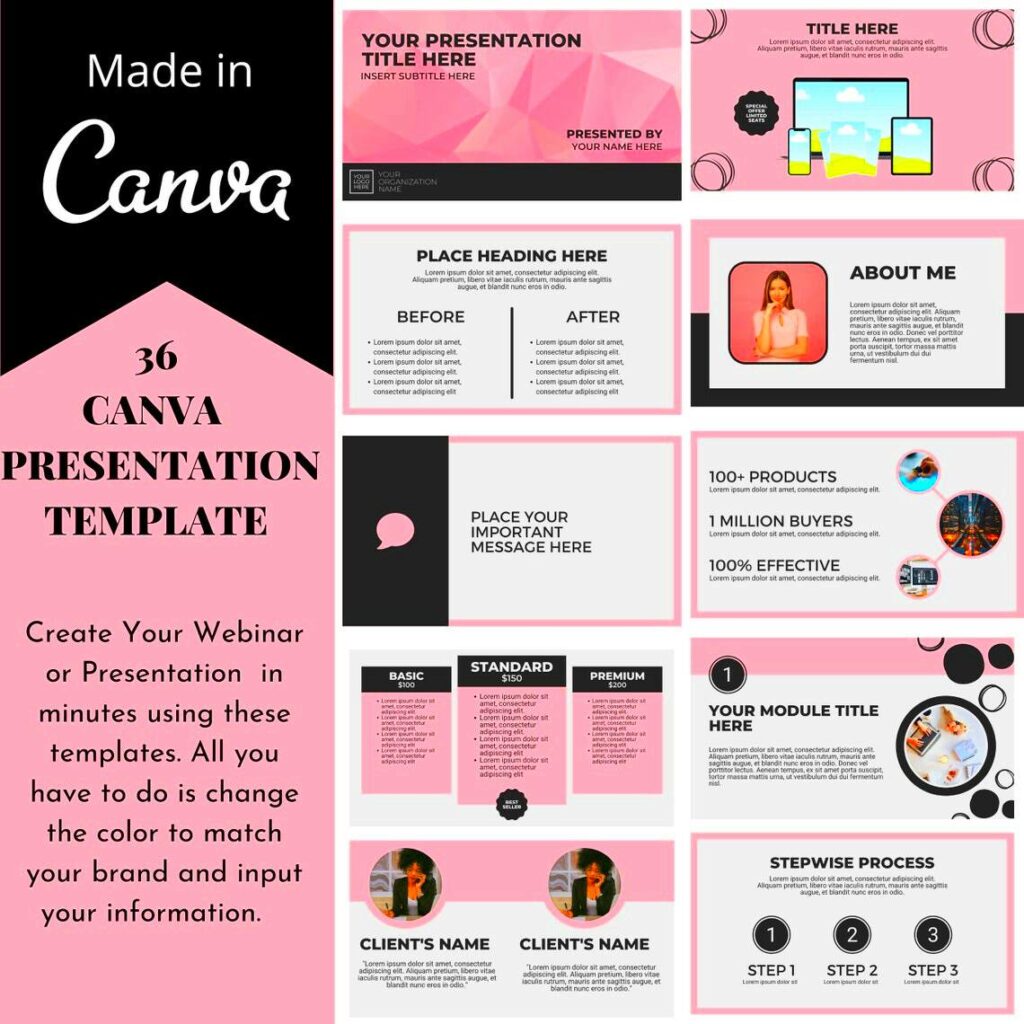Canva is a fantastic tool that helps you create visually appealing presentations quickly and easily. With a wide range of templates, it allows you to design stunning slides that grab your audience's attention. Whether you're a student, a professional, or someone who enjoys making presentations, Canva offers something for everyone. The best part? You don't need design skills to use it!
Benefits of Using Canva for Presentations
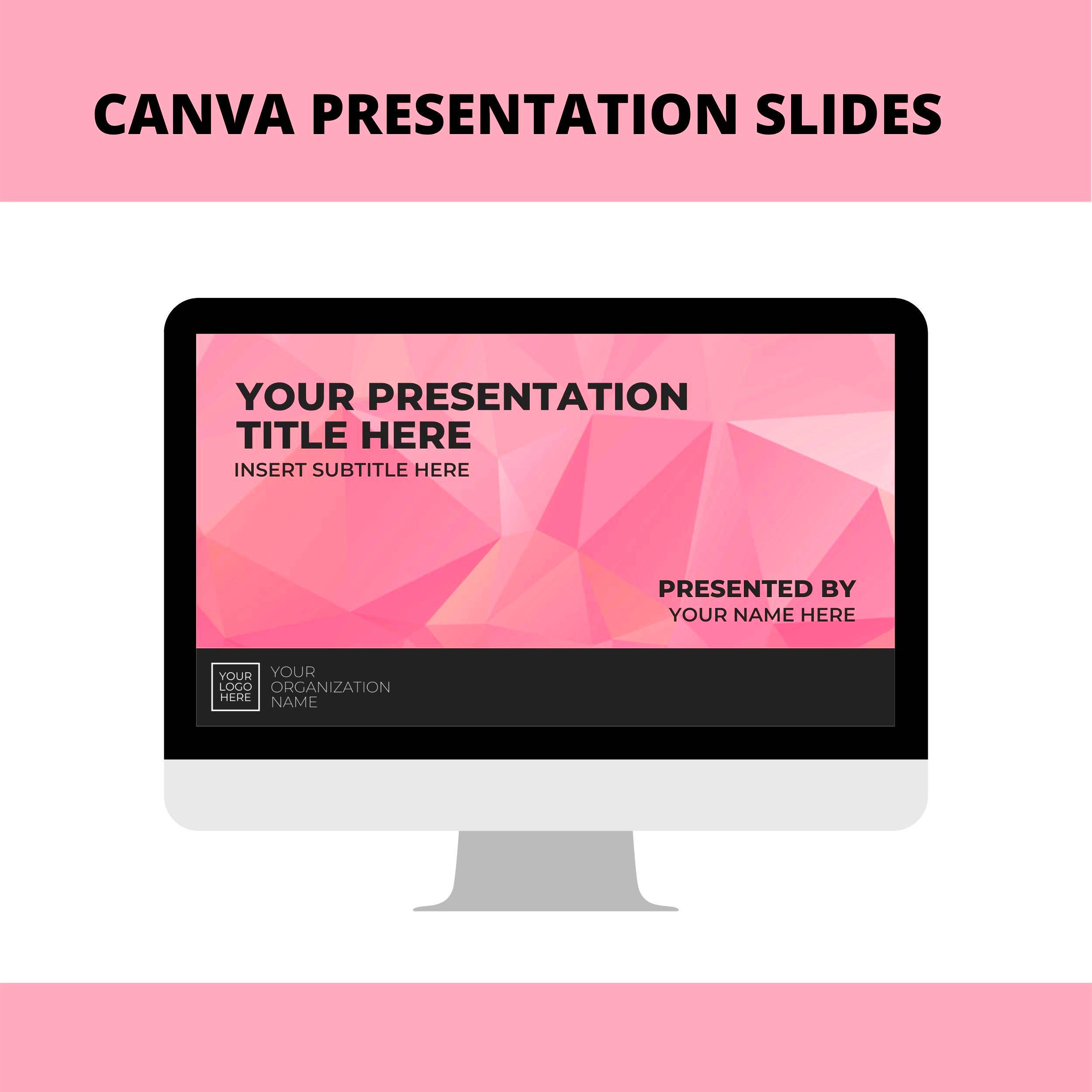
Canva provides several advantages that make it an excellent choice for creating presentations:
- User-Friendly Interface: The drag-and-drop feature makes it easy to add elements to your slides.
- Diverse Template Selection: Choose from thousands of templates tailored for various themes and topics.
- Customization Options: Edit colors, fonts, and images to match your brand or personal style.
- Collaboration Features: Work with others in real-time, making it great for team projects.
- Access to Stock Images: Use high-quality images and illustrations without additional costs.
With these benefits, Canva makes it easier than ever to create engaging presentations that effectively communicate your message.
Also Read This: How Much Do Shutterstock Images Cost
How to Access Canva Templates
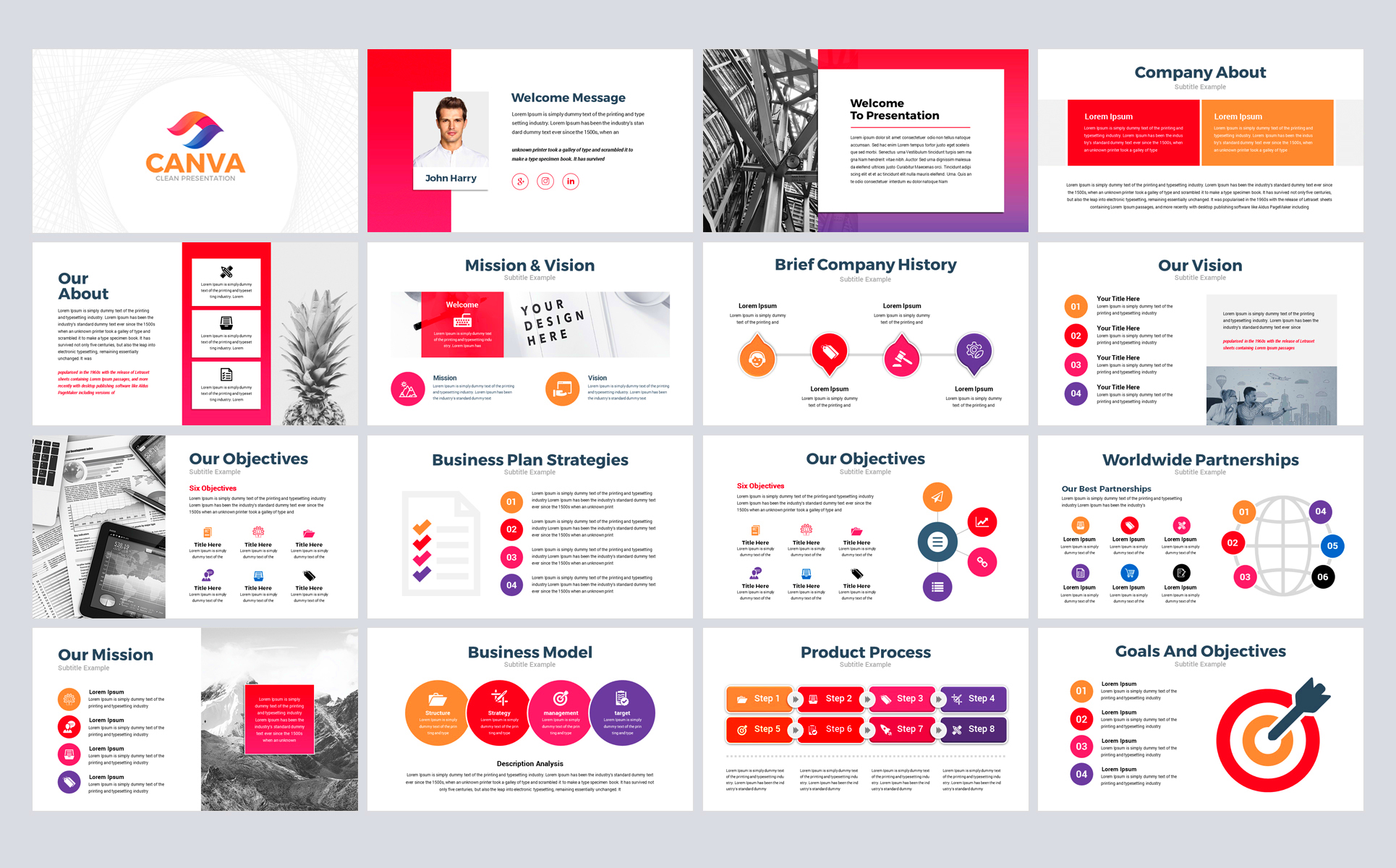
Accessing Canva templates is straightforward. Follow these simple steps:
- Create a Canva Account: Go to the Canva website and sign up for a free account.
- Search for Templates: Once logged in, use the search bar to find presentation templates by typing "presentation" or a specific topic.
- Filter Your Search: Use filters to narrow down your choices by style, theme, or color.
- Select a Template: Click on a template that catches your eye to open it in the design editor.
- Start Designing: Customize the template by adding your text, images, and other elements.
By following these steps, you'll easily find and start working with Canva templates to create your next presentation.
Also Read This: How to Use 123RF for Wedding and Event Materials
Steps to Download Canva Templates
Once you’ve designed your presentation using Canva templates, downloading them is easy. Here’s a quick guide to help you get your slides ready for use:
- Finalize Your Design: Make sure you’re happy with all elements of your presentation, including text, images, and layout.
- Click on the Download Button: In the top right corner of the Canva editor, you'll see a download button (a downward arrow icon).
- Select Your File Type: Choose the format that suits your needs best. Options include:
- PNG: Great for images.
- PDF: Ideal for sharing or printing.
- PPTX: Perfect for direct use in PowerPoint.
- Adjust Settings if Needed: You may have options to adjust quality or select specific pages if you’re only downloading a few slides.
- Download the File: Click on the “Download” button again, and your file will be saved to your device.
That's it! You now have your Canva templates ready to use.
Also Read This: How to Download FLAC Files on Telegram
Tips for Customizing Your Slides
Customizing your slides is where you can truly make them your own. Here are some helpful tips to enhance your presentation:
- Choose a Consistent Color Palette: Stick to 2-3 main colors to create a cohesive look.
- Use Readable Fonts: Select fonts that are easy to read. Combining a bold font for headings with a simpler one for body text works well.
- Add Visual Elements: Incorporate images, charts, or icons to break up text and make information clearer.
- Keep It Simple: Avoid clutter. Use plenty of white space to make your content stand out.
- Preview Before Downloading: Always review your slides in presentation mode to see how they flow together.
With these tips, your slides will look polished and professional, ready to impress your audience.
Also Read This: How to Optimize Your Pictures for Shutterstock and Boost Visibility
Using Canva Templates in PowerPoint
Once you’ve downloaded your Canva templates, using them in PowerPoint is a breeze. Here’s how to make it work:
- Open PowerPoint: Launch the PowerPoint application on your computer.
- Create a New Presentation: Start a new presentation or open an existing one where you want to use the Canva slides.
- Import the Canva Slides: Go to the “Insert” menu, then select “Slides from File.” Locate the downloaded Canva file and open it.
- Arrange Your Slides: Once imported, you can rearrange the slides as needed within PowerPoint.
- Save Your Presentation: Don’t forget to save your work in PowerPoint to ensure your customizations are kept.
By following these steps, you can easily integrate Canva templates into your PowerPoint presentations, making your slides both beautiful and functional.
Also Read This: How to Download Adobe Stock Images and Photos
Common Issues and Troubleshooting
While using Canva for your presentations is generally smooth, you might encounter a few common issues. Here’s how to tackle them:
- Template Not Downloading: If your template isn’t downloading, check your internet connection. Try refreshing the page or clearing your browser cache.
- Formatting Issues: Sometimes, elements may shift when you download. Double-check your design in Canva before exporting, and adjust any misplaced items.
- Images Not Appearing: Ensure all images used are either uploaded by you or are included in the template. If images disappear, try re-uploading them.
- Compatibility with PowerPoint: If slides don’t look right in PowerPoint, ensure you’ve downloaded them in the PPTX format. This format maintains the design better than others.
- Accessing Canva on Mobile: If you’re having trouble accessing Canva on mobile, ensure you have the latest version of the app and that your device has enough storage.
By keeping these solutions in mind, you can troubleshoot common problems and enjoy a smoother design experience with Canva.
Also Read This: Learn How to Change Template Size in Canva
FAQ about Canva Templates and Downloads
If you have questions about Canva templates and downloading them, you’re not alone. Here are some frequently asked questions:
- Can I use Canva templates for free? Yes, Canva offers many free templates. Some premium templates require a subscription.
- Do I need design skills to use Canva? No, Canva is user-friendly and designed for everyone, regardless of design experience.
- Can I edit downloaded templates? Yes, once downloaded, you can edit them in PowerPoint or any other compatible program.
- Are there limits on downloads? Free accounts have some limitations on downloads, while Pro accounts have more flexibility.
- How do I change the size of a template? You can resize templates within Canva before downloading. Look for the resize option in the editor.
These answers should help clear up any confusion you may have about using Canva templates and downloading them.
Conclusion on Designing Stunning Slides
Designing stunning slides with Canva templates can transform your presentations from average to extraordinary. With a wealth of templates, customization options, and user-friendly tools, anyone can create professional-looking presentations. Remember to keep your audience in mind, ensuring your slides are not only visually appealing but also informative.
As you incorporate Canva templates into your workflow, keep experimenting with different designs and elements. Don't hesitate to seek inspiration from other users or online resources. The more you practice, the better your slides will become.
Ultimately, the goal is to communicate your ideas clearly and effectively while engaging your audience. With Canva by your side, you’re well on your way to mastering the art of presentation design!