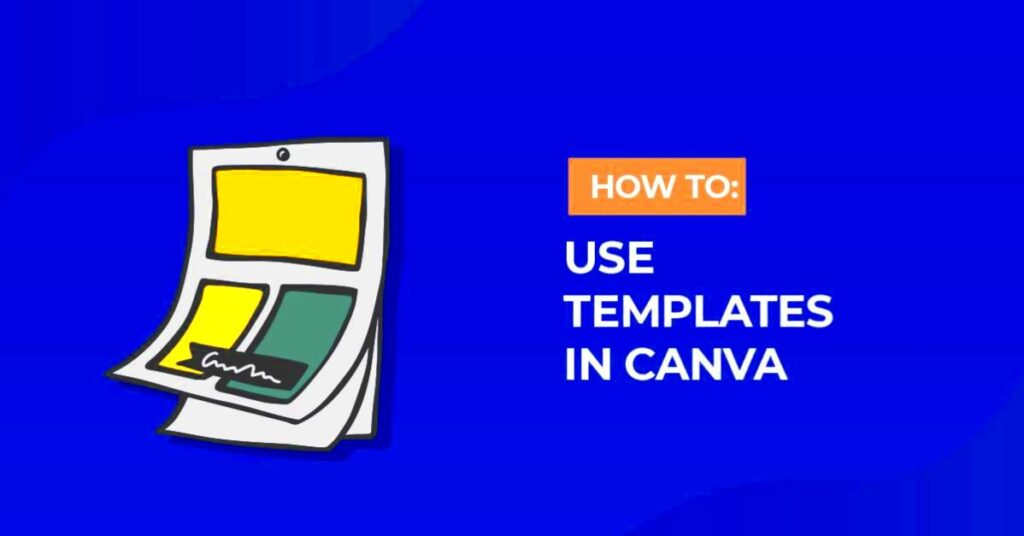Canva is a user-friendly graphic design platform that allows anyone to create stunning visuals easily. Whether you're designing social media posts, presentations, or flyers, typing in Canva templates can simplify the process. In this blog post, we’ll explore how to type effectively in Canva templates, making your design experience smooth and enjoyable. You'll learn about the different features and tools that Canva offers to enhance your text elements. Let's dive in and get started!
Understanding Canva Templates and Their Features
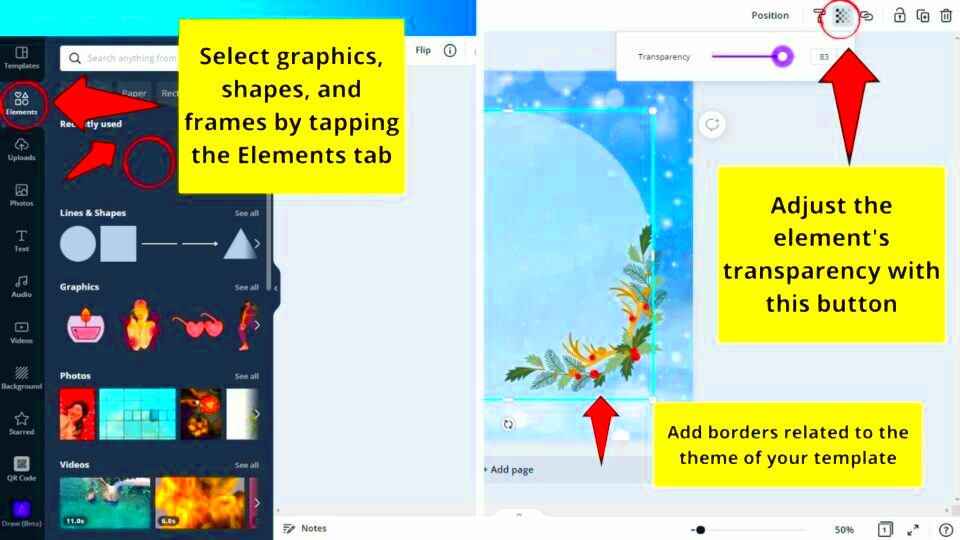
Canva templates are pre-designed layouts that you can customize to fit your needs. They save you time and provide a professional look for your projects. Here are some key features of Canva templates:
- Variety of Templates: Canva offers templates for various purposes, including social media graphics, posters, presentations, and more.
- Easy Customization: You can change colors, fonts, and images with just a few clicks.
- Drag-and-Drop Functionality: This feature makes it simple to move text and images around your design.
- Collaboration Tools: Canva allows you to share your designs with others, making teamwork easy.
Understanding these features helps you utilize Canva to its full potential. This way, you can create designs that truly represent your style or brand.
Also Read This: How to Do Football Tricks Step by Step on Dailymotion
How to Access Canva Templates

Accessing Canva templates is straightforward. Follow these steps to get started:
- Visit the Canva Website: Go to www.canva.com and log in or create a free account.
- Explore the Template Library: Click on the “Templates” tab in the main menu to browse various categories.
- Search for Specific Templates: Use the search bar to find templates that suit your needs. For example, type "Instagram post" or "resume" to see relevant options.
- Select a Template: Click on a template you like to open it in the editor.
Now you're ready to customize the template and start typing in your text. Remember, the more you explore, the better you'll become at using Canva's templates!
Also Read This: Best VPNs for Bypassing Fortiguard Downloader
Steps to Type in Canva Templates
Typing in Canva templates is a simple process that anyone can master. Once you’ve selected a template, it’s time to add your text. Here’s how to do it:
- Click on the Text Box: Most templates come with pre-made text boxes. Just click on the text box where you want to add your content.
- Type Your Content: Start typing your text directly in the box. You can add titles, subtitles, or any other information you want to include.
- Adjust Text Size: To change the size of your text, highlight the text and use the toolbar above to select a different font size. You can also drag the corners of the text box to resize it.
- Move Text Boxes Around: If you want to change the placement of your text, simply click and drag the text box to your desired location on the template.
Remember, practice makes perfect! The more you experiment with different templates and text placements, the better you'll get at creating visually appealing designs.
Also Read This: Use Brand Templates in Canva with How to Use Brand Templates in Canva
Using Text Tools Effectively in Canva
Canva provides a range of text tools that help enhance your design. Here’s a rundown of some important tools:
- Text Size: Easily adjust the size of your text using the size dropdown menu.
- Font Style: Choose from hundreds of fonts available in Canva. Try to pick a font that matches the theme of your project.
- Text Color: Use the color palette to change the color of your text. Bright colors can make your text pop, while softer shades may be more suitable for a professional look.
- Alignment Options: Align your text to the left, center, or right to create balance in your design.
- Text Effects: Experiment with effects like shadow or outline to give your text a unique look.
Using these tools effectively can help your designs stand out. Remember to keep your audience in mind when choosing styles and colors.
Also Read This: How to Publish Your Project on Behance and Get Noticed
Customizing Fonts and Styles in Your Designs
Customizing fonts and styles in Canva is where your creativity can really shine. Here’s how to make your text fit your vision:
- Choosing Fonts: Browse through Canva’s extensive font library. Consider using one font for headings and another for body text to create contrast.
- Combining Font Styles: Pairing different font styles can make your design more engaging. For example, use a bold font for headlines and a simple sans-serif for details.
- Setting Font Sizes: Ensure your headings are larger than the body text. A good rule of thumb is to make the heading 1.5 to 2 times bigger than the body text.
- Adjusting Line Spacing: Proper line spacing can improve readability. Try setting line spacing to 1.5 or 1.6 for a clean look.
- Creating a Color Palette: Select a color scheme for your text. Consistent colors help create a cohesive design. Use the same color for all headings and another for body text.
With these tips, you can easily customize fonts and styles to make your Canva designs uniquely yours. Don't hesitate to experiment until you find the perfect combination!
Also Read This: Canva Transparent Background Image
Saving and Sharing Your Canva Creations
Once you’ve put in the effort to create your design, knowing how to save and share it is essential. Canva makes this process simple and efficient. Here’s how to do it:
- Saving Your Work: Canva automatically saves your design as you work. However, you can manually save by clicking on the “File” menu and selecting “Save.” This ensures your changes are kept.
- Downloading Your Design: To download your design, click on the “Share” button in the top right corner, then select “Download.” Choose your preferred file type, such as PNG, JPG, or PDF, and hit the download button.
- Sharing Directly: If you want to share your design with others directly, use the “Share” button. You can invite people via email or get a shareable link to send out.
- Publishing on Social Media: Canva allows you to share your designs directly to platforms like Facebook, Twitter, or Instagram. Simply click on the respective social media icon, and follow the prompts to post your design.
With these easy steps, you can save and share your Canva creations effortlessly, ensuring your work gets the attention it deserves!
Also Read This: The Rise of Social Commerce: How to Leverage Social Media to Sell Products
Frequently Asked Questions
Here are some common questions about using Canva, especially related to typing and designing:
- Can I use my own fonts in Canva? Yes, if you have a Canva Pro account, you can upload your own fonts.
- Is Canva free to use? Canva offers a free version with basic features. For advanced tools and resources, you can opt for a Pro subscription.
- Can I collaborate with others in Canva? Absolutely! You can share your designs with others and collaborate in real time.
- What file formats can I download my designs in? You can download your designs in several formats, including PNG, JPG, PDF, and more.
- How do I resize my design? Click on the resize button located at the top, or adjust the dimensions in the settings to change the size of your design.
If you have more questions, feel free to explore Canva’s help center or ask within the platform. There’s plenty of support available!
Conclusion and Final Thoughts
Creating stunning designs in Canva can be an enjoyable experience, especially with the ease of typing and customizing templates. As you’ve learned, typing in Canva templates, using text tools, and customizing fonts are essential skills that elevate your designs. Remember, the key is to experiment and find your unique style. Don’t hesitate to explore the various features Canva offers to bring your creative visions to life.
Now that you know how to save and share your creations, you can easily show off your designs to the world. Whether you're designing for personal projects or professional needs, Canva has the tools to help you succeed. So go ahead, start creating, and enjoy the process!