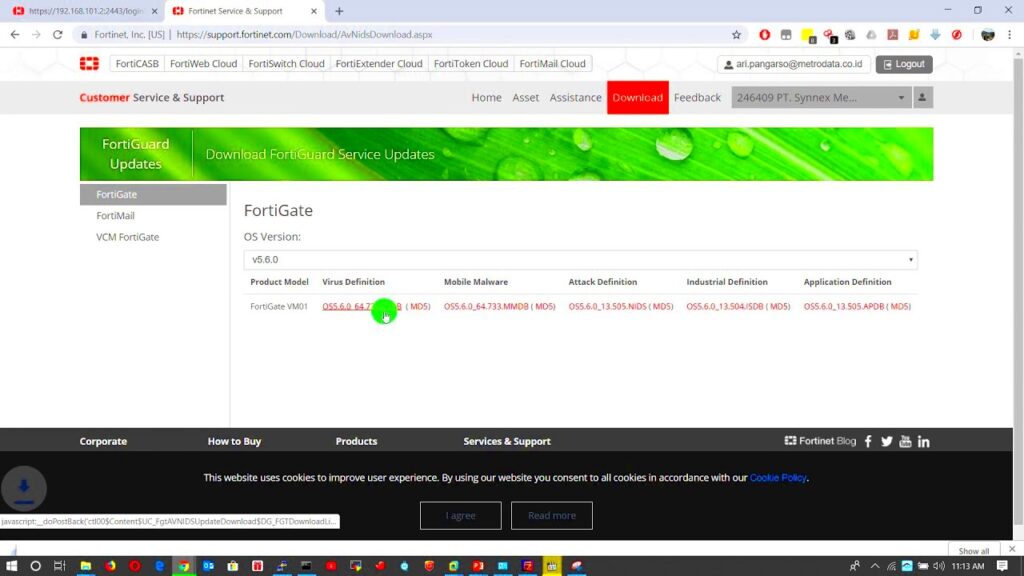Keeping your Fortiguard Downloader updated is crucial for a few reasons. Updates often come with important security patches, new features, and performance improvements that enhance the overall experience. If you're using an outdated version, you might miss out on these benefits. Plus, some older versions may have vulnerabilities that can be exploited by malicious actors, potentially putting your system at risk.
Here are a few reasons why you should regularly update your Fortiguard Downloader:
- Enhanced Security: New updates often fix vulnerabilities that could be exploited.
- Improved Performance: Updates can lead to a smoother and faster user experience.
- New Features: Keep up with the latest tools and functionalities that can improve your workflow.
- Compatibility: Ensure your software works well with other tools and systems.
Preparing Your System for the Update

Before diving into the update process, it’s important to prepare your system properly. This can help prevent potential issues and ensure a smooth transition to the new version. Here’s how to get ready:
- Check System Requirements: Make sure your system meets the requirements for the latest Fortiguard Downloader version.
- Backup Your Data: It’s always wise to backup important data before making any changes to software. Use an external drive or cloud storage.
- Close All Applications: To avoid any conflicts, close any running applications that might interfere with the update process.
- Free Up Disk Space: Ensure you have enough free space on your hard drive for the new installation.
Also Read This: Design Beautiful Instagram Stories Using Canva Instagram Story Templates
Accessing the Command Line Interface
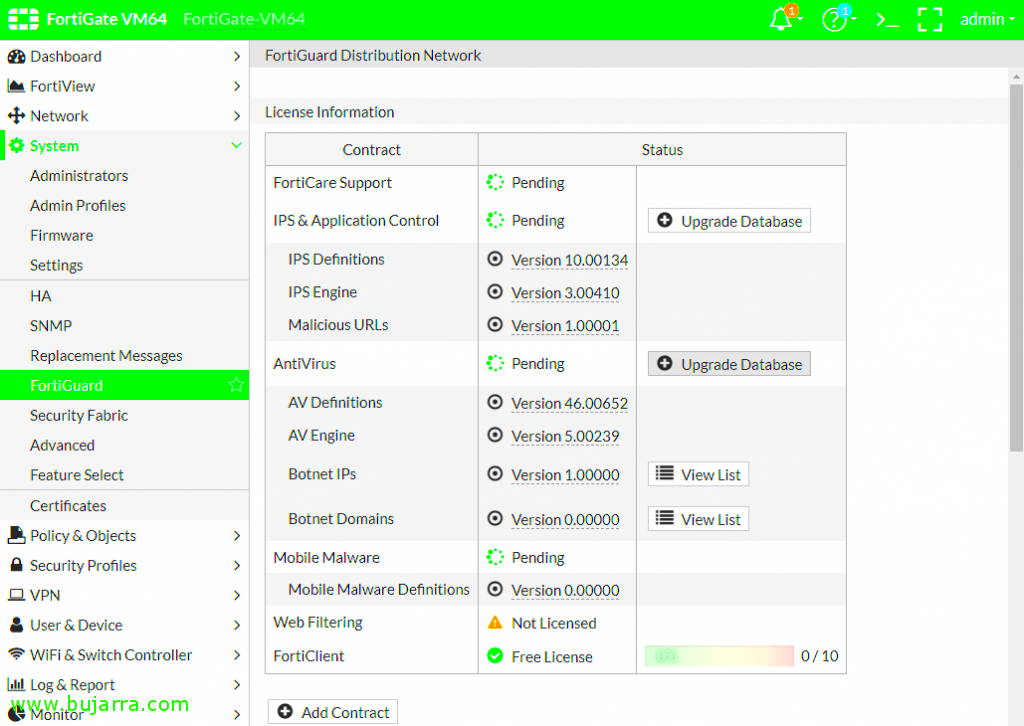
The Command Line Interface (CLI) is a powerful tool that allows you to interact with your operating system directly. Accessing the CLI is a straightforward process, and here’s how to do it based on your operating system:
| Operating System | Steps to Access CLI |
|---|---|
| Windows | Press Windows + R, type cmd, and hit Enter. |
| Mac | Open Finder, go to Applications, then Utilities, and select Terminal. |
| Linux | Press Ctrl + Alt + T or search for Terminal in your applications. |
Once you have the CLI open, you can start entering commands to download and update your Fortiguard Downloader.
Also Read This: Payment Overview for Footage on Shutterstock
Downloading the Latest Version of Fortiguard Downloader
Now that you understand the importance of updating your Fortiguard Downloader, let’s walk through the process of downloading the latest version. It’s a straightforward task, and I’ll guide you through it step by step. First, you’ll need to find the official download source to ensure that you’re getting a safe and secure version.
Here’s how to download the latest version:
- Visit the Official Website: Go to the official Fortiguard Downloader page. Make sure it’s the official site to avoid any security risks.
- Locate the Download Section: Once you’re on the site, look for the downloads section. This is usually prominently displayed.
- Select the Latest Version: Choose the version that suits your operating system. Make sure to read any notes regarding system requirements.
- Click the Download Button: After selecting the right version, click the download button. Your browser will begin downloading the file.
Depending on your internet speed, this process should only take a few minutes. Once the download is complete, you’ll have the latest version of Fortiguard Downloader ready for installation!
Also Read This: Access Creative Typography: Exploring Adobe Stock Fonts
Installing the Update on Your System
After successfully downloading the latest version of Fortiguard Downloader, the next step is installation. This step is crucial as it ensures that the new features and improvements take effect on your system. Let’s break down the installation process:
- Locate the Downloaded File: Find the file you just downloaded. It’s usually in your Downloads folder unless you specified a different location.
- Run the Installer: Double-click the installer file to start the installation process. On some systems, you may need to right-click and select Run as Administrator.
- Follow the On-Screen Instructions: The installer will guide you through the setup. Just follow the prompts and accept any terms and conditions.
- Choose Installation Options: You may be given options regarding installation type. If unsure, the default settings are usually the best choice.
- Complete the Installation: Once the installation process is finished, click Finish to exit the installer.
After completing these steps, your system will now have the updated version of Fortiguard Downloader installed and ready for use!
Also Read This: Cómo Desactivar Fortiguard Downloader
Verifying the Update Was Successful
Once you’ve installed the new version of Fortiguard Downloader, it’s essential to verify that the update was successful. This ensures that everything is working as it should and that you’re ready to take advantage of the new features. Here’s how to check:
- Open Fortiguard Downloader: Launch the application as you normally would.
- Check the Version: Look for the About section in the menu. This is usually found under Help or in the main menu.
- Compare Versions: Note the version number displayed and compare it with the version you downloaded. This ensures you have the latest version installed.
- Test Features: Try out some of the new features or improvements. This will give you a feel for any changes and enhancements.
If everything checks out, congratulations! You’ve successfully updated your Fortiguard Downloader. If you encounter any issues, don’t hesitate to refer back to the troubleshooting section for assistance.
Also Read This: How to Remove the Shutterstock Logo from Your Images
Troubleshooting Common Issues During the Update
Even with a straightforward process, you might run into a few bumps when updating your Fortiguard Downloader. No need to worry! Most issues are easy to fix. Here’s a rundown of common problems you may encounter and how to address them:
- Download Fails: If the download doesn’t start or completes, check your internet connection. Try restarting your router or using a different browser.
- Installation Errors: Sometimes, you might see error messages during installation. Make sure to run the installer as an administrator. You can do this by right-clicking the file and selecting Run as Administrator.
- Version Not Updating: If the software still shows an old version, ensure you’ve installed the latest version correctly. Double-check the installation steps and try reinstalling.
- Compatibility Issues: Sometimes, the new version may not be compatible with older operating systems. Ensure your OS is updated to meet the software requirements.
- Software Crashes: If Fortiguard Downloader crashes after the update, try restarting your computer. If the issue persists, reinstall the software or check for patches on the official website.
By following these troubleshooting tips, you can resolve most common issues quickly and get back to using Fortiguard Downloader without any hassles.
Also Read This: Create Effective Landing Pages with Canva Landing Page Template
Frequently Asked Questions
It’s natural to have questions when updating software. Here are some common FAQs that might help you navigate the process with ease:
| Question | Answer |
|---|---|
| How often should I update Fortiguard Downloader? | It’s a good idea to check for updates every few months or whenever a new version is announced. |
| Can I roll back to a previous version? | Yes, but you’ll need to download the older version from the official site and reinstall it. |
| What if I forget my login details? | You can reset your password through the software or the official website. |
| Is my data safe during the update? | Yes, the update process is designed to be secure. However, always back up important data just in case. |
If you have any other questions, don’t hesitate to reach out to support for more assistance!
Conclusion
Updating your Fortiguard Downloader is an essential part of maintaining a secure and efficient system. By following the steps outlined in this guide, you’ll ensure that you have the latest features, security improvements, and overall enhancements that come with new versions. Remember to prepare your system beforehand, install the update carefully, and verify that everything is working as it should.
Don’t let common issues discourage you; troubleshooting can usually resolve these easily. And if you have questions, the FAQ section has you covered. Keeping your software updated not only protects you but also improves your overall experience. Happy downloading!