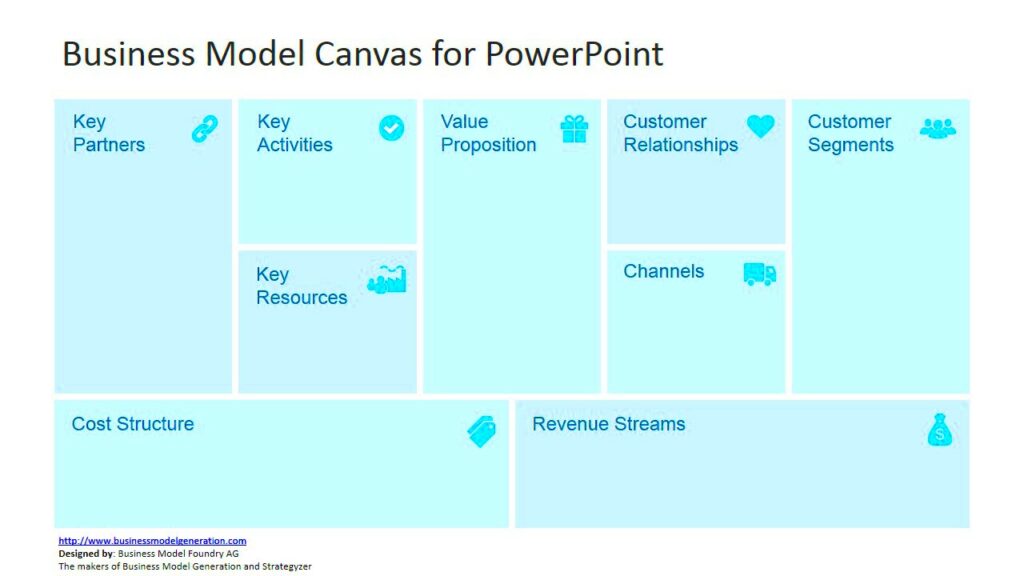If you’re looking to create stunning presentations without starting from scratch, Canva offers a fantastic solution with its free PPT templates. These templates are designed to help you communicate your ideas effectively while saving you time and effort. Whether you're a student, a business professional, or just someone wanting to share information creatively, Canva has a range of options to suit your needs. Plus, using these templates is straightforward, making your presentation preparation stress-free.
Benefits of Using Canva for PPT Templates
Canva has become a popular tool for creating presentations, and it's easy to see why. Here are some benefits of using Canva for your PPT templates:
- User-Friendly Interface: Canva is designed for everyone. You don’t need design skills to create eye-catching presentations.
- Variety of Options: With countless templates available, you can find one that fits your theme, whether it's formal, fun, or educational.
- Customizable Designs: You can easily adjust colors, fonts, and layouts to match your style or brand.
- Collaboration Features: Work together with team members in real time, making it easy to gather feedback and make adjustments.
- Access Anywhere: As a cloud-based platform, you can access your designs from any device with internet connectivity.
Also Read This: How Long Does It Take to Approve an Upload on Shutterstock?
How to Access Free PPT Templates on Canva
Getting started with Canva’s free PPT templates is simple. Just follow these steps:
- Create a Canva Account: If you don’t have an account yet, sign up for free at canva.com.
- Search for PPT Templates: Once logged in, type “PPT templates” in the search bar. This will bring up a variety of options.
- Filter Your Search: Use filters to narrow down your choices based on style, theme, or color.
- Select a Template: Click on a template that catches your eye. You can preview it to see if it fits your needs.
- Start Editing: After selecting a template, use Canva’s editing tools to customize it to your liking.
Remember, these templates are free to use, but you may encounter some premium options that require a subscription. Make sure to check for free options to save costs.
Also Read This: How to Download YouTube Videos Legally and Safely
Steps to Download Free PPT Templates
Downloading free PPT templates from Canva is a breeze. Just follow these easy steps to get started:
- Open Your Chosen Template: After customizing your PPT template, ensure everything looks good. Double-check that all text and images are in place.
- Click on the Download Button: In the top right corner, you’ll see a share button. Click on it, and a dropdown menu will appear.
- Select the File Type: Choose your preferred file format for download. For presentations, selecting the PPTX format is ideal. You can also choose PDF or image formats if you need them.
- Adjust Download Settings: If necessary, adjust any settings, like including transparent backgrounds for images.
- Hit the Download Button: Once everything is set, click the download button. Your template will be saved to your device.
And that’s it! Your free PPT template is now ready to be used for your presentations. Remember, if you ever need to make changes, you can always return to Canva, edit your template, and download it again!
Also Read This: Cancellation Costs for Shutterstock
Customizing Your Canva PPT Templates
One of the best features of Canva is how easy it is to customize your PPT templates. Here’s how you can make a template truly yours:
- Edit Text: Click on any text box to change the wording, font, size, and color. Make sure your content is clear and engaging.
- Change Images: Replace any images by clicking on them and using the upload feature to add your own photos, or choose from Canva’s extensive image library.
- Adjust Colors: Keep your brand or presentation theme in mind by changing the template colors to match your style.
- Rearrange Elements: Move, resize, or delete any design elements to better fit your needs. The drag-and-drop feature makes this very user-friendly.
- Add New Slides: If you need more content, it’s simple to add new slides by duplicating existing ones or choosing from other templates.
Customizing your Canva PPT templates not only saves time but also helps convey your message more effectively. Just have fun with it and let your creativity shine!
Also Read This: How Shutterstock Picks Popular Photos and What You Can Do to Stand Out
Examples of Free PPT Templates Available on Canva
Canva offers a diverse range of free PPT templates to fit any presentation need. Here are some popular categories:
| Template Type | Description | Use Case |
|---|---|---|
| Business Presentation | Professional templates with charts and graphs. | Perfect for pitching ideas or reporting results. |
| Educational Templates | Engaging designs with bright colors and fun graphics. | Ideal for teachers and students presenting projects. |
| Creative Portfolio | Stylish layouts to showcase your work. | Great for freelancers and artists displaying their projects. |
| Minimalist Style | Clean, simple templates focusing on content. | Useful for clear and concise presentations. |
These examples highlight the versatility of Canva’s templates. No matter what your presentation topic is, you can find a template that fits your style and enhances your message.
Also Read This: Publishing on Behance tutorial
Common Questions About Canva PPT Templates
As you explore Canva's PPT templates, you might have some questions. Here are a few common queries and their answers to help you navigate the platform more easily:
- Are Canva PPT templates free? Yes! Canva offers a wide selection of free templates. However, some premium templates might require a subscription.
- Can I edit the templates? Absolutely! All templates are fully customizable, allowing you to change text, images, colors, and layouts as needed.
- Do I need design experience to use Canva? Not at all! Canva is designed to be user-friendly, so anyone can create beautiful presentations regardless of their design background.
- Can I share my presentations directly from Canva? Yes! You can share your presentations via email or link directly from Canva, making collaboration easy.
- Is it possible to download my presentation in different formats? Yes, you can download your presentations in various formats, including PPTX, PDF, and image files.
These questions cover the basics, but if you have more specific queries, don’t hesitate to check Canva’s support resources or reach out to their customer service!
Also Read This: Discovering Games Not Blocked by Fortiguard Downloader
Conclusion on Using Canva for Your PPT Needs
In summary, Canva is a fantastic resource for anyone looking to create engaging and professional PowerPoint presentations. With its user-friendly interface, vast selection of templates, and customization options, it simplifies the design process, making it accessible for everyone. Whether you're preparing for a business meeting, a school project, or a creative portfolio showcase, Canva provides the tools you need to make your presentation stand out.
So, why not give it a try? Dive into Canva's extensive library of free PPT templates and let your creativity flow. You’ll find that making presentations can be enjoyable and fulfilling!
FAQ Section
Here are some frequently asked questions that might help you further:
- Can I use Canva on my mobile device? Yes! Canva has a mobile app that allows you to create and edit presentations on the go.
- Are there any limits on how many templates I can use? There are no limits! You can browse and use as many templates as you like.
- Can I collaborate with others in real time? Yes, Canva allows multiple users to work on a presentation simultaneously, making collaboration seamless.
- What if I want to print my presentation? You can easily download your presentation in a printable format, ensuring it looks great on paper.
- Is there customer support available? Yes, Canva provides extensive help resources and customer support to assist you with any issues you encounter.
If you have more questions or need further assistance, don’t hesitate to reach out to Canva’s support team or explore their help center!